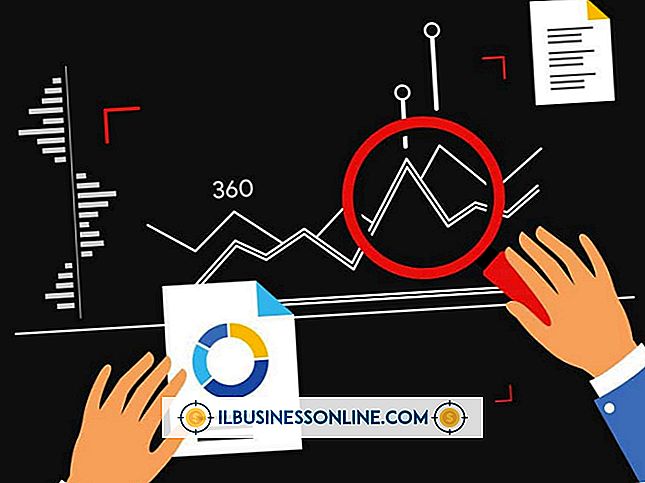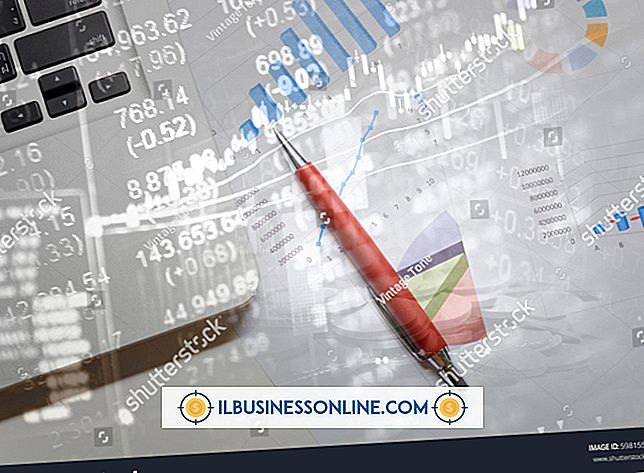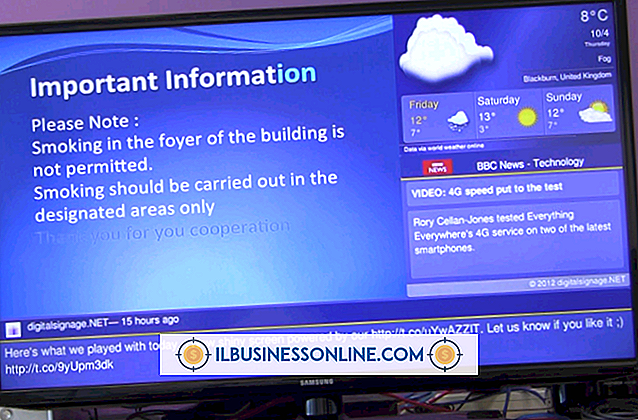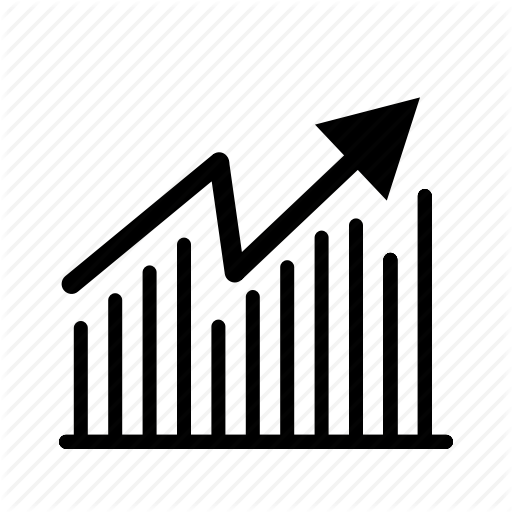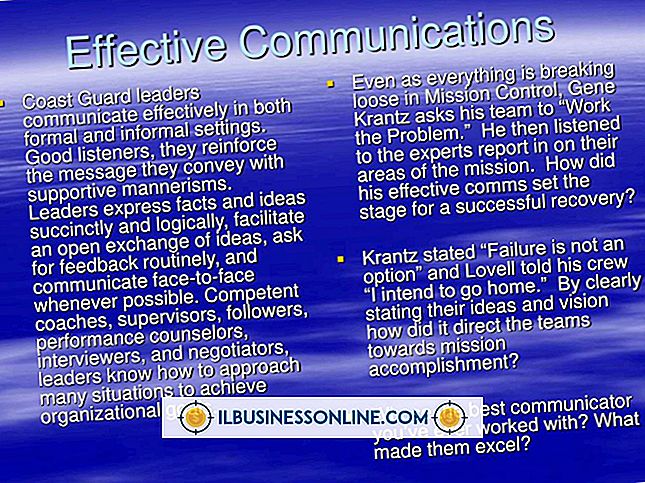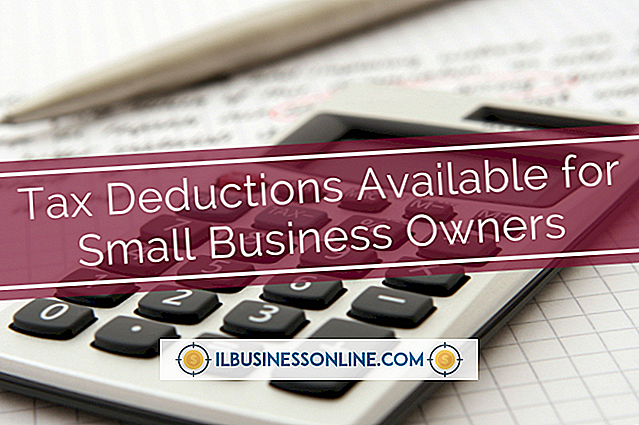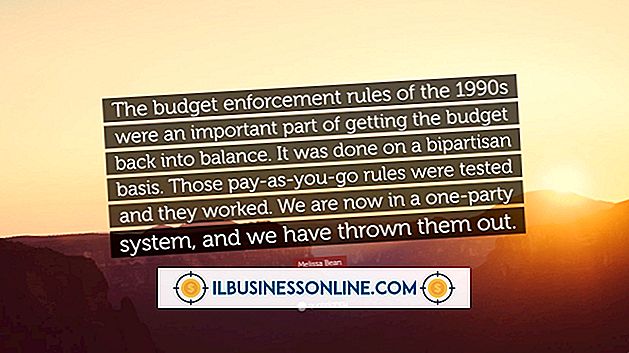วาดเส้นลวดลายใน Photoshop

การวาดเส้นที่มีลวดลายในซอฟต์แวร์แก้ไขภาพ Photoshop เป็นสิ่งที่คุณสามารถทำได้โดยใช้เครื่องมือและฟังก์ชั่นของโปรแกรมไม่กี่อย่างโดยไม่คำนึงถึงความสามารถของคุณ ผู้ใช้ทั่วไปแทรกบรรทัดลงในไฟล์ Photoshop เพื่อดึงดูดความสนใจองค์ประกอบบางอย่างของภาพหรือกราฟิก บรรทัดที่มีลวดลายสามารถช่วยแยกความแตกต่างหนึ่งบรรทัดจากอื่นหรือสามารถดึงดูดความสนใจไปยังบรรทัดที่เฉพาะ
เครื่องมือบรรทัด
ก่อนที่จะเพิ่มรูปแบบในบรรทัดใน Photoshop วิธีที่ดีที่สุดคือการรู้วิธีวาดเส้นโดยใช้เครื่องมือของซอฟต์แวร์ เลือกเครื่องมือ "Line" จากจานสีเครื่องมือของโปรแกรม คลิกหนึ่งครั้งบนจุดที่คุณต้องการให้บรรทัดเริ่มต้นจากนั้นอีกครั้งที่จุดที่คุณต้องการให้เส้นสิ้นสุด คุณสามารถทำได้โดยใช้เครื่องมือปากกาหรือดินสอใด ๆ ของซอฟต์แวร์โดยคลิกที่จุดเริ่มต้นจากนั้นกดปุ่ม "Shift" บนแป้นพิมพ์ของคอมพิวเตอร์ค้างไว้แล้วคลิกอีกครั้งที่จุดสิ้นสุดของบรรทัด
คุณสมบัติของสาย
ปรับความหนาและคุณสมบัติของเส้นโดยใช้ตัวเลือกแปรงของเครื่องมือ Photoshop "Line" ซึ่งช่วยให้คุณสามารถเพิ่มรูปร่างให้กับเส้นเช่นหัวลูกศร คุณจะต้องเปลี่ยนความหนาของเส้นเพื่อให้มองเห็นลวดลายเมื่อคุณเพิ่มลงในบรรทัดของคุณ คุณยังสามารถเปลี่ยนลักษณะที่ปรากฏของเส้นจากเส้นทึบเป็นเส้นประหรือเส้นแบ่ง เอฟเฟกต์เส้นเหล่านี้เหมาะสำหรับลายเส้นที่ประกอบด้วยรูปร่างที่ใหญ่กว่าเช่นกล่องฟองวงรีหรือคำบรรยาย
เส้นที่มีลวดลาย
เมื่อคุณทำให้เส้นของคุณหนาพอคุณสามารถเปลี่ยนรูปลักษณ์โดยการเปลี่ยนสีหรือเพิ่มรูปแบบ ใช้เครื่องมือ "เลือก" ของ Photoshop คลิกที่บรรทัดจากนั้นเปลี่ยนสีโดยเลือกสีจากแท็บ "Swatches" เพิ่มรูปแบบลงในบรรทัดโดยเลือกรูปแบบที่โหลดไว้ล่วงหน้าจากแท็บไลบรารี "สไตล์" ของซอฟต์แวร์ซึ่งอยู่ในจานสีเดียวกับแท็บ "Swatches" นอกจากนี้คุณยังสามารถสร้างรูปแบบสีของคุณเองโดยเพิ่มแถบสีไล่ระดับสีลงในไลบรารี "Swatches"
วิธีการทางเลือก
ผู้ใช้ Photoshop บางคนพบว่าวิธีการของเครื่องมือ "Line" นั้นยุ่งยากเกินไปและเลือกวิธีที่สั้นกว่าซึ่งเกี่ยวข้องกับการสร้างรูปร่างแทนที่จะเป็นเส้น การสร้างรูปทรงแทนเส้นตัดขั้นตอนที่เกี่ยวข้องกับการปรับความหนาของเส้น ทำได้โดยใช้เครื่องมือ "Rectangle" แทนเครื่องมือ "Line" วาดสี่เหลี่ยมแคบ ๆ ที่มีลักษณะเป็นเส้นหนา คลิกที่รูปร่างด้วยเครื่องมือเลือกและเพิ่มรูปแบบโดยเลือกจากตัวเลือก "สไตล์"