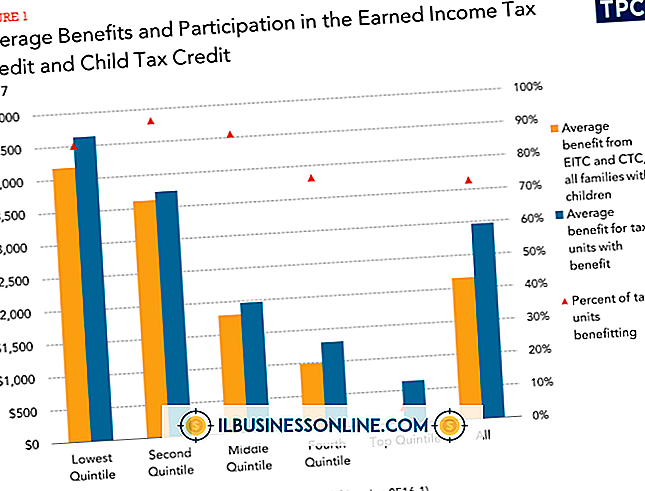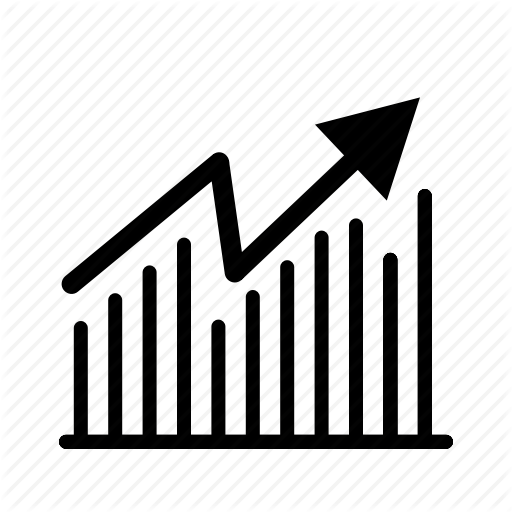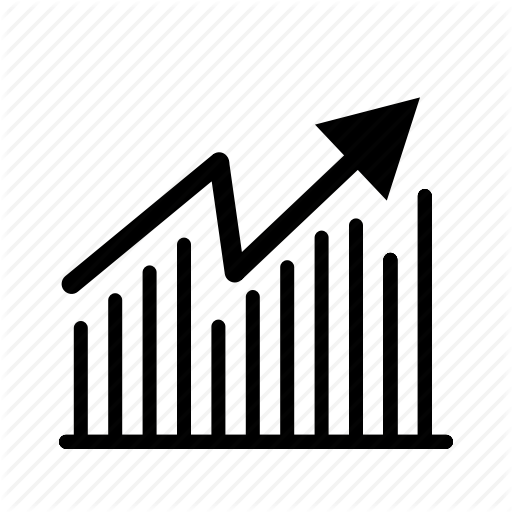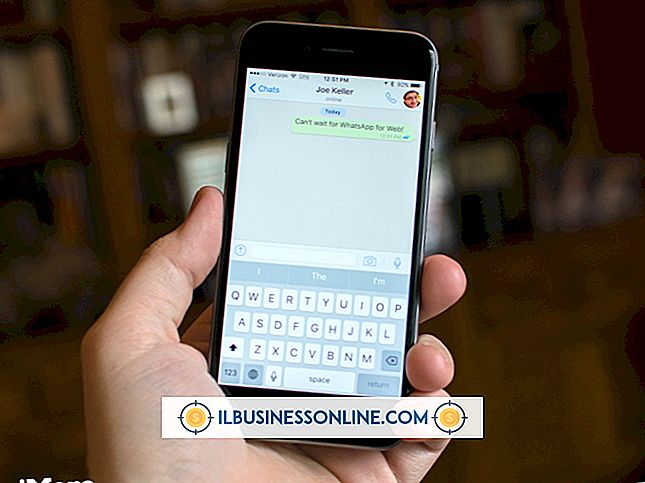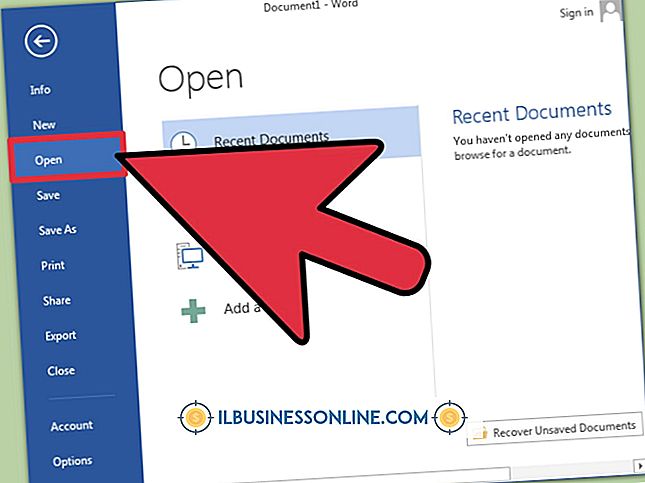เพิ่มกิจกรรมออฟไลน์บน iPhone และไม่ซิงค์กับ Outlook

หากคุณเพิ่มกิจกรรมใหม่ใน iPhone ของคุณขณะออฟไลน์อุปกรณ์ควรซิงค์รายการปฏิทินของคุณกับ Microsoft Outlook โดยอัตโนมัติทันทีที่คุณเชื่อมต่อกับฮอตสปอตไร้สายหรือการเชื่อมต่อบรอดแบนด์มือถือ หากเหตุการณ์ล่าสุดของคุณล้มเหลวในการแสดงใน Outlook ปฏิทิน Outlook ของคุณอาจเสียหายหรือกำหนดค่าไม่ถูกต้องหรือ iPhone ของคุณขึ้นอยู่กับวิธีที่คุณใช้ในการซิงค์ข้อมูลอาจมีปัญหาในการเชื่อมต่อกับ iTunes หรือ Exchange
ใช้ปฏิทินที่ไม่ถูกต้อง
หากคุณตั้งค่าปฏิทินหลายรายการบน iPhone ของคุณคุณสามารถเพิ่มกิจกรรมใหม่ในปฏิทินที่ไม่ถูกต้อง เปิดปฏิทินจากหน้าจอหลักจากนั้นกด "ปฏิทิน" ที่แถบด้านล่าง เลื่อนลงไปที่บัญชี Exchange ของคุณเพื่อดูชื่อปฏิทินที่ซิงค์กับ Microsoft Outlook แล้วกด "เสร็จสิ้น" เพื่อกลับไปที่หน้าจอก่อนหน้า เลือกกิจกรรมที่คุณสร้างขึ้นเมื่อเร็ว ๆ นี้เพื่อดูปฏิทินที่คุณโพสต์ หากปฏิทินไม่ตรงกับที่คุณซิงค์ไว้คุณสามารถแตะชื่อปฏิทินในหน้าจอรายละเอียดกิจกรรมจากนั้นเลือกปฏิทินอื่นจากตัวเลือก
ตรวจสอบการตั้งค่า ActiveSync ของคุณ
หากคุณเพิ่งเพิ่มหรือเปลี่ยนแปลงการตั้งค่าการแลกเปลี่ยนบน iPhone ของคุณยืนยันว่าคุณป้อนรายละเอียดบัญชีของคุณอย่างถูกต้องและกล่องจดหมายของคุณยังคงตั้งค่าให้ซิงค์กับอุปกรณ์ของคุณ แตะ "เมลผู้ติดต่อปฏิทิน" ในแอปตั้งค่าจากนั้นเลือกกล่องจดหมายของคุณจากใต้บัญชี ในหน้าจอต่อไปนี้คุณสามารถแตะที่อยู่อีเมลของคุณเพื่อตรวจสอบและแก้ไขข้อมูลบัญชีของคุณหรือสลับการซิงค์อีเมลผู้ติดต่อปฏิทินการเตือนและบันทึกย่อของคุณ
เชื่อมต่อกับเครือข่ายไร้สายของคุณ
หากคุณตั้งค่าการซิงค์ไร้สายใน iTunes ตรวจสอบให้แน่ใจว่าเมื่อคุณเชื่อมต่อ iPhone ของคุณกับ Wi-Fi ใหม่คุณจะเชื่อมต่อกับฮอตสปอตเดียวกันกับคอมพิวเตอร์ของคุณ ใน Windows 8 ให้คลิกที่แถบสัญญาณบนทาสก์บาร์เพื่อเปิดเครือข่ายทางลัด ตรวจสอบข้อมูลในบานหน้าต่างเพื่อดูชื่อฮอตสปอตที่คุณเชื่อมต่อ บน iPhone ของคุณแตะ "Wi-Fi" ในแอพตั้งค่าจากนั้นเลือกฮอตสปอตที่เหมือนกันจากรายการ
เรียกใช้ CalCheck
หากปัญหายังคงมีอยู่ปัญหาอาจไม่ได้อยู่ในสมาร์ทโฟนของคุณ แต่ใช้กับ Microsoft Outlook คุณสามารถดาวน์โหลดเครื่องมือการตรวจสอบปฏิทินสำหรับ Outlook ได้จากศูนย์ดาวน์โหลด Microsoft (ลิงก์ในแหล่งข้อมูล) และเรียกใช้ยูทิลิตี้เพื่อสแกนปฏิทินเพื่อหาปัญหา เปิด "calcheck.exe" จากโฟลเดอร์ ZIP เลือกโปรไฟล์ของคุณจากเมนูแบบเลื่อนลงจากนั้นคลิก "ตกลง" เพื่อเรียกใช้การสแกนในปฏิทินของคุณ เมื่อการสแกนเสร็จสมบูรณ์คุณจะเห็นข้อความแจ้งตำแหน่งที่เก็บบันทึกการสแกน เปิด "CalCheck.log" จากพา ธ ไฟล์ที่เหมาะสมและตรวจสอบบันทึกเพื่อดูข้อมูลเกี่ยวกับการแก้ไขข้อผิดพลาดที่ตรวจพบ