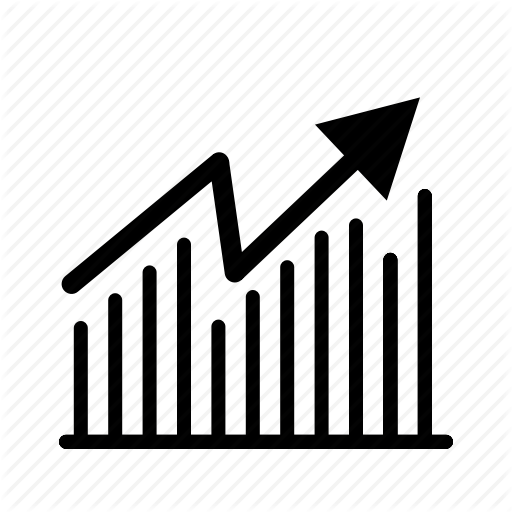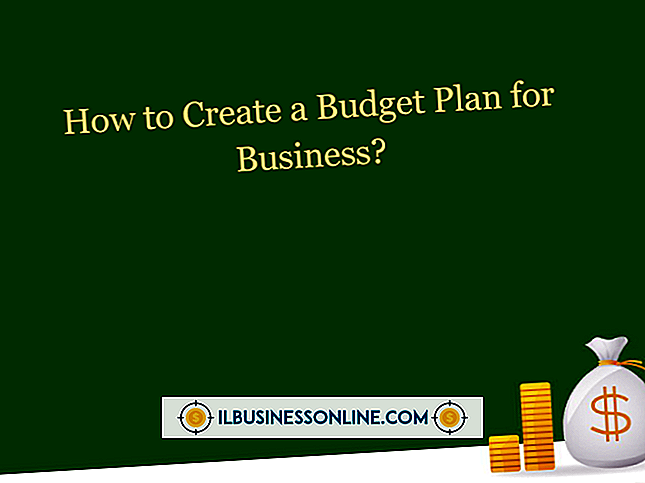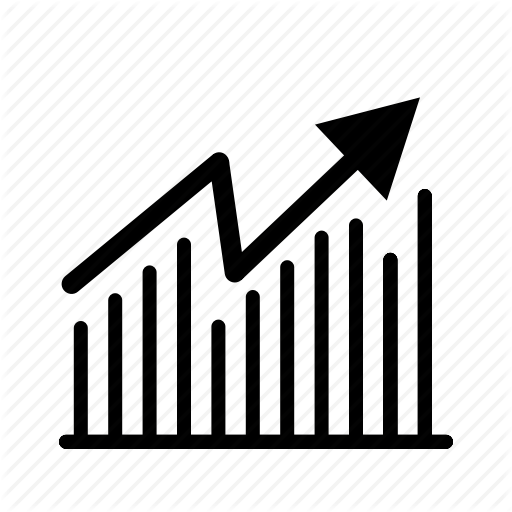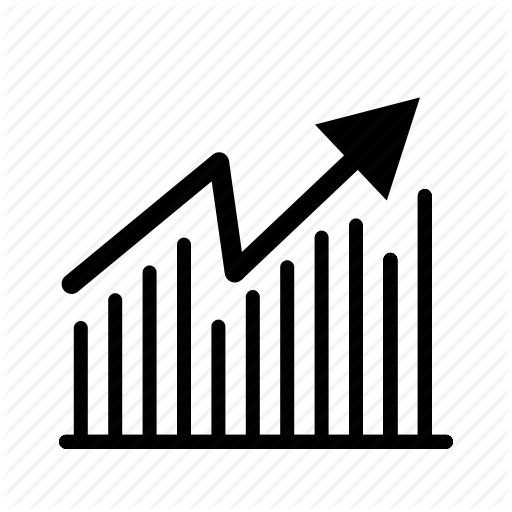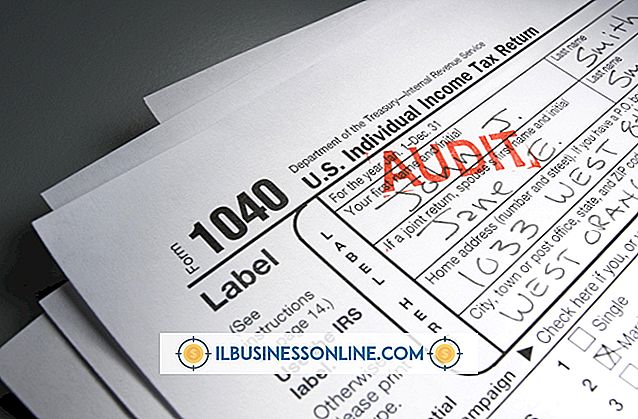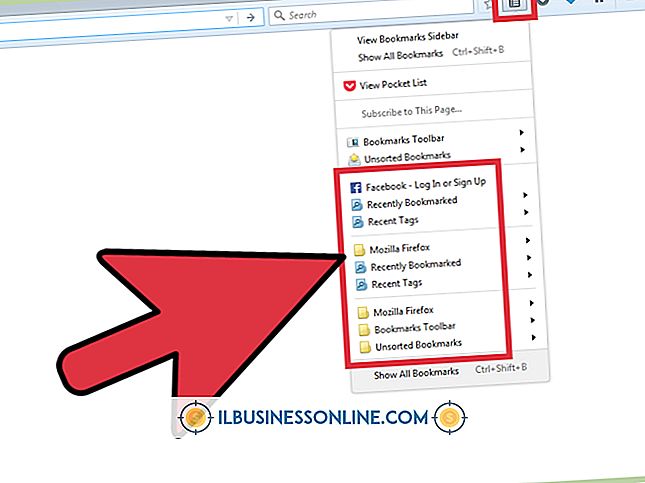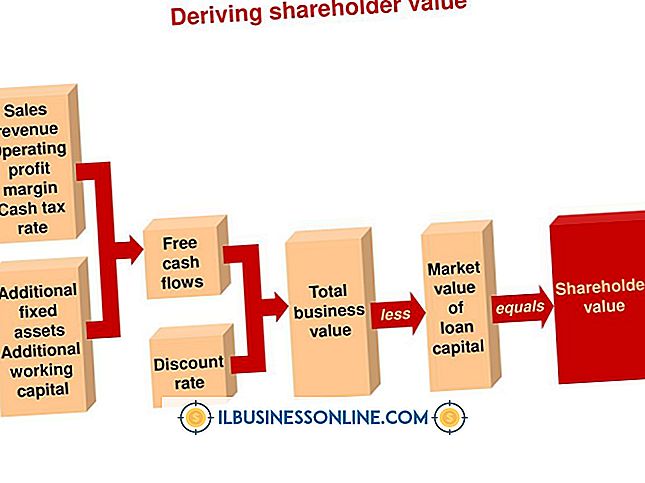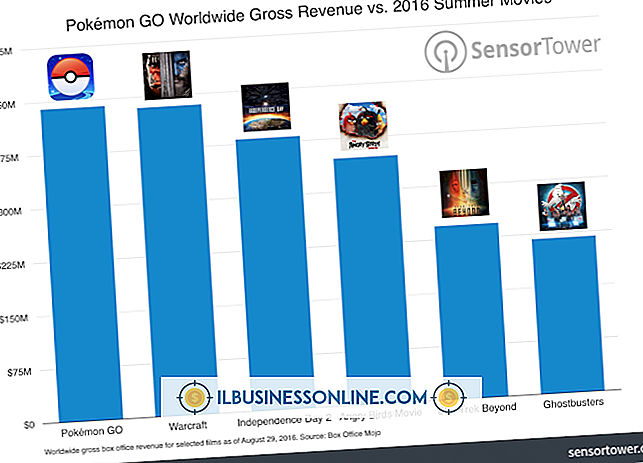วิธีแสดง PDF ในอีเมล

ด้วยรูปแบบ PDF ธุรกิจขนาดเล็กของคุณสามารถสร้างเอกสารที่สามารถดูได้ในแทบทุกระบบปฏิบัติการหรือแพลตฟอร์มคอมพิวเตอร์ การใช้ Adobe Acrobat หรือโปรแกรมสร้าง PDF อื่น ๆ คุณสามารถสร้างเอกสารพกพาได้จากแอพพลิเคชั่นที่รองรับการพิมพ์ดังนั้นจึงเป็นสื่อที่เหมาะสำหรับการส่งจดหมายสัญญารูปภาพหรือเอกสารอื่น ๆ ทางอิเล็กทรอนิกส์ ในหลายกรณีเมื่อคุณต้องการส่งเอกสาร PDF ให้ใครบางคนคุณสามารถแนบไฟล์ไปกับอีเมลได้เช่นเดียวกับไฟล์ประเภทอื่น ๆ อย่างไรก็ตามหากคุณต้องการให้ผู้รับสามารถดูเอกสาร PDF ในส่วนของข้อความอีเมลได้ทันทีที่เปิดขึ้นไคลเอนต์อีเมลจำนวนมากต้องการให้ไฟล์ PDF ถูกฝังเป็นรูปภาพ ตราบใดที่เว็บเมล์หรืออีเมลไคลเอ็นต์เดสก์ท็อปของผู้รับรองรับรูปภาพ - และที่สำคัญที่สุด - ผู้อ่านจะเห็นไฟล์ PDF เมื่อเปิดข้อความ
แปลงไฟล์ PDF เป็นภาพ JPEG
1
เปิดเว็บเบราว์เซอร์ของคุณแล้วไปที่ไซต์ที่ให้คุณแปลงเอกสาร PDF เป็นไฟล์รูปภาพ ไซต์เช่น Zamzar, YouConvertIt และ Convert.Neevia ทั้งหมดอนุญาตให้คุณอัปโหลดและแปลงไฟล์ PDF เป็นรูปแบบ JPEG
2
ทำตามคำแนะนำบนไซต์การแปลงเพื่ออัปโหลดไฟล์ PDF ที่คุณต้องการแปลงเป็นภาพ JPEG อัปโหลดไฟล์ PDF ไปยังเซิร์ฟเวอร์ไซต์การแปลงจากนั้นเลือก JPEG เป็นรูปแบบผลลัพธ์ คลิก“ อัปโหลด” หรือ“ อัปโหลดและแปลง” เพื่ออัปโหลดไฟล์และแปลงเป็นไฟล์ภาพ JPEG รอให้ไซต์แปลงไฟล์ PDF เป็นภาพ JPEG หากเอกสาร PDF ของคุณมีหลายหน้าเว็บไซต์จะแปลงแต่ละหน้าให้เป็นภาพ JPEG เดียว
3
คลิกลิงก์ "ดาวน์โหลด" สำหรับหน้าแรกในเอกสาร PDF จากนั้นบันทึกภาพ JPEG ของหน้าลงในคอมพิวเตอร์ของคุณ หากคุณต้องการแสดงหลายหน้าของ PDF ในข้อความอีเมลให้ดาวน์โหลดหน้าอื่น ๆ ที่คุณต้องการแทรกลงในข้อความ
แทรกรูปภาพ PDF ลงในอีเมล Outlook
1
เรียกใช้ Microsoft Outlook บนคอมพิวเตอร์ของคุณ คลิก“ ข้อความจดหมายใหม่” บนแถบริบบิ้นเพื่อเปิดหน้าต่างข้อความใหม่
2
ป้อนที่อยู่อีเมลของผู้รับในช่อง“ ถึง” จากนั้นป้อนหัวข้อและข้อความในหน้าต่างข้อความตามปกติ
3
วางเคอร์เซอร์ของเมาส์ในส่วนของข้อความที่คุณต้องการให้รูปภาพของเอกสาร PDF ปรากฏขึ้น กดปุ่ม“ Enter” เพื่อสร้างตัวแบ่งบรรทัดหรือการขึ้นบรรทัดใหม่
4
คลิกแท็บ“ แทรก” ในหน้าต่างข้อความจากนั้นคลิกไอคอน“ รูปภาพ” เรียกดูโฟลเดอร์ที่คุณบันทึกภาพ JPEG ของไฟล์ PDF ที่คุณแปลงออนไลน์ ไฮไลต์ชื่อไฟล์ JPEG แล้วคลิก“ แทรก” Outlook จะแสดงรูปภาพหน้า PDF ในข้อความอีเมล กด "Enter" เพื่อสร้างตัวแบ่งบรรทัดอื่น
5
ป้อนข้อความเพิ่มเติมหรือใส่รูปภาพของหน้าเพิ่มเติมตามต้องการ
6
คลิก“ แนบไฟล์” บนแถบริบบิ้นและเรียกดูโฟลเดอร์บนพีซีของคุณที่มีเอกสาร PDF ต้นฉบับ ไฮไลต์ชื่อไฟล์ PDF จากนั้นคลิก“ แทรก” Outlook จะแสดงชื่อไฟล์ในช่อง“ แนบ” ของหน้าต่างข้อความ โปรดทราบว่าคุณไม่จำเป็นต้องแนบรูปภาพ PDF ต้นฉบับหากเอกสารมีเพียงหน้าเดียวหรือคุณแทรกหน้าทั้งหมดลงในข้อความเป็นรูปภาพ อย่างไรก็ตามหากคุณเลือกที่จะแทรกหน้าเดียวของเอกสารหลายหน้าคุณอาจต้องการแนบไฟล์เพื่อให้ผู้รับสามารถตรวจสอบได้หากต้องการ
7
คลิก“ ส่ง” เพื่อส่งอีเมลพร้อมรูปแบบ PDF ที่ฝังไปยังผู้รับ หากผู้ที่ได้รับอีเมลนั้นใช้อีเมลหรือไคลเอนต์อีเมลทางเว็บที่อนุญาตให้รับชมภาพและไคลเอนต์สมัยใหม่ทุกรายสามารถทำได้รูปภาพของหน้า PDF จะปรากฏในเนื้อหาข้อความ
เคล็ดลับ
- หากคุณแน่ใจว่าผู้รับข้อความของคุณใช้ไคลเอนต์อีเมลที่รองรับการดูไฟล์ MSO ในข้อความคุณสามารถฝังหน้าแรกของ PDF ลงในอีเมลได้โดยตรงโดยไม่ต้องแปลงเป็นรูป JPEG ก่อน เมื่อต้องการทำสิ่งนี้ให้คลิกแท็บ "แทรก" บนแถบริบบิ้นแล้วคลิก "วัตถุ" ในหน้าต่างวัตถุเลือก "Adobe Acrobat Document" แล้วคลิก "ตกลง" เรียกดูไฟล์ PDF ที่คุณต้องการแสดงในข้อความไฮไลต์ชื่อไฟล์แล้วคลิก "แทรก" Outlook จัดรูปแบบหน้าแรกของ PDF และแทรกเป็นไฟล์ MSO ผู้ใช้ Outlook และผู้ใช้บริการเว็บเมลอื่นเช่น Gmail และ Hotmail สามารถดูไฟล์ MSO แบบฝังได้โดยไม่ต้องใช้ซอฟต์แวร์เพิ่มเติม อย่างไรก็ตามผู้ใช้เดสก์ท็อปไคลเอนต์หรือบัญชีเว็บเมลอื่นอาจไม่สามารถดูไฟล์ MSO ได้เมื่อพวกเขาเปิดข้อความ
- หากคุณใช้ไคลเอนต์อีเมลอื่นที่ไม่ใช่ Outlook ขั้นตอนในการแทรกภาพและแนบไฟล์ PDF ต้นฉบับควรจะคล้ายกัน เพียงมองหาลิงก์หรือไอคอน“ แทรกภาพ” หรือ“ แทรกรูปภาพ” ในหน้าต่างโปรแกรม ในการแนบไฟล์ PDF ไปกับข้อความให้คลิกที่ไอคอน“ คลิปหนีบกระดาษ” บนแถบเครื่องมือหรือคลิก“ แนบไฟล์” บนแถบเมนู