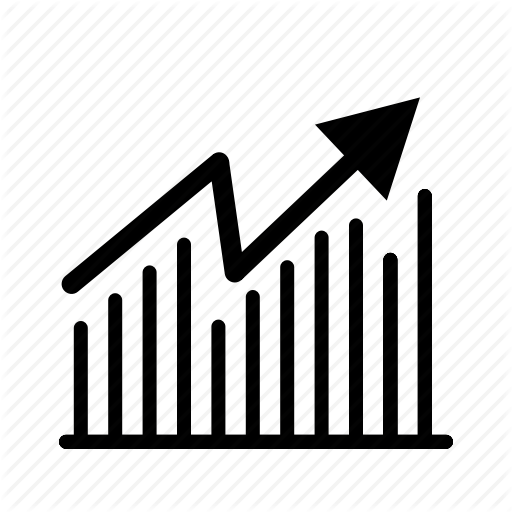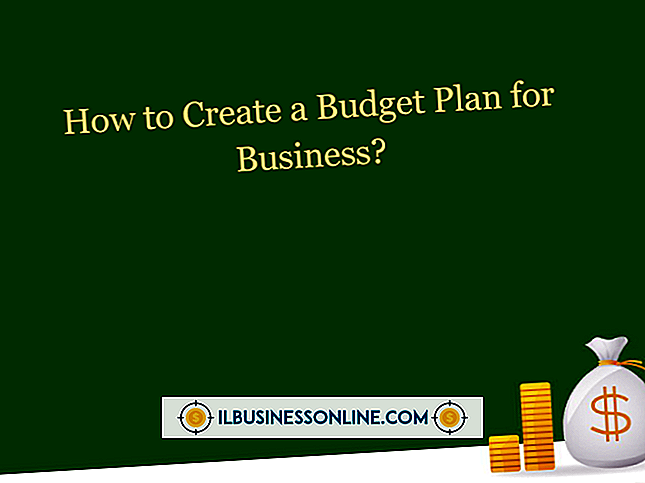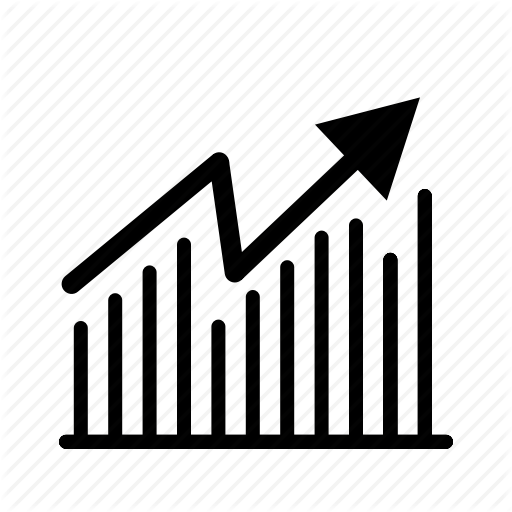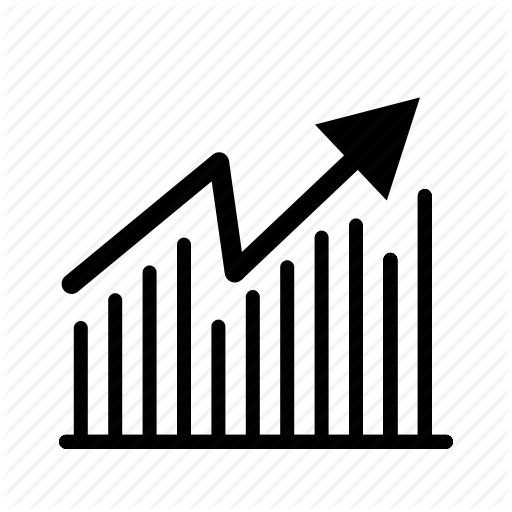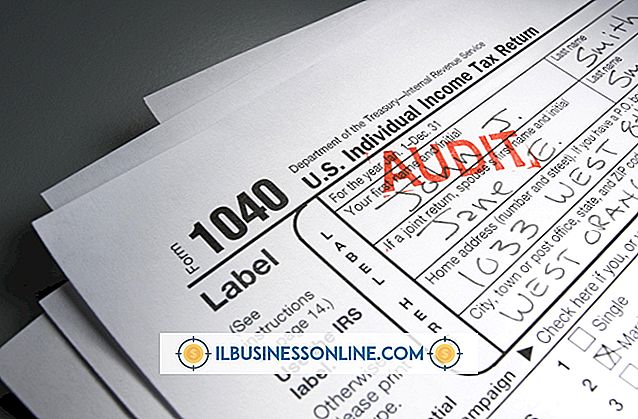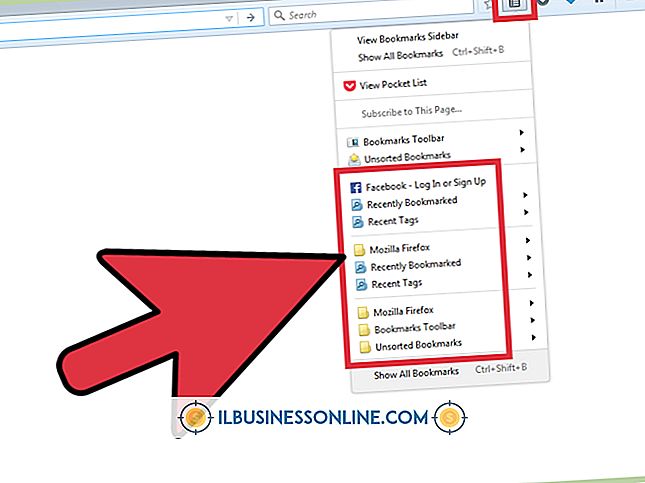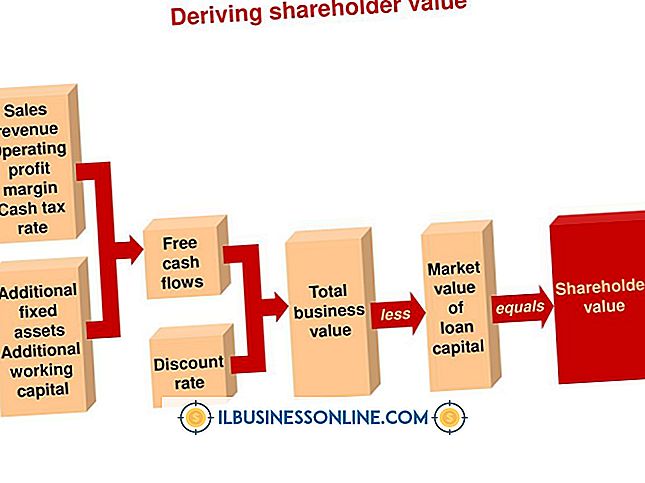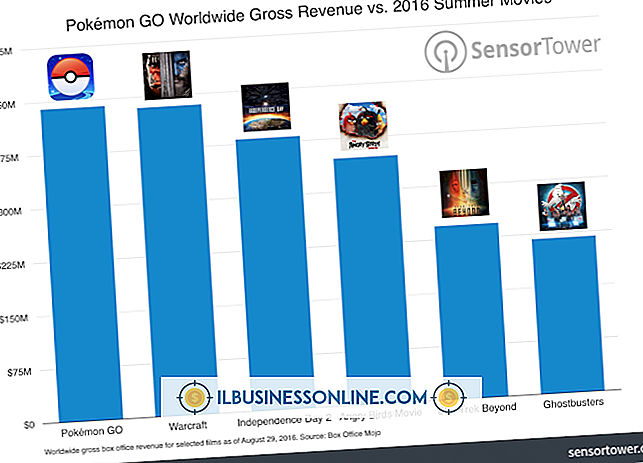วิธีแก้ไข HTML ใน Word
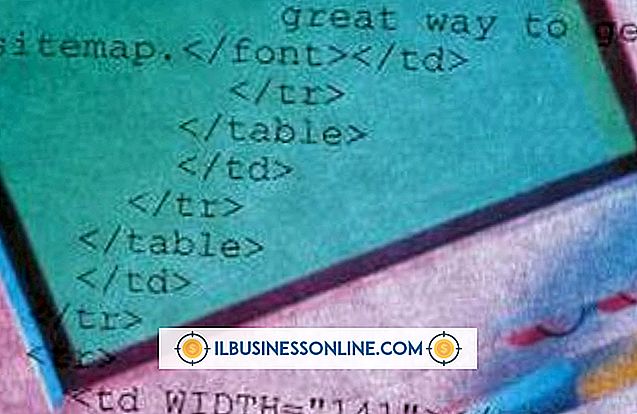
ในขณะที่คุณจัดการธุรกิจของคุณการเรียนรู้เครื่องมือการเขียนเว็บที่ซับซ้อนอาจเป็นเพียงหนึ่งลูกมากเกินไป หากคุณเป็นผู้ใช้ Microsoft Word คุณยังสามารถแก้ไขไฟล์ HTML ใน Word ได้เช่นเดียวกับที่คุณทำกับไฟล์ข้อความอื่น ๆ สิ่งนี้อนุญาตให้คุณแก้ไขและเปลี่ยนแปลงไฟล์ HTML โดยตรงโดยไม่ต้องใช้เครื่องมือเขียนเว็บที่มีราคาแพงกว่า
เปิดไฟล์ HTML
1
เปิด Word คลิกที่แท็บ "ไฟล์" บนริบบิ้น คลิก "ตัวเลือก" ที่ด้านล่างของเมนูแบบเลื่อนลง
2
คลิก "ขั้นสูง" ในบานหน้าต่างด้านซ้าย ในบานหน้าต่างด้านขวาเลื่อนลงไปที่พื้นที่ทั่วไป เลือกช่องทำเครื่องหมาย "ยืนยันการแปลงรูปแบบไฟล์เมื่อเปิด" แล้วคลิก "ตกลง"
3
คลิกแท็บ“ ไฟล์” จากนั้นคลิก“ เปิด” เรียกดูไฟล์เว็บเพจเพื่อเปิดและดับเบิลคลิกที่ชื่อไฟล์
4
คลิก "ข้อความธรรมดา" จากกล่องโต้ตอบแปลงไฟล์แล้วคลิก "ตกลง" ไฟล์เว็บของคุณเปิดเป็นไฟล์ข้อความธรรมดาซึ่งแสดงรหัส HTML เมื่อคุณเปิดไฟล์คุณสามารถแก้ไขและบันทึกไฟล์เป็นไฟล์ HTML ได้
การแก้ไขไฟล์ HTML
1
เปิด Word และไฟล์ HTML ของคุณ ทำการแก้ไขไฟล์ใด ๆ ที่คุณต้องการ ใช้บานหน้าต่างสไตล์ที่อยู่บนแท็บหน้าแรกเพื่อใช้สไตล์เช่นส่วนหัว
2
คลิกแท็บ "แทรก" จากนั้นคลิก "รูปภาพ" หรือ "ภาพตัดปะ" เพื่อเพิ่มกราฟิก หากคุณเพิ่มกราฟิกอย่าลืมปรับขนาดกราฟิกเหล่านั้นในโปรแกรมภายนอก Word เนื่องจากคุณสามารถจบด้วยกราฟิกสองภาพแทนหนึ่งเมื่อคุณอัปโหลดไฟล์ไปยังเว็บ
3
คลิกแท็บ“ แทรก” และคลิกปุ่ม“ เชื่อมโยงหลายมิติ” ในกลุ่มลิงค์เพื่อเพิ่มไฮเปอร์ลิงก์ในเอกสารของคุณ คุณสามารถเพิ่มลิงค์ไปยังอีเมลเว็บเพจและเอกสารอื่น ๆ ที่คุณต้องการอัพโหลด
4
คลิกขวาที่แถบเครื่องมือด่วนที่ด้านบนซ้ายของหน้าต่างและเลือก "กำหนดแถบเครื่องมือด่วนเอง" คลิกลูกศรแบบเลื่อนลง“ เลือกคำสั่งจาก” และเลือก“ คำสั่งทั้งหมด” เลือก“ ตัวอย่างหน้าเว็บ” คลิก“ เพิ่ม” จากนั้นคลิก“ ตกลง” ปุ่มจะปรากฏบนแถบเครื่องมือด่วนของคุณ คลิกปุ่ม“ ดูตัวอย่างเว็บ” เพื่อดูว่าไฟล์ HTML ของคุณจะมีลักษณะเป็นเว็บเพจอย่างไร
5
บันทึกเว็บเพจของคุณโดยคลิก“ ไฟล์” จากนั้น“ บันทึก” ให้แน่ใจว่าได้บันทึกไฟล์เป็นเว็บเพจ นามสกุลไฟล์จะต้องเป็น HTM หรือ HTML
6
ถ่ายโอนเว็บเพจที่แก้ไขและโฟลเดอร์ไปยังเซิร์ฟเวอร์ หากคุณไม่ถ่ายโอนโฟลเดอร์คุณอาจไม่ได้รวมกราฟิก
ปลาย
- คุณสามารถบันทึกไฟล์เป็นเว็บเพจได้ตลอดเวลาโดยคลิก“ ไฟล์” จากนั้น“ บันทึกเป็น” คลิกรายการแบบเลื่อนลง“ บันทึกเป็นประเภท” และเลือก“ เว็บเพจ” หรือ“ เว็บเพจที่ถูกกรอง” หากคุณ วางแผนในการแก้ไขไฟล์อีกครั้งใน Word เลือก“ หน้าเว็บ” เนื่องจากมันจะเก็บรหัสที่ Word เข้าใจเพื่อเปิดไฟล์อีกครั้ง หากคุณวางแผนที่จะวางไฟล์บนอินเทอร์เน็ตให้เลือก“ หน้าเว็บที่กรองแล้ว” ซึ่งจะทำให้ไฟล์มีขนาดเล็กลง