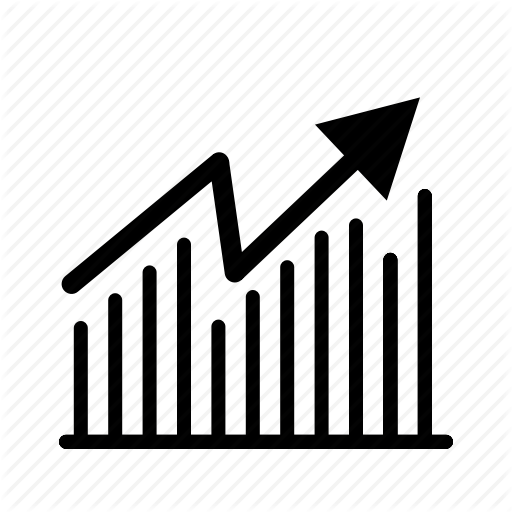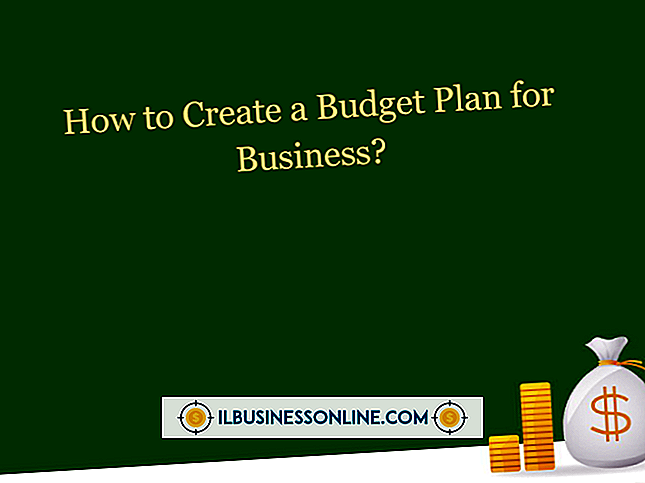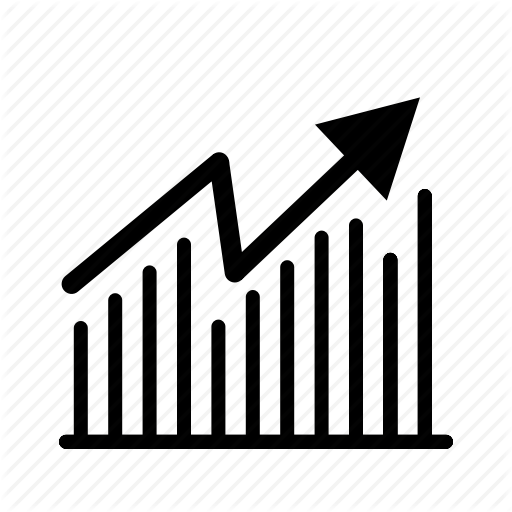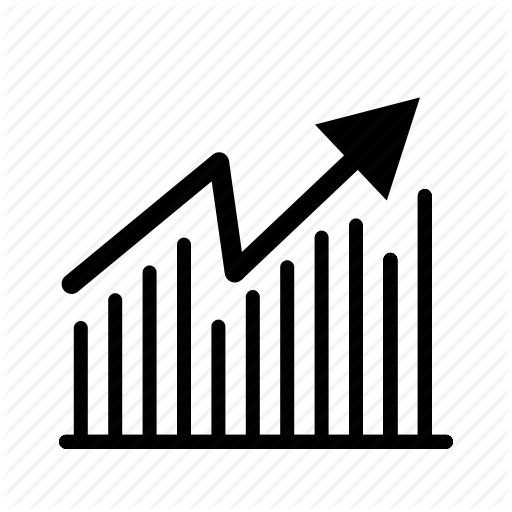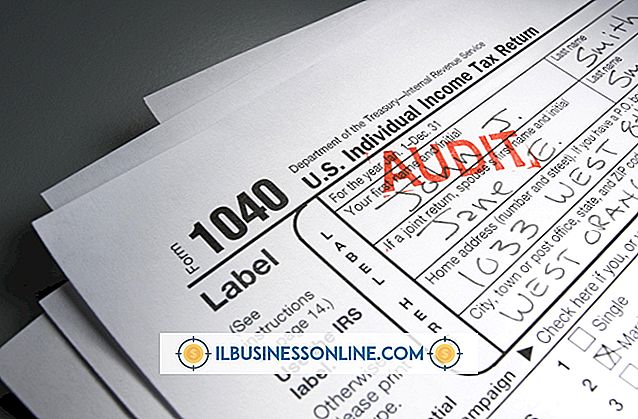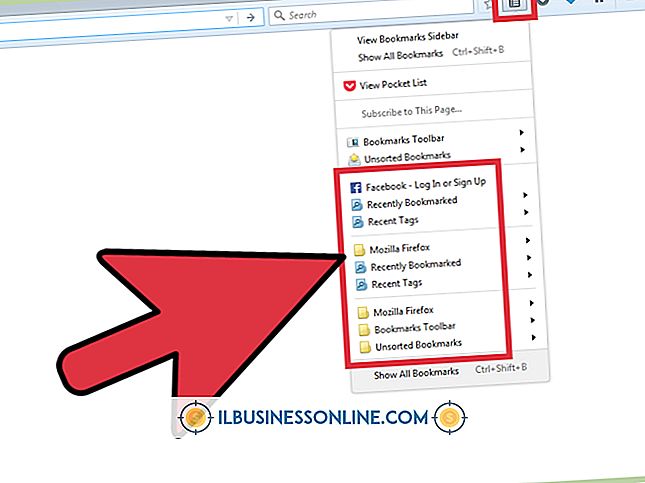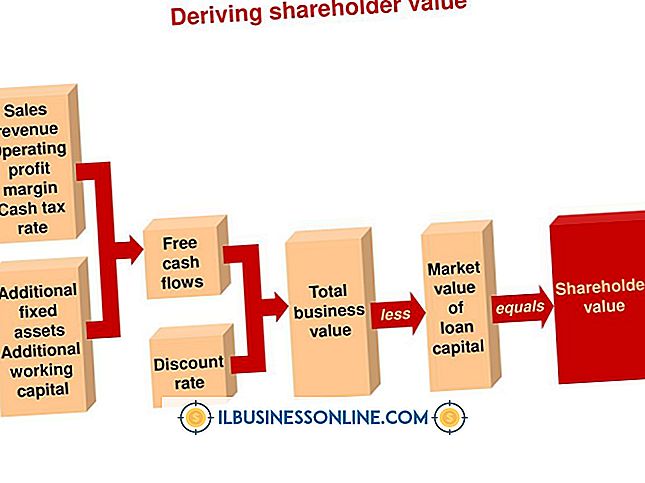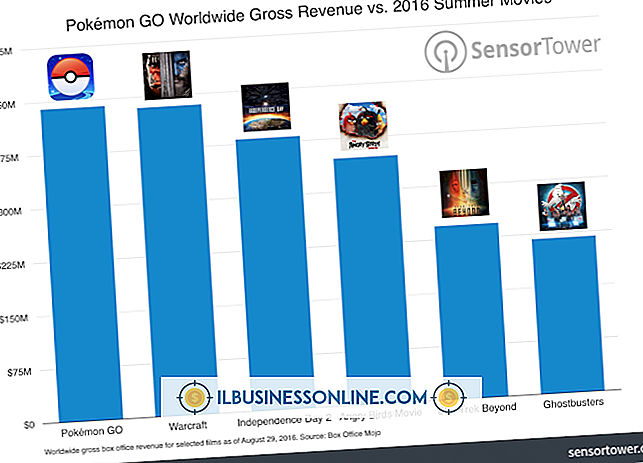วิธีการฝังลิงค์ใน Acrobat Pro บน YouTube

สำหรับงานที่คุณนึกออกมีวิดีโอ YouTube ที่จะแสดงวิธีการทำให้สำเร็จ ดังนั้นธุรกิจจำนวนมากจึงใช้ YouTube เป็นเครื่องมือในการฝึกอบรมเพื่อช่วยให้พนักงานมีภาระงานที่เกี่ยวข้องกับการใช้ซอฟต์แวร์การบัญชีและการทำงานบ้านทั่วไป ในทำนองเดียวกันธุรกิจจำนวนมากใช้ Adobe Acrobat Pro เพื่อสร้างเอกสารการฝึกอบรมและวรรณกรรมอื่น ๆ เพื่อฝึกอบรมพนักงานหรือส่งเสริมสินค้าและบริการ ไม่ว่าเหตุผลของคุณในการสร้างไฟล์ PDF การแทรกลิงก์วิดีโอลงในเอกสารเหล่านี้จะทำให้มีประโยชน์มากขึ้น
1
เรียกใช้ Adobe Acrobat Pro บนคอมพิวเตอร์ของคุณ เปิดไฟล์ PDF ที่คุณต้องการแทรกลิงค์ข้อความไปยังวิดีโอ YouTube
2
ย่อขนาด Adobe Acrobat Pro จากนั้นเปิดเว็บเบราว์เซอร์ของคุณ ไปที่เว็บไซต์ YouTube และโหลดหน้าสำหรับวิดีโอที่คุณต้องการเชื่อมโยงในไฟล์ PDF ของคุณ ไฮไลต์ที่อยู่ URL ของหน้าวิดีโอ YouTube แล้วกด“ Ctrl-C” บนแป้นพิมพ์เพื่อคัดลอกลิงก์ไปยังคลิปบอร์ดระบบของคุณ
3
Adobe Acrobat Pro สูงสุด เลื่อนไปที่จุดในเอกสาร PDF ของคุณที่คุณต้องการแทรกลิงค์วิดีโอ YouTube กด "Enter" เพื่อสร้างการขึ้นบรรทัดใหม่หรือขึ้นบรรทัดใหม่หากจำเป็น
4
ป้อนข้อความอธิบายสำหรับลิงค์วิดีโอ พิมพ์“ คลิกที่นี่เพื่อดูวิดีโอ” หรือสิ่งที่คล้ายกัน เน้นบรรทัดข้อความที่คุณสร้าง
5
คลิกไอคอน“ chain-link” บนแถบเครื่องมือ Acrobat Pro หน้าต่างป๊อปอัปจะเปิดขึ้นเพื่อให้คุณป้อน URL สำหรับหน้าที่คุณต้องการเปิดเมื่อบุคคลที่ดูเอกสารคลิกที่ลิงค์ กด“ Ctrl-V” เพื่อวางที่อยู่ URL สำหรับหน้าวิดีโอ YouTube ลงในช่อง“ URL” ของหน้าต่างป๊อปอัป
6
คลิก“ ตกลง” เพื่อปิดหน้าต่างป๊อปอัปและกลับสู่หน้าแก้ไขไฟล์ PDF หลัก คลิก“ ไฟล์” จากนั้นคลิก“ บันทึก” บนแถบเมนู
7
เปิดไฟล์ PDF เวอร์ชันใหม่ใน Adobe Acrobat Reader หรือแอปพลิเคชั่นตัวแสดง PDF อื่น คลิกลิงก์ข้อความที่เพิ่งเพิ่มเข้าไปในไฟล์ PDF เพื่อเปิดหน้าต่างหรือแท็บใหม่ของเบราว์เซอร์และดูวิดีโอ YouTube
เคล็ดลับ
- คุณยังสามารถสร้างลิงก์ไปยังวิดีโอ YouTube โดยใช้ภาพหน้าจอหรือภาพขนาดย่อแทนข้อความธรรมดา หากต้องการสร้างภาพหน้าจอหรือภาพขนาดย่อของวิดีโอให้ขยายใหญ่สุดเพื่อดูในโหมดเต็มหน้าจอจากนั้นกดปุ่ม“ PrtScr” หรือ“ พิมพ์หน้าจอ” บนแป้นพิมพ์ กด“ Ctrl-V” เพื่อวางภาพลงในเอกสาร PDF ของคุณและปรับขนาดตามที่คุณต้องการ หลังจากที่คุณแทรกรูปภาพลงในเอกสาร PDF ของคุณให้คลิกไอคอน“ chain-link” บนแถบเครื่องมือและป้อน URL สำหรับวิดีโอ YouTube เช่นเดียวกับที่คุณทำเมื่อเพิ่มลิงก์ข้อความธรรมดา
- หากคุณต้องการสร้างไฟล์ PDF แบบโต้ตอบและมีชีวิตชีวาจริงๆคุณสามารถแทรกวิดีโอ YouTube ลงในเอกสารของคุณโดยตรงด้วยวิดเจ็ตพิเศษ เยี่ยมชมบล็อก Junkie PDF Developer ดาวน์โหลด Add-in และบันทึกลงในโฟลเดอร์การติดตั้ง Acrobat ของคุณ คำแนะนำโดยละเอียดสำหรับการใช้ Add-in สามารถดูได้จากเว็บไซต์ของผู้พัฒนา