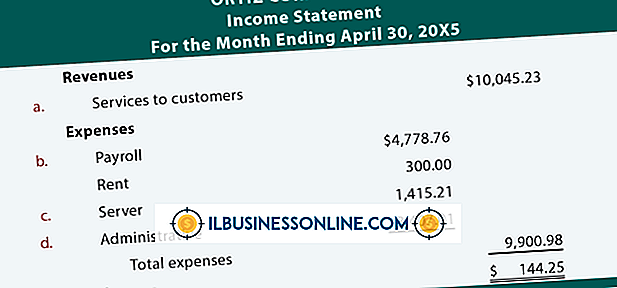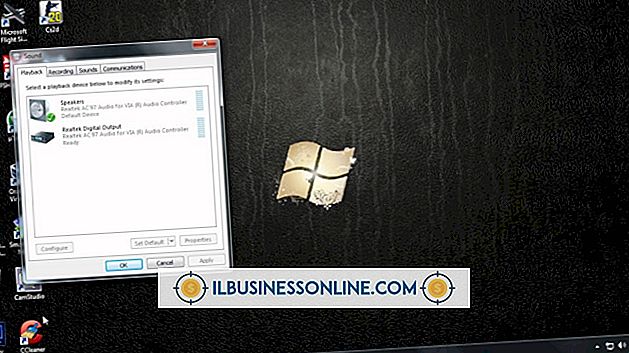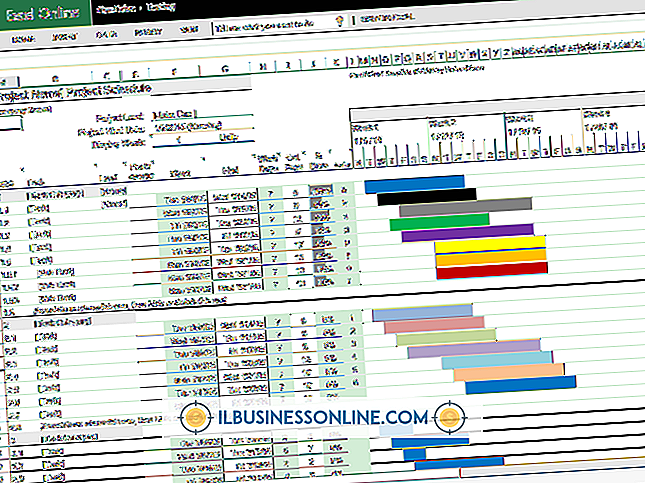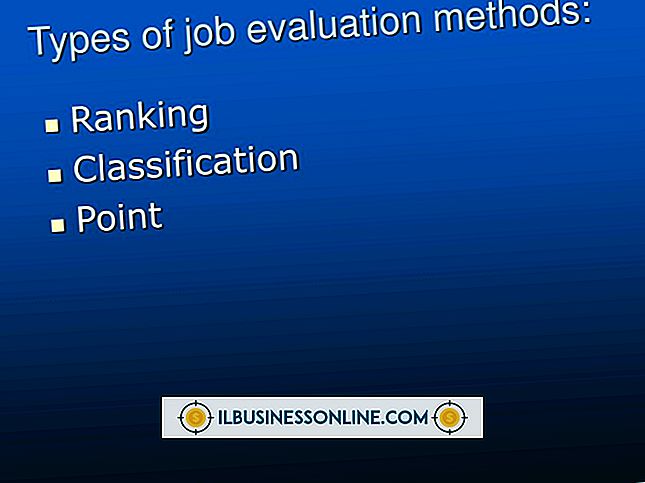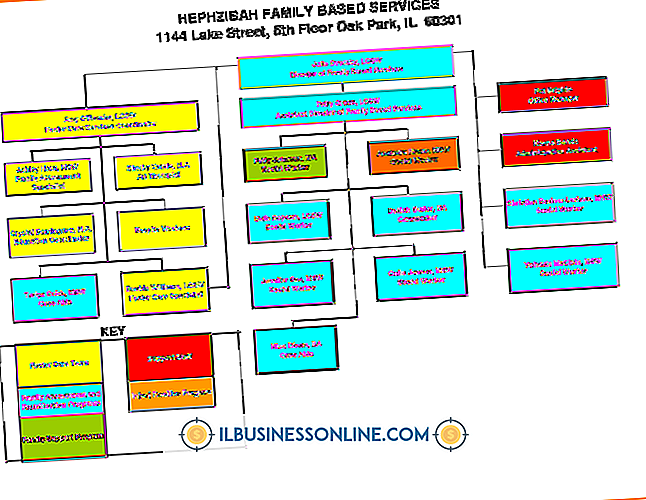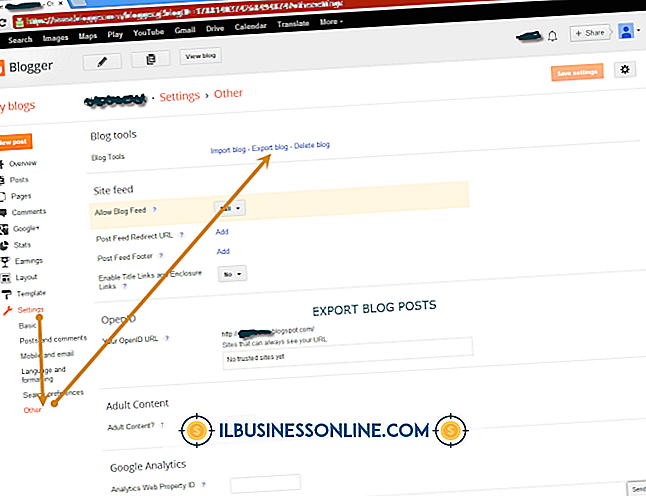วิธีการฝังลายน้ำในรูปภาพบน Mac ของคุณ

หากคุณมีคอมพิวเตอร์ Mac คุณไม่จำเป็นต้องใช้ Photoshop หรือซอฟต์แวร์แก้ไขภาพอื่น ๆ เพื่อเพิ่มลายน้ำให้กับรูปภาพอย่างรวดเร็ว ตัวเลือกคำอธิบายประกอบในตัวอย่างมีทุกสิ่งที่คุณต้องการในการทำเครื่องหมายภาพถ่ายด้วยชื่อ บริษัท หรือข้อมูลลิขสิทธิ์ของคุณ เพียงพิมพ์ลายน้ำของคุณในกล่องข้อความจากนั้นปรับสีและความทึบตามต้องการเพื่อฝังลายน้ำลงในภาพ ความทึบแสงร้อยละ 10 นั้นเพียงพอที่จะสร้างลายน้ำที่สามารถระบุตัวตนได้โดยไม่ทำให้ภาพไม่ชัดเจน
1
ค้นหารูปภาพใน Mac ของคุณโดยใช้ Finder คลิกขวาที่ไฟล์หรือกด "ควบคุม" แล้วคลิก เลือก "ทำซ้ำ" เพื่อสร้างสำเนาของภาพต้นฉบับ ดับเบิลคลิกที่สำเนาเพื่อเปิดในดูตัวอย่าง หากคุณได้ตั้งค่าโปรแกรมอื่นเพื่อเปิดไฟล์ภาพให้เลือก "Open With" จากเมนู File และเลือก "Preview"
2
คลิกเมนู "เครื่องมือ" เลือก "คำอธิบายประกอบ" และคลิก "ข้อความ" เคอร์เซอร์เปลี่ยนเป็นสัญลักษณ์ไขว้ ลากเคอร์เซอร์ไปไว้เหนือรูปภาพที่คุณต้องการให้ลายน้ำปรากฏ กล่องข้อความสี่เหลี่ยมปรากฏบนหน้าจอ
3
พิมพ์ข้อความที่คุณต้องการใช้เป็นลายน้ำเช่น "ลิขสิทธิ์" หรือชื่อ บริษัท ของคุณ กด "Command-A" เพื่อเน้นข้อความที่คุณเพิ่งพิมพ์
4
คลิกปุ่ม "แบบอักษร" ที่ปรากฏขึ้นเหนือรูปภาพซึ่งดูเหมือนเป็น "A. " หน้าต่างแบบอักษรจะเปิดขึ้น เปลี่ยนแบบอักษรและขนาดแบบอักษรตามที่ต้องการ คลิกปุ่ม "สีข้อความ" ที่ด้านบนของหน้าต่างแบบอักษรซึ่งเป็นสี่เหลี่ยมสีที่อยู่ด้านข้างตัวอักษร "T. " หน้าต่างสีจะเปิดขึ้น
5
เลือกสีในหน้าต่างสี ในกรณีส่วนใหญ่ลายน้ำจะดูดีที่สุดเมื่อมีสีขาว แต่คุณสามารถเลือกสีที่ต้องการได้
6
ค้นหาแถบเลื่อนความทึบใกล้ด้านล่างของหน้าต่างสี ลากตัวเลื่อนไปทางซ้ายจนกระทั่งตัวเลขด้านข้างตัวเลื่อนอยู่ที่ 10 เปอร์เซ็นต์
7
คลิกที่ใดก็ได้บนภาพเพื่อยกเลิกการเลือกข้อความที่เน้นเพื่อให้คุณเห็นว่าลายน้ำจะปรากฏอย่างไรเมื่อไฟล์ถูกบันทึก หากข้อความดูจางเกินไปหรือไม่จางหายให้เน้นข้อความและเปลี่ยนระดับความทึบตามที่ต้องการ
8
คลิกเมนู "ไฟล์" และเลือก "บันทึก" ลายน้ำถูกฝังอยู่ในภาพ
ปลาย
- หากภาพถ่ายอยู่ใน iPhoto คุณสามารถค้นหาไฟล์ใน Finder ได้อย่างรวดเร็ว เลือกรูปภาพใน iPhoto คลิกเมนู "File" และเลือก "Reveal in Finder" จากนั้นคุณสามารถค้นหาไฟล์ต้นฉบับหรือไฟล์ iPhoto ที่แก้ไขแล้วในหน้าต่าง Finder ใหม่
การเตือน
- ข้อมูลในบทความนี้ใช้กับ OS X Mountain Lion อาจแตกต่างกันเล็กน้อยหรืออย่างมีนัยสำคัญกับรุ่นหรือผลิตภัณฑ์อื่น ๆ