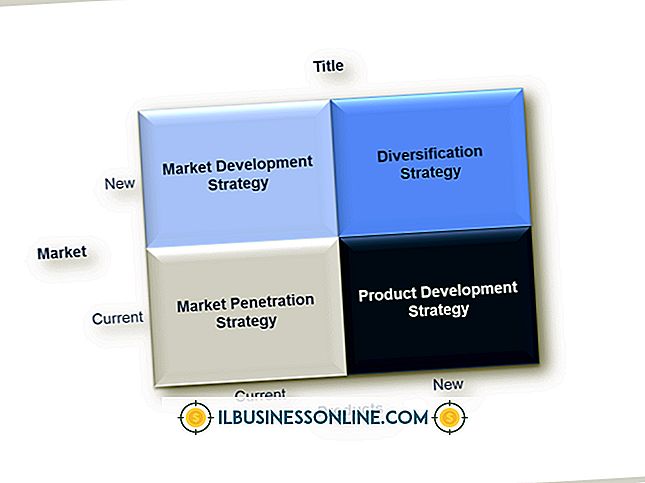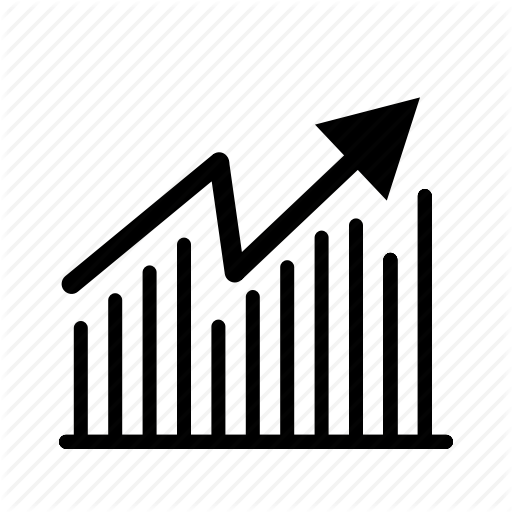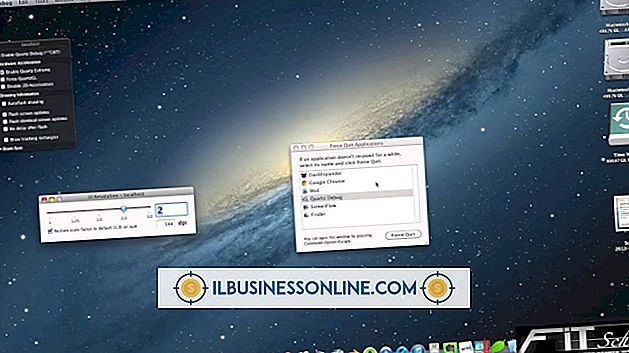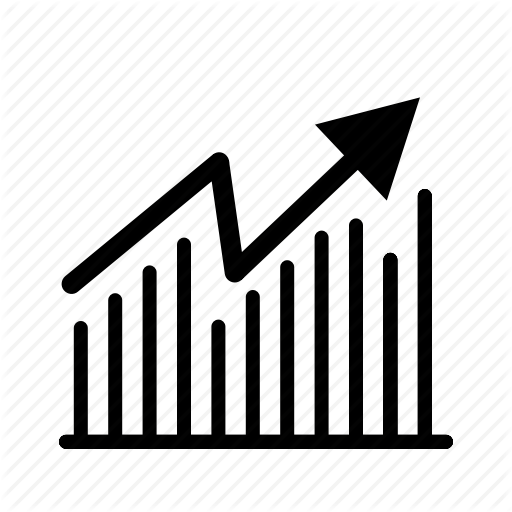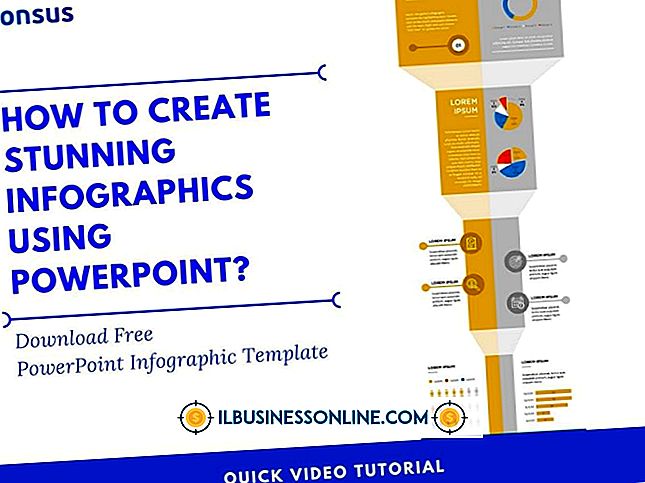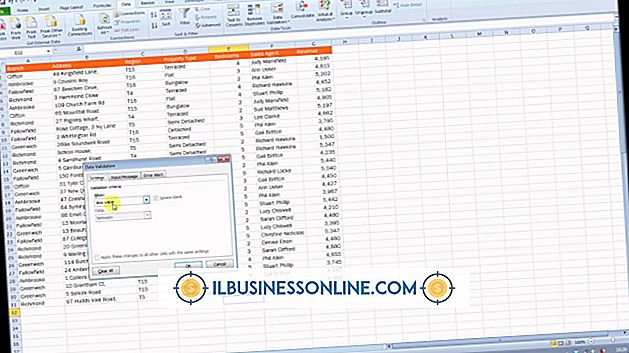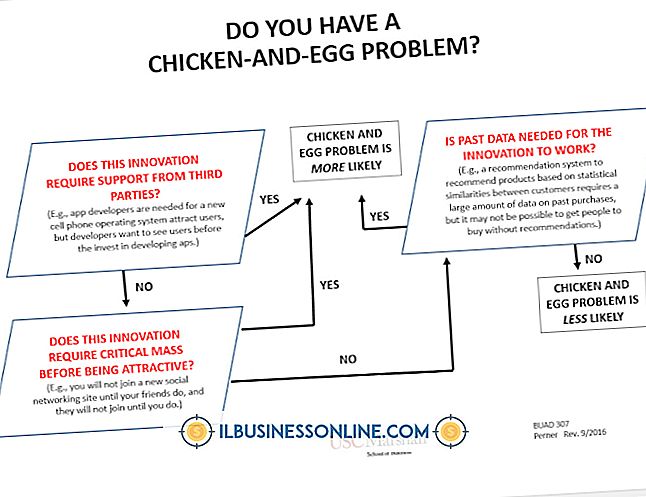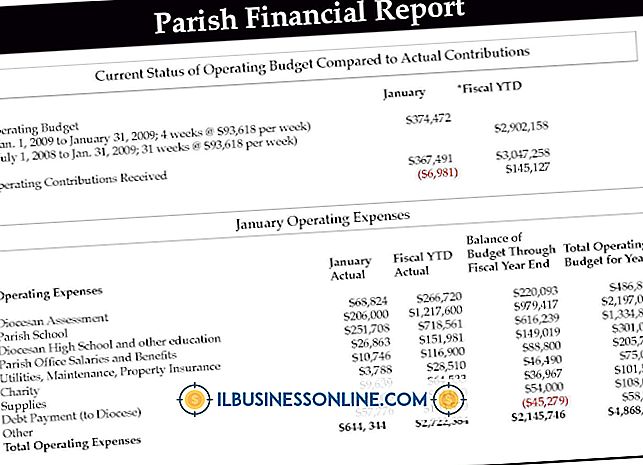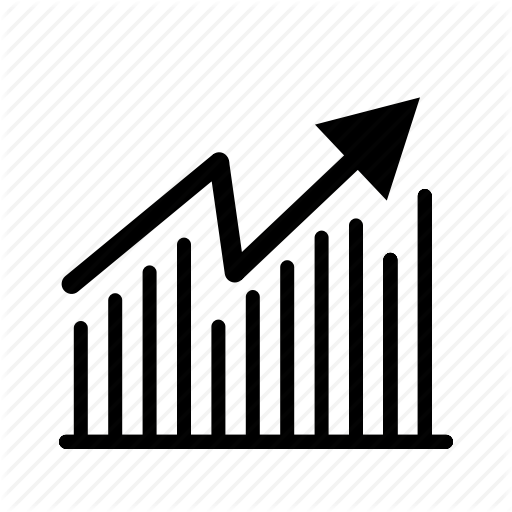วิธีแก้ไขข้อผิดพลาด 1004 บน iPhone 4

เมื่อพยายามอัปเดตหรือกู้คืน iPhone ข้อผิดพลาด 1004 อาจปรากฏขึ้นใน iTunes ข้อผิดพลาดนี้แสดงว่า iTunes ไม่สามารถเชื่อมต่อกับเซิร์ฟเวอร์ gs.apple.com ซึ่งจำเป็นในการอัปเดตหรือกู้คืน iPhone ทำตามขั้นตอนเหล่านี้เพื่อแก้ไขปัญหาและให้ iPhone ของคุณเป็นเครื่องมือในการดำเนินธุรกิจอีกครั้งเพื่อติดต่อลูกค้าและจัดการการนัดหมาย
ปัญหาการเชื่อมต่อ
เปิดเบราว์เซอร์เช่น Internet Explorer, Safari หรือ Firefox เพื่อให้แน่ใจว่าการเชื่อมต่ออินเทอร์เน็ตของคุณทำงานได้อย่างถูกต้อง ตรวจสอบเพื่อดูว่าคุณสามารถเข้าถึงร้านค้าได้หรือไม่โดยไปที่“ iTunes Store” ภายในแอปพลิเคชั่น iTunes หากคุณไม่สามารถเข้าถึงร้านค้า iTunes ปัญหาน่าจะเกิดขึ้นกับซอฟต์แวร์ความปลอดภัย หากคุณสามารถเชื่อมต่อกับร้านค้า iTunes ได้ให้ตรวจสอบว่าโมเด็มหรือเราเตอร์ของคุณใช้เฟิร์มแวร์ตัวล่าสุด
ฟังก์ชั่น ITunes
ตรวจสอบให้แน่ใจว่าคุณใช้งาน iTunes เวอร์ชันล่าสุดโดยไปที่เมนู Apple และตรวจสอบ "Software Update" บน Mac หรือไปที่เมนู Start และเรียกใช้ "Apple Software Update" บนคอมพิวเตอร์ที่ใช้ Windows ติดตั้งซอฟต์แวร์ล่าสุดหากจำเป็น
ปัญหาซอฟต์แวร์รักษาความปลอดภัย
ก่อนที่จะสรุปว่าโปรแกรมซอฟต์แวร์ความปลอดภัยเป็นสาเหตุของปัญหาให้ตรวจสอบเพื่อให้แน่ใจว่าระบบปฏิบัติการของคุณเป็นปัจจุบันคอมพิวเตอร์ของคุณแสดงวันที่และเวลาที่เหมาะสมและคุณเข้าสู่ระบบบัญชีผู้ดูแลระบบ หากปัจจัยเหล่านี้ทั้งหมดเป็นจริงให้อัปเดตซอฟต์แวร์ความปลอดภัยของคุณโดยตรวจสอบการแจ้งเตือนบนคอมพิวเตอร์ Windows หรือไปที่แอปพลิเคชันและตรวจสอบการอัปเดตบน Mac
เปิดซอฟต์แวร์ความปลอดภัยของคุณและตรวจสอบว่าพอร์ตและเซิร์ฟเวอร์ต่อไปนี้เปิดอยู่: พอร์ต 80, พอร์ต 83, phobos.apple.com, deimos3.apple.com, albert.apple.com, gs.apple.com, itunes.apple.com, ax.itunes.apple.com, evintl-ocsp.verisign.com และ evsecure-ocsp.verisign.com หากคุณไม่แน่ใจเกี่ยวกับวิธีกำหนดค่าซอฟต์แวร์ความปลอดภัยของคุณด้วยตนเองให้ตรวจสอบกับผู้ผลิตซอฟต์แวร์หรือปิดใช้งานหรือถอนการติดตั้งชั่วคราว เปิด iTunes แล้วลองอัปเดตหรือกู้คืน iPhone ของคุณ หากกระบวนการล้มเหลวให้ลองตรวจสอบการตั้งค่ากำหนดและไฟล์โฮสต์ของคุณ
แก้ไขปัญหาการกำหนดค่าอินเทอร์เน็ตบนคอมพิวเตอร์ Windows
บางครั้งการตั้งค่าอินเทอร์เน็ตของคุณมีการกำหนดค่าในลักษณะที่ป้องกันไม่ให้แอปพลิเคชัน iTunes สื่อสารกับเซิร์ฟเวอร์ หากคุณใช้คอมพิวเตอร์ที่ใช้ Windows ให้เลือก“ เรียกใช้การวินิจฉัย” จากเมนู“ วิธีใช้” ของ iTunes หากการทดสอบล้มเหลวคุณจะต้องสร้างข้อมูลเครือข่ายของคุณใหม่ เปิดตัว Internet Explorer และเลือก "ตัวเลือกอินเทอร์เน็ต" จากเมนูเครื่องมือ เลือก“ การเชื่อมต่อ” และเลือก“ ไม่ต้องหมุนการเชื่อมต่อ” จาก“ การเชื่อมต่อผ่านสายโทรศัพท์และเครือข่ายส่วนตัวเสมือน” จากนั้นไปที่การตั้งค่า LAN และเปิด“ การตั้งค่าการตรวจจับอัตโนมัติ” ลบการตั้งค่าพร็อกซี่ใด ๆ กล่องข้าง "ตรวจสอบการเพิกถอนใบรับรองเซิร์ฟเวอร์" ตรวจสอบให้แน่ใจว่าได้เลือก“ ใช้ SSL 3.0” หรือ“ TLS 1.0” อย่างใดอย่างหนึ่งหรือทั้งสองอย่างจากนั้นบันทึกการเปลี่ยนแปลงและรีบูตเครื่องของคุณ ทดสอบเพื่อดูว่าคุณสามารถกู้คืนหรืออัปเดต iPhone ของคุณ ถ้ามันไม่ทำงานคุณอาจต้องเปลี่ยนไฟล์โฮสต์
การเปลี่ยนเส้นทางไฟล์โฮสต์บนเครื่อง Windows
ไปที่เมนู Start แล้วเลือก“ All Programs” จากนั้น“ Accessories” คลิกขวาที่“ Command Prompt” แล้วเลือก“ Run as Administrator” ป้อนคำสั่งต่อไปนี้:
ipconfig / flushdns
และกด“ Enter.” ทดสอบเพื่อดูว่าปัญหาได้รับการแก้ไขแล้วหรือยัง หากยังไม่มีให้ไปที่“ C: \ WINDOWS \ SYSTEM32 \ DRIVERS \ ETC "ทำสำเนาของโฮสต์ไฟล์ด้วยการคัดลอกและวางไปยังตำแหน่งเดียวกัน ย้ายไฟล์ทั้งสองไปยังเดสก์ท็อปของคุณ เปิดไฟล์“ Copy of Hosts” ในแอปพลิเคชั่น Notepad ลบเนื้อหาและบันทึก ย้ายไฟล์กลับไปที่“ C: \ WINDOWS \ SYSTEM32 \ DRIVERS \ ETC. "และเปลี่ยนชื่อเป็น" โฮสต์ " รีบูทคอมพิวเตอร์ของคุณและพยายามกู้คืน iPhone ของคุณ
การแก้ไขปัญหาการกำหนดค่าอินเทอร์เน็ตโดยใช้ Mac
เปิด Finder และไปที่เมนู“ ไป” เลือก“ ไปที่โฟลเดอร์” ป้อนข้อมูล“ / ไลบรารี / การตั้งค่า / การกำหนดค่าระบบ” และเลือก“ ไป” ลบไฟล์“ NetworkInterfaces.plist” โดยการย้ายไปยังถังขยะ รีบูทคอมพิวเตอร์ของคุณจากนั้นไปที่เมนู Apple และเปิด“ การตั้งค่าระบบ” ไปที่“ เครือข่าย” ใต้“ อินเทอร์เน็ตและไร้สาย” ป้อนการตั้งค่าเครือข่ายของคุณแล้วคลิก“ นำไปใช้” เปิด iTunes แล้วลองอัปเดตหรือกู้คืน iPhone ของคุณ หากล้มเหลวให้ตรวจสอบไฟล์โฮสต์
การเปลี่ยนเส้นทางไฟล์โฮสต์บน Mac
ไปที่โฟลเดอร์ Applications และเลือก“ Utilities” เรียกใช้แอปพลิเคชั่น Terminal แล้วป้อนคำสั่งต่อไปนี้:
sudo nano / private / etc / hosts
ป้อนรหัสผ่านผู้ดูแลระบบของคุณ ค้นหา“ apple.com” จากรายการ; ทุกที่ที่คุณค้นหาเพิ่ม“ #” ตามด้วยช่องว่างหน้าข้อความ บันทึกการเปลี่ยนแปลงของคุณโดยกด“ Control-O” แล้วกดปุ่มย้อนกลับ ออกโดยการปิดหน้าต่างหรือกด“ Control-X” ค้างไว้เปิด iTunes แล้วลองกู้คืนหรืออัปเดต iPhone ของคุณ
ใช้คอมพิวเตอร์และเครือข่ายอื่น
หากขั้นตอนก่อนหน้านี้ไม่สามารถแก้ไขปัญหาได้ให้ลองอัปเดตหรือกู้คืน iPhone ของคุณจากคอมพิวเตอร์เครื่องอื่นบนเครือข่ายอื่น ด้วยการทำตามขั้นตอนนี้คุณสามารถกำหนดได้ว่าคอมพิวเตอร์หรือเครือข่ายของคุณเป็นสาเหตุของปัญหาหรือไม่ หากคุณสามารถอัปเดตหรือคืนค่าโทรศัพท์ในคอมพิวเตอร์และเครือข่ายอื่นได้สำเร็จแสดงว่าปัญหาเกิดขึ้นกับคอมพิวเตอร์หรือเครือข่ายของคุณ อย่างไรก็ตามหากการอัปเดตหรือกู้คืนยังคงล้มเหลวเป็นไปได้ว่าปัญหาของตัวโทรศัพท์เองและคุณควรติดต่อฝ่ายสนับสนุนด้านเทคนิคของ Apple หรือนำโทรศัพท์เข้ารับบริการ
บริการ iPhone ของคุณ
Apple ให้การสนับสนุนทางเทคนิคทั้งทางโทรศัพท์และแบบตัวต่อตัวหรือที่รู้จักกันในชื่อ AppleCare คุณสามารถโทรหา Apple และให้พวกเขาส่งการเปลี่ยนหรือคุณสามารถนำโทรศัพท์ของคุณไปที่ร้าน Apple ที่ใกล้ที่สุดหรือผู้ให้บริการที่ได้รับอนุญาตของ Apple เพื่อแก้ไขปัญหาซ่อมแซมหรือเปลี่ยนใหม่ โปรดทราบว่าหากโทรศัพท์ของคุณไม่มีการรับประกันคุณจะต้องรับผิดชอบค่าบริการ หากโทรศัพท์ของคุณยังอยู่ในแผนคุ้มครอง AppleCare บริการและการจัดส่งฟรี แต่ถ้าโทรศัพท์ของคุณไม่ครอบคลุมอยู่ในแผนคุณจะถูกเรียกเก็บเงิน $ 6.95 สำหรับการขนส่งและการจัดการโดยไม่คำนึงถึงสถานะการรับประกัน