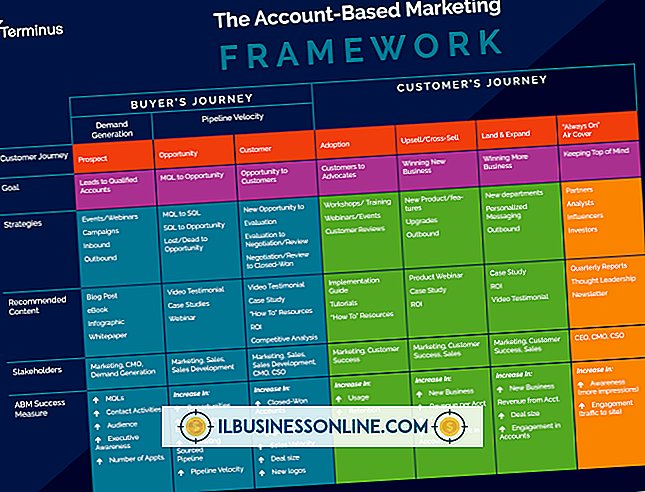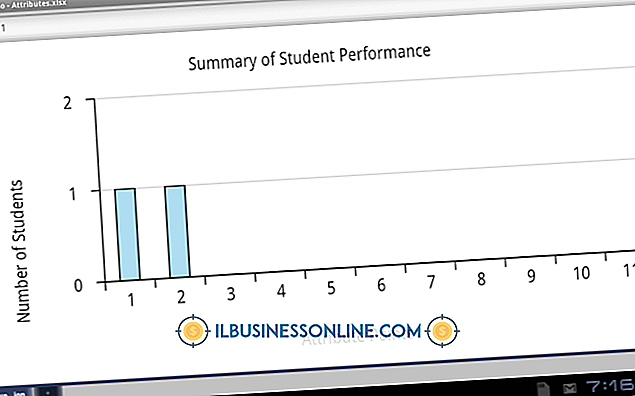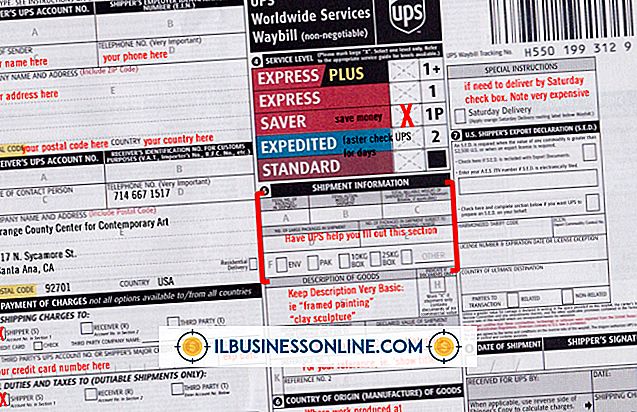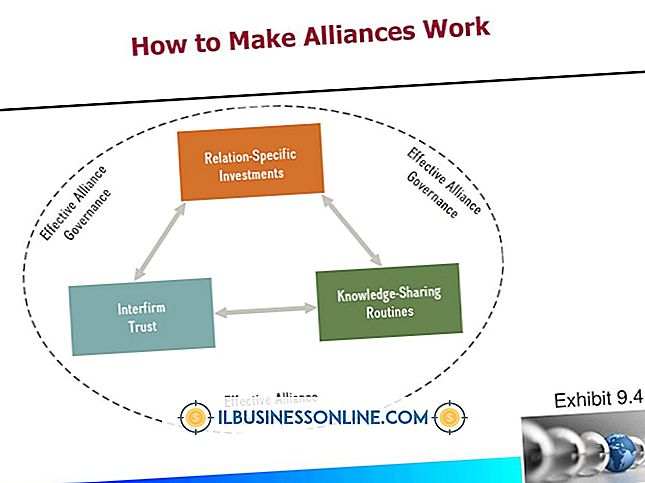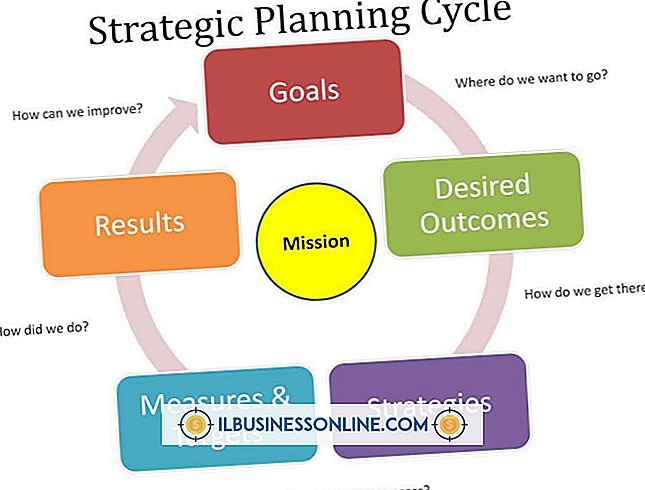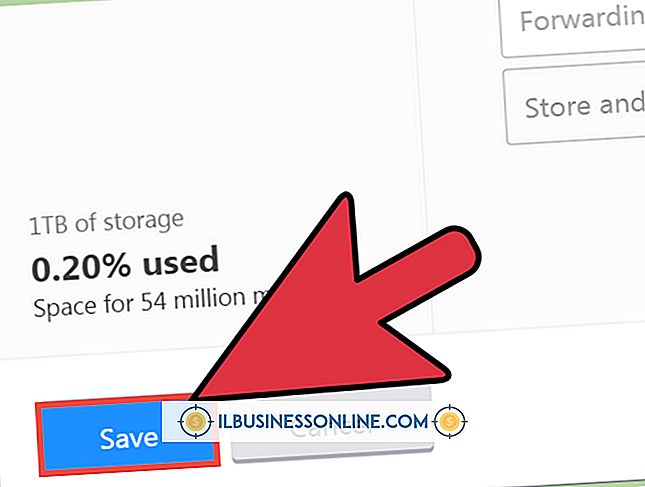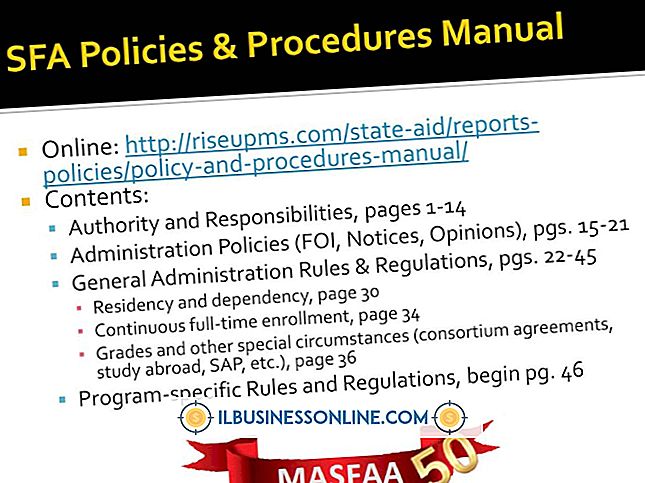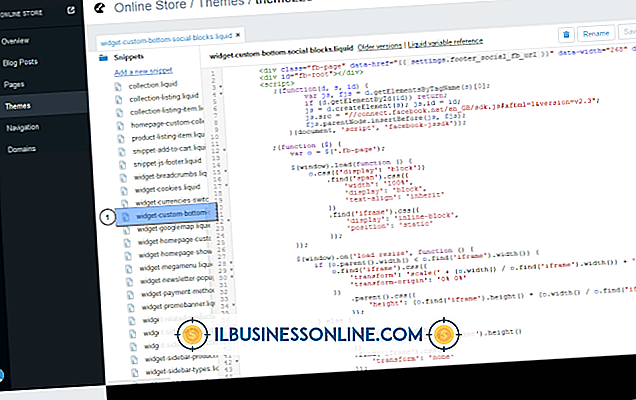วิธีฟอร์แมตคอมพิวเตอร์โดยไม่มีซีดี Windows

ไม่ว่าคุณจะต้องการติดตั้ง Windows ใหม่ออกจากคอมพิวเตอร์ของ บริษัท ของคุณหรือเตรียมฮาร์ดไดรฟ์ตัวที่สองเพื่อนำมาใช้ซ้ำเป็นความคิดที่ดีที่จะล้างไดรฟ์ก่อนโดยทำการฟอร์แมต คุณสามารถฟอร์แมตไดรฟ์ของคอมพิวเตอร์จากภายในอินเทอร์เฟซ Windows ยกเว้นไดรฟ์ระบบ หากคุณต้องการฟอร์แมตฮาร์ดไดรฟ์หรือไดรฟ์ C: คุณไม่สามารถทำได้ขณะที่ Windows กำลังทำงาน คุณจะต้องบูตระบบจากดิสก์สำหรับบูตก่อนเพื่อดำเนินการฟอร์แมตพีซี หากคุณไม่มีสื่อการติดตั้ง Windows คุณสามารถสร้างแผ่นดิสก์การซ่อมแซมระบบได้จากใน Windows 7
การฟอร์แมตไดรฟ์ที่ไม่ใช่ระบบ
เข้าสู่ระบบคอมพิวเตอร์ที่มีปัญหาด้วยบัญชีผู้ดูแลระบบ
คลิกเริ่มพิมพ์“ diskmgmt.msc” (โดยไม่ใส่เครื่องหมายอัญประกาศ) ในกล่องค้นหาแล้วกด“ Enter”
คลิกขวาที่ไดรฟ์ที่คุณต้องการฟอร์แมตแล้วคลิก“ ฟอร์แมต”
คลิกปุ่ม“ ใช่” หากได้รับแจ้ง
พิมพ์ป้ายกำกับปริมาณ นี่เป็นเพียงชื่อที่ใช้แสดงดังนั้นอย่าลังเลที่จะเลือกชื่อที่สื่อความหมายที่เหมาะกับคุณ
ยกเลิกการทำเครื่องหมายที่ช่อง“ ทำการฟอร์แมตแบบรวดเร็ว” “ รูปแบบด่วน” ไม่ได้ทำการลบข้อมูลใด ๆ มันเพียงทำเครื่องหมายระดับเสียงว่า "ฟรี" เพื่อให้สามารถเขียนทับได้
คลิก“ ตกลง” สองครั้ง กระบวนการฟอร์แมตอาจใช้เวลาระหว่างสองสามนาทีและสองสามชั่วโมงขึ้นอยู่กับขนาดของไดรฟ์
การจัดรูปแบบไดรฟ์ระบบ
คลิกเริ่ม“ แผงควบคุม” จากนั้น“ ระบบและการบำรุงรักษา”
คลิก“ สำรองและกู้คืน”
คลิก“ สร้างแผ่นดิสก์การซ่อมแซมระบบ” ทางด้านซ้าย
ใส่แผ่นซีดีแบบเขียนได้ลงในไดรฟ์ซีดี / ดีวีดีของคุณแล้วคลิก“ สร้างแผ่นดิสก์”
คลิก“ ปิด” และ“ ตกลง”
รีบูทคอมพิวเตอร์ของคุณและแตะปุ่มที่เหมาะสมเพื่อเปิดเมนูการบู๊ตของคุณ F10 และ F12 เป็นเรื่องปกติ อ้างถึงคู่มือผู้ใช้คอมพิวเตอร์ของคุณหากคุณไม่แน่ใจว่าควรใช้รหัสใด
เลือกไดรฟ์ CD / DVD ของคุณเป็นอุปกรณ์สำหรับบูตแล้วกด“ Enter”
กดปุ่มใด ๆ เพื่อบูตไปยังแผ่นดิสก์เมื่อได้รับแจ้ง
คลิกปุ่ม“ ถัดไป” หลังจากนั้นสักครู่กล่องโต้ตอบตัวเลือกการกู้คืนระบบจะปรากฏขึ้น
คลิกปุ่มตัวเลือกถัดจาก“ ใช้เครื่องมือการกู้คืนที่สามารถช่วยแก้ไขปัญหาในการเริ่ม Windows เลือกระบบปฏิบัติการเพื่อซ่อมแซม”
เลือกการติดตั้ง Windows ของคุณ ในกรณีส่วนใหญ่จะมีเพียงหนึ่งระบบปฏิบัติการที่ระบุไว้ ไม่ต้องสนใจตัวอักษรไดรฟ์ที่รายงานเนื่องจากมักจะไม่ถูกต้อง ใช้ขนาดพาร์ติชันเป็นข้อมูลอ้างอิงของคุณแทน (ในกรณีส่วนใหญ่พาร์ติชัน Windows ของคุณครอบคลุมเกือบทั้งดิสก์ของคุณ)
คลิก“ ถัดไป”
คลิก“ พรอมต์คำสั่ง”
พิมพ์คำสั่งต่อไปนี้ (โดยไม่ใส่เครื่องหมายอัญประกาศที่นี่และตลอด):
“ vol C:”
กด“ Enter.” สังเกตป้ายกำกับระดับเสียงซึ่งจะปรากฏขึ้นหลังจาก“ ระดับเสียงในไดรฟ์ K คือ”
พิมพ์คำสั่งต่อไปนี้:
“ ฟอร์แมต c: / fs: NTFS”
กดปุ่มตกลง."
พิมพ์ป้ายกำกับระดับเสียงที่คุณได้รับในขั้นตอนที่ 15 แล้วกด“ Enter”
พิมพ์“ Y” แล้วกด“ Enter” เมื่อได้รับแจ้ง กระบวนการควรใช้เวลาอย่างน้อยหนึ่งชั่วโมงจึงจะเสร็จสมบูรณ์ขึ้นอยู่กับขนาดของดิสก์
พิมพ์ป้ายกำกับระดับเสียงใหม่สำหรับไดรฟ์แล้วกด“ Enter”
นำแผ่นดิสก์การซ่อมแซมระบบออกและปิดคอมพิวเตอร์ของคุณ
การเตือน
หากคุณไม่สามารถเข้าถึงการติดตั้ง Windows ได้เลยหรือในกรณีที่ Windows แจ้งให้คุณใส่สื่อการติดตั้งในขณะที่สร้างซีดีสำหรับบูตคุณจะไม่สามารถสร้างแผ่นดิสก์การซ่อมแซมระบบได้ ในกรณีนี้คุณสามารถดาวน์โหลดแผ่นดิสก์บูตของ บริษัท อื่นเช่น Ultimate Boot CD สำหรับ Windows หรือ Bart PE (ลิงค์ในแหล่งข้อมูล) อีกทางหนึ่งคือลบฮาร์ดไดรฟ์ออกจากคอมพิวเตอร์และติดตั้งเป็นไดรฟ์สำรองในคอมพิวเตอร์ที่ใช้งานอื่น จากนั้นบูตระบบเข้าสู่ Windows และฟอร์แมตไดรฟ์โดยใช้คำแนะนำที่ให้ไว้ในส่วน“ การฟอร์แมตไดรฟ์ที่ไม่ใช่ระบบ”
การฟอร์แมตฮาร์ดไดรฟ์จะลบข้อมูลอย่างถาวร ดังนั้นให้แน่ใจว่าคุณเลือกไดรฟ์ที่ถูกต้องก่อนที่จะเริ่มคำสั่งการจัดรูปแบบ