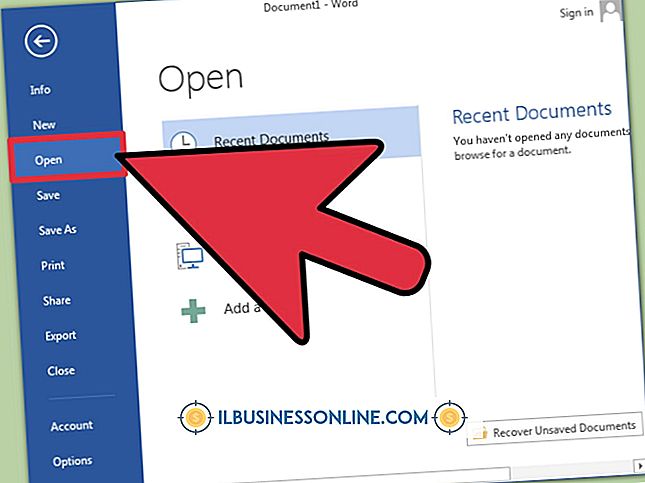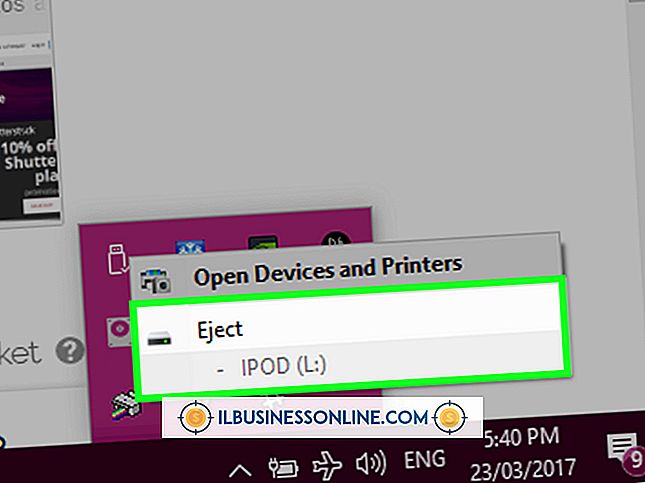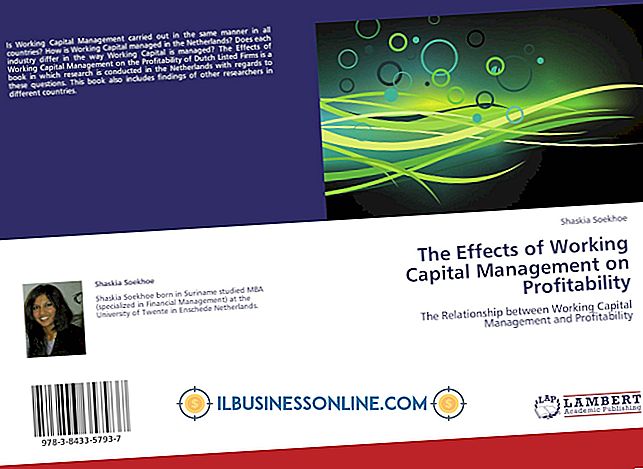วิธีการจัดรูปแบบเดบิตและเครดิตใน Excel

เมื่อคุณใช้ Microsoft Excel เพื่อวิเคราะห์ข้อมูล บริษัท ของคุณคุณต้องการมองเห็นแนวโน้มความสำเร็จและปัญหาได้อย่างรวดเร็ว ก่อนที่คุณจะทำการตรวจสอบเชิงลึกเกี่ยวกับผลการขายเฉพาะประสิทธิภาพของพนักงานแต่ละคนหรือการยอมรับของตลาดในการนำเสนอผลิตภัณฑ์ใหม่คุณสามารถทำความเข้าใจกับรูปแบบข้อมูลเบื้องต้นของคุณโดยไม่ต้องใช้แผนภูมิหรือกราฟเพื่อเปิดเผยพวกเขา ใช้ตัวเลือกการจัดรูปแบบของ Excel เพื่อเน้นผลลัพธ์เชิงลบและทำให้มองเห็นค่าบวกได้อย่างง่ายดาย
1
เลือกช่วงของเซลล์ที่คุณต้องการจัดรูปแบบ ในการเลือกทั้งแถวหรือคอลัมน์ให้คลิกที่ส่วนหัว หากเวิร์กชีตของคุณมีค่าตัวเลขหลายประเภทเช่นตัวเลขทางการเงินและปริมาณผลิตภัณฑ์จะ จำกัด การเลือกของคุณไว้ในช่วงของเซลล์ด้วยประเภทข้อมูลที่แชร์
2
สลับไปที่แท็บ "หน้าแรก" ใน Microsoft Excel Ribbon ค้นหากลุ่มหมายเลขและคลิกที่ลูกศรควบคุมตัวเปิดใช้กล่องโต้ตอบทางด้านขวาของชื่อกลุ่ม เมื่อกล่องโต้ตอบ Format Cells เปิดขึ้นจะมีการตั้งค่าโดยอัตโนมัติเพื่อแสดงตัวเลือกการจัดรูปแบบตัวเลข - ตัวเลขของ Excel
3
เลือกหมวดหมู่รูปแบบที่ตรงกับประเภทข้อมูลของคุณ สำหรับค่าเงินให้เลือก "สกุลเงิน" จากนั้นเลือกชุดสัญลักษณ์สกุลเงินและประเทศที่เหมาะสมจากเมนูแบบเลื่อนลง สำหรับค่าตัวเลขทางการเงินหรือตัวเลขปกติให้เลือก "การบัญชี" เพื่อจัดเรียงตัวเลขของคุณตามสัญลักษณ์สกุลเงินและจุดทศนิยม สำหรับค่าที่ไม่ต้องการสัญลักษณ์สกุลเงินหรือการจัดตำแหน่งให้เลือก "หมายเลข"
4
ระบุจำนวนตำแหน่งทศนิยมที่คุณต้องการแสดงขึ้นอยู่กับว่าค่าของคุณมีทศนิยมหรือไม่และจำนวนตำแหน่งที่คุณต้องการแสดง เลือกว่าจะแสดงตัวเลขลบที่นำหน้าด้วยเครื่องหมายลบหรือไม่ ในวงเล็บไม่ว่าจะเป็นประเภทสีดำหรือสีแดง หรือเป็นสีแดงโดยไม่มีเครื่องหมายลบ Excel แสดงตัวอย่างเพื่อช่วยให้คุณเห็นภาพตัวเลือกการจัดรูปแบบ
5
คลิกที่ปุ่ม "ตกลง" เพื่อใช้การจัดรูปแบบของคุณ ทำการเลือกใหม่เพื่อใช้รูปแบบที่แตกต่างกับชุดย่อยอื่นของข้อมูลของคุณ
เคล็ดลับ
- ตัวคั่นหลักพันประกอบด้วยเครื่องหมายจุลภาคหรือเครื่องหมายวรรคตอนอื่น ๆ ที่ใช้ในค่า 1, 000 หรือมากกว่าเพื่อทำให้ตัวเลขชัดเจนขึ้นโดยการแบ่งส่วน หากต้องการระงับการแสดงตัวคั่นหลักพันให้เลือกรูปแบบตัวเลข "ตัวเลข" หากต้องการระงับตัวคั่นหลักพันและยังคงแสดงสัญลักษณ์สกุลเงินให้สร้างรูปแบบที่กำหนดเอง
- หากค่าข้อมูลของคุณมีตำแหน่งทศนิยมมากกว่าที่คุณอนุญาตให้แสดงรูปแบบตัวเลขของเซลล์ของคุณค่าที่อยู่ภายใต้ของคุณจะยังคงไม่เปลี่ยนแปลงและการคำนวณใด ๆ ที่คุณใช้กับตัวเลขนั้นจะใช้ค่าที่ไม่ถูกตัดทอน
- ในการตั้งค่าแผ่นงานเพื่อให้ตัวเลขแสดงในรูปแบบที่คุณเลือกโดยอัตโนมัติให้ใช้รูปแบบข้อมูลตัวเลขที่เหมาะสมกับเซลล์ก่อนที่คุณจะใส่ตัวเลขลงไป
การเตือน
- เมื่อคุณคัดลอกและวางข้อมูลจากแผ่นงานหรือพื้นที่ข้อมูลหนึ่งไปยังอีกแผ่นหนึ่งตัวเลขจะคงรูปแบบไว้เว้นแต่คุณจะเลือก "วางแบบพิเศษ" และวางเฉพาะค่า มิฉะนั้นการจัดรูปแบบที่ใช้กับตัวเลขที่คุณวางจะแทนที่การจัดรูปแบบที่คุณใช้กับเซลล์ปลายทาง