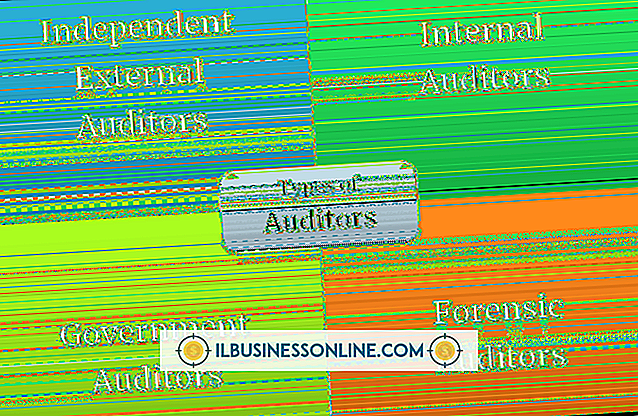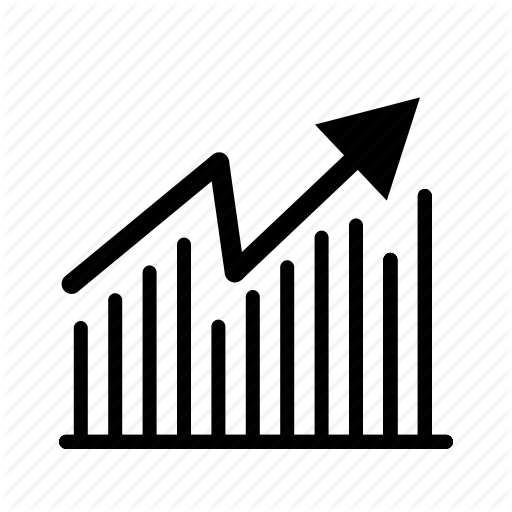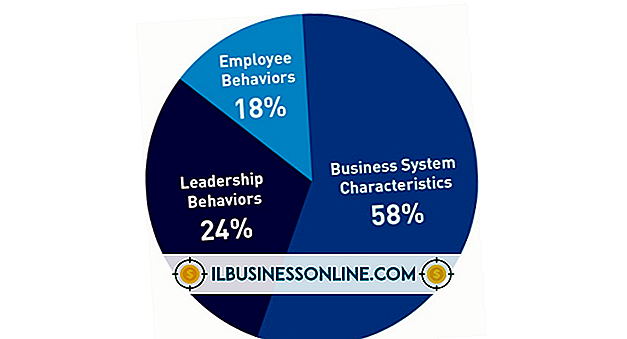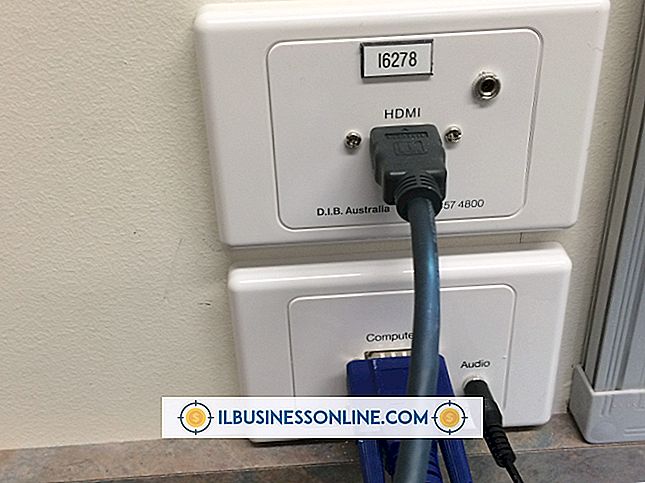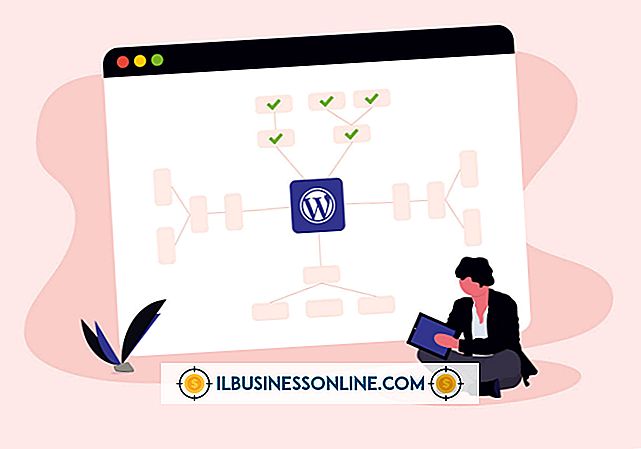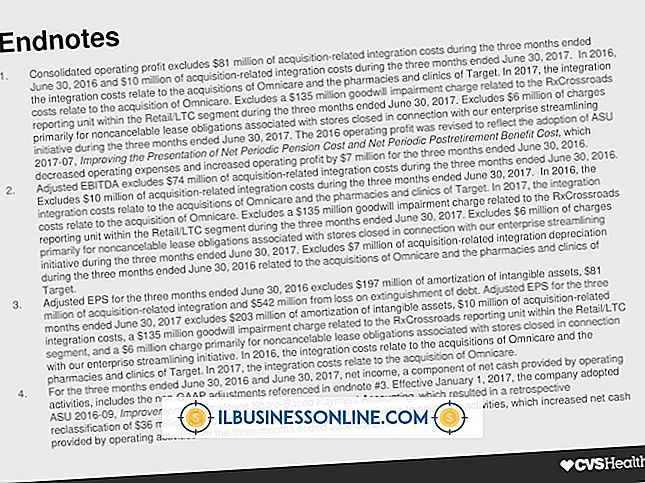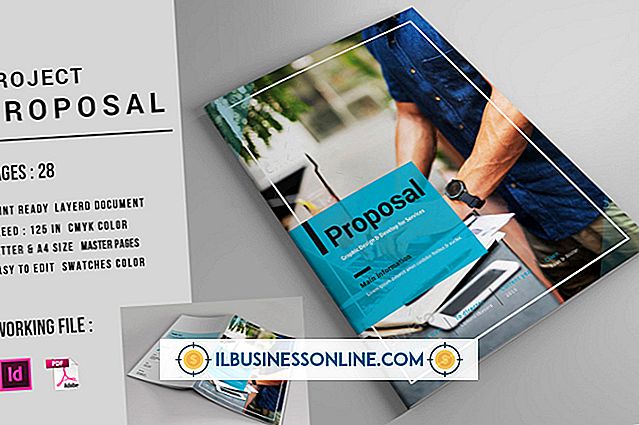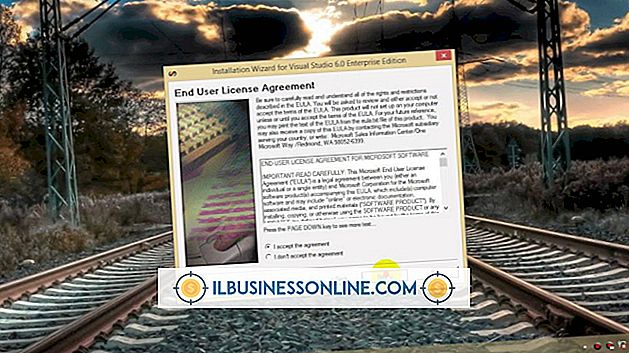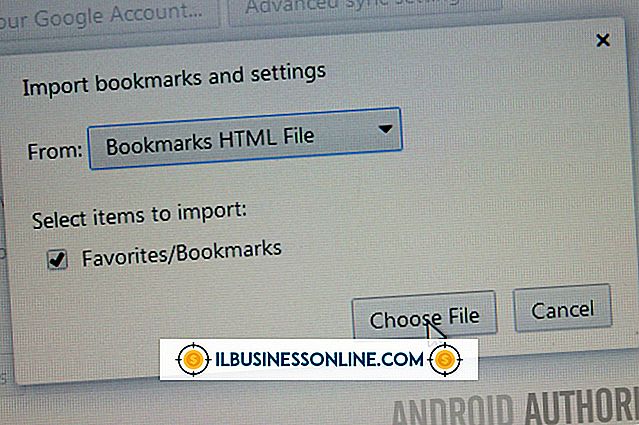วิธีจัดรูปแบบ JMP ใน Excel

เมื่อคุณดำเนินธุรกิจขนาดเล็กซอฟต์แวร์พิเศษอาจไม่อยู่ในงบประมาณของคุณ โชคดีที่แอพพลิเคชั่นทางสถิติ JMP นั้นมี Add-in ที่ทำให้สามารถถ่ายโอนข้อมูลไปยังและจาก Microsoft Excel หากลูกค้าหรือผู้ทำงานร่วมกันใช้ JMP คุณสามารถทำงานกับไฟล์ได้เช่นกันหากคุณมีสิทธิ์เข้าถึง Excel ข้อเสียของสิ่งนี้คือการจัดรูปแบบดั้งเดิมบางอย่างใน JMP จะหายไปเมื่อข้อมูลถูกส่งออกไปยัง Excel การเรียนรู้วิธีแก้ไขปัญหาการจัดรูปแบบทั่วไปจะช่วยให้คุณได้รับประโยชน์สูงสุดจากทั้งสองแอปพลิเคชัน
1
เปลี่ยนการจัดรูปแบบเวลา ตารางข้อมูลที่ใช้รูปแบบเวลา "h: m" จะไม่สามารถส่งออกไปยัง Excel ได้อย่างถูกต้อง คลิกที่ส่วนหัวของคอลัมน์เพื่อเลือกทั้งคอลัมน์ คลิกขวาที่เซลล์ใดก็ได้ในคอลัมน์และเลือก "จัดรูปแบบเซลล์" เลือก "เวลา" จากรายการหมวดหมู่ในแท็บตัวเลขและเลือกรูปแบบเวลาที่คุณต้องการใช้
2
ปรับเปลี่ยนความกว้างของคอลัมน์ใด ๆ ที่ใช้รูปแบบวันที่และเวลา "mm / dd / yyyy hh: mm: ss tt" วันที่และเวลามีความสำคัญต่อรายงานธุรกิจขนาดเล็ก แต่ถ้าคุณไม่เพิ่มขนาดของคอลัมน์เหล่านี้พวกเขาจะไม่แสดงอย่างถูกต้องเมื่อรายงานถูกโอนจาก JMP ไปยัง Excel เลือกคอลัมน์จากนั้นคลิก "รูปแบบ" ในกลุ่มเซลล์บนแท็บหน้าแรก คลิก "ปรับพอดีความกว้างของคอลัมน์"
3
กำหนดค่าไดรเวอร์ ODBC ปัจจุบันสำหรับ Excel เนื่องจากรุ่น 97-2000 ไม่สามารถอ่านได้เมื่อส่งออกไปยัง Excel คลิกปุ่ม "Start" ของ Windows แล้วพิมพ์ "ODBC" ในช่องค้นหา เลือก "แหล่งข้อมูล" จากรายการโปรแกรม คลิกปุ่ม "เพิ่ม" บนแท็บผู้ใช้ DSN และเลือก "ไดรเวอร์ Microsoft Excel (* .xls)" คลิก "เสร็จสิ้น" จากนั้นพิมพ์ชื่อสำหรับแหล่งที่มา เลือกเวอร์ชัน Excel ที่คุณต้องการเข้าถึงและคลิก "เสร็จสิ้น" หากคุณใช้คอมพิวเตอร์หลายเครื่องในธุรกิจของคุณตรวจสอบให้แน่ใจว่าคุณเปลี่ยนการตั้งค่าในพีซีแต่ละเครื่อง
ปลาย
- การจัดรูปแบบทั้งหมดจะสูญหายไปหากคุณพยายามบันทึกตาราง JMP ไปยังสมุดงาน Excel ที่มีอยู่ การคัดลอกตารางจาก JMP และวางลงในสเปรดชีตช่วยให้คุณสามารถแก้ไขปัญหานี้ได้