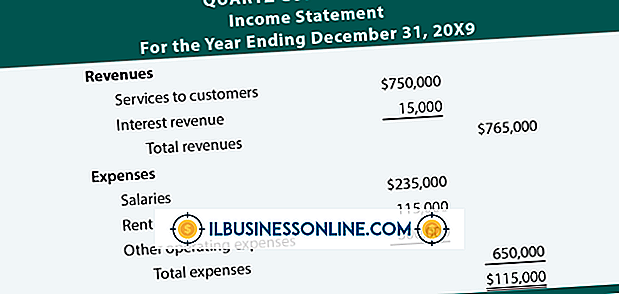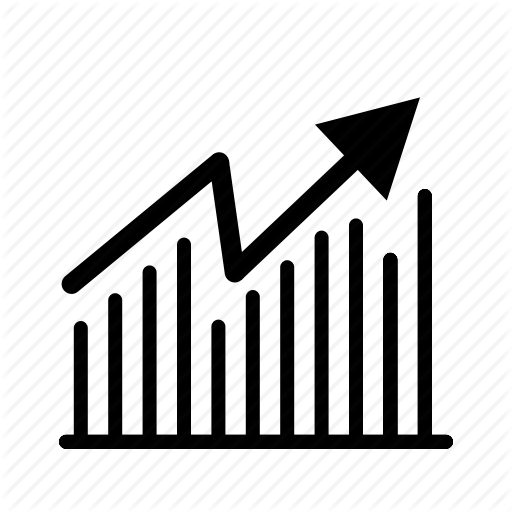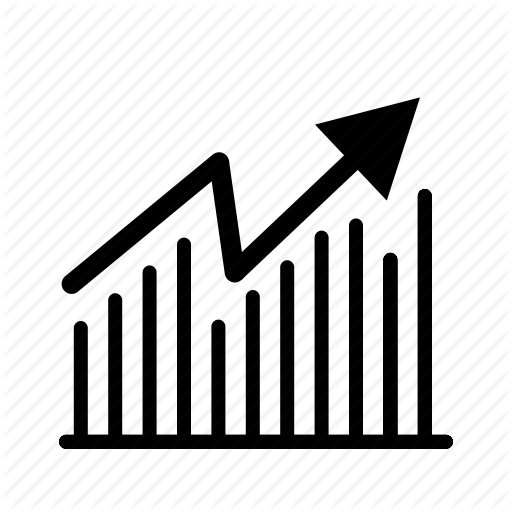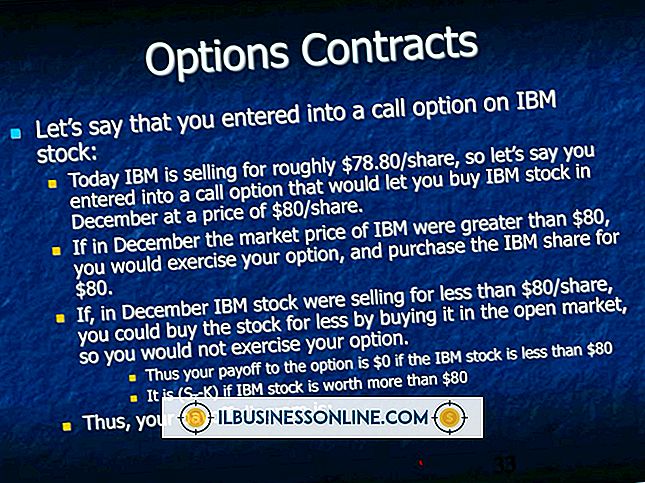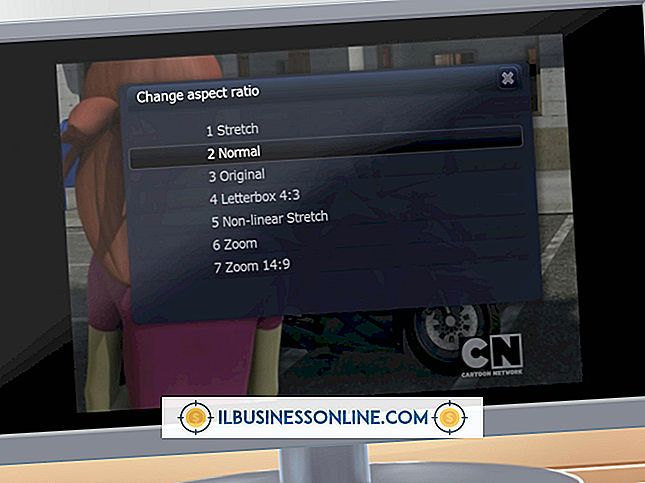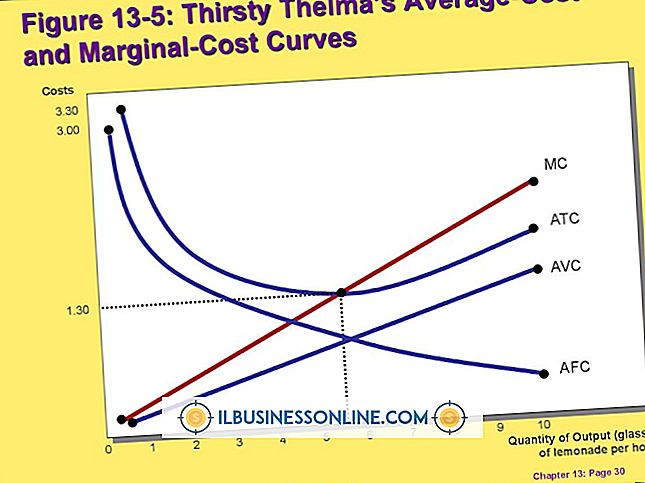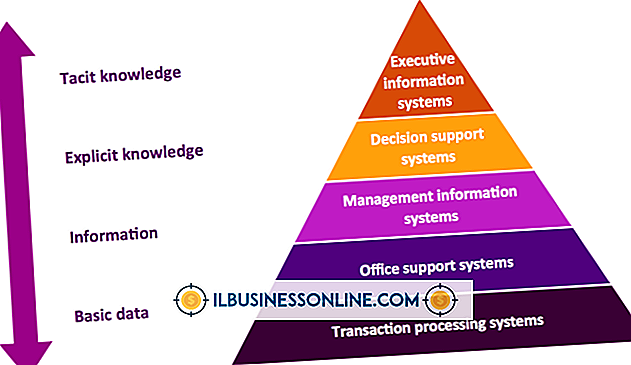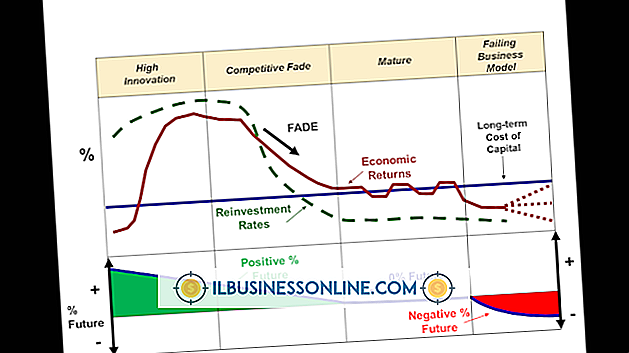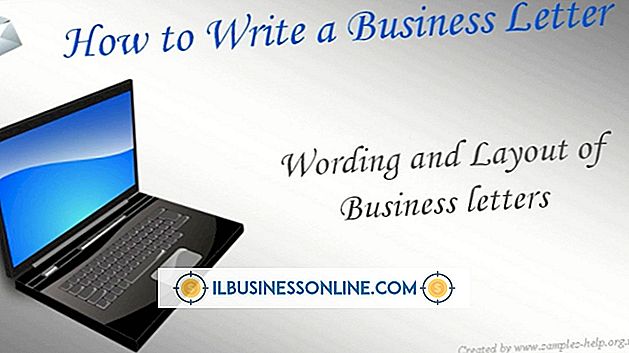วิธีการให้บางสิ่งบางอย่างดูเทคโนโลยีใน Photoshop

ไม่ว่าธุรกิจของคุณจะอยู่ในระดับแนวหน้าของเทคโนโลยีใหม่หรือคุณต้องการควบคุมพลังของเทคโนโลยีในการเข้าถึงลูกค้าได้มากขึ้นการอัปเดตรูปภาพของคุณไม่จำเป็นต้องใช้อุปกรณ์อิเล็กทรอนิกส์จำนวนมากหรือชุดซอฟต์แวร์ที่หลากหลาย ถ่ายภาพมาตรฐานที่เรียบง่ายและพลิกโฉมเทคโนโลยีด้วยการแปลงโฉมที่ดูเป็นเทคโนโลยีใน Adobe Photoshop ตัวเลือกสำหรับการปรับแต่งเทคโนโลยีใน Photoshop นั้นไม่มีที่สิ้นสุด คุณจะพบหลายวิธีในการเปลี่ยนจากโปรไฟล์ต่ำไปสู่เทคโนโลยีชั้นสูงผ่านสีของ Photoshop ตัวกรองและความสามารถในการผสาน
1
คลิกเมนู Photoshop“ ไฟล์” และเลือก“ เปิด” เรียกดูภาพที่คุณต้องการดูเทคโนโลยีรวมถึงรูปภาพประเภทเทคโนโลยีเช่นแป้นพิมพ์หรือโทรศัพท์มือถือ กดปุ่ม“ Ctrl” ค้างไว้แล้วคลิกทั้งสองภาพเพื่อไฮไลต์ คลิกปุ่ม“ เปิด” หากรูปภาพไม่ได้อยู่ในตำแหน่งเดียวกันให้เรียกดูทีละภาพแล้วดับเบิลคลิกเพื่อเปิด
2
กำหนดหนึ่งภาพเป็นภาพหลักที่คุณจะเพิ่มรูปลักษณ์ทางเทคโนโลยี คลิกรูปภาพอื่นเพื่อนำมาไว้ด้านหน้าแถวหน้าของพื้นที่ทำงาน Photoshop คลิกเมนู“ เลือก” และคลิก“ ทั้งหมด” กด“ Ctrl-C” เพื่อคัดลอกภาพ
3
คลิกกลับไปที่ภาพหลัก กด“ Ctrl-V” เพื่อวางภาพเทคโนโลยีที่คัดลอก ตอนนี้อาจปิดบังภาพหลักของคุณโดยสมบูรณ์ทั้งนี้ขึ้นอยู่กับขนาดของรูปภาพ แต่นี่เป็นส่วนหนึ่งของกระบวนการ
4
ทำเครื่องหมายที่แท็บ "เลเยอร์" หมายเหตุเลเยอร์ 1 ใหม่เหนือภาพหลัก คลิกที่มันเพื่อเลือก
5
คลิกแถบเลื่อน "ความทึบ" ซึ่งตั้งไว้ที่ 100 เปอร์เซ็นต์โดยค่าเริ่มต้น เลื่อนแถบไปประมาณ 70 เปอร์เซ็นต์ สังเกตุว่าตอนนี้ภาพหลักมีภาพเทคโนโลยี่ด้านบนเป็นภาพซ้อนทับแบบครึ่ง ๆ ที่มองเห็นได้อย่างไร ทดลองใช้แถบเลื่อน "ความทึบ" จนกว่าภาพจะมีรูปลักษณ์ที่คุณต้องการเช่นใบหน้าของผู้บริหารด้วยปุ่มแป้นพิมพ์เพียงเล็กน้อยที่ซ้อนทับคุณสมบัติของเขา
6
คลิกขวาที่ "เลเยอร์ 1" และเลือก "รวมลง" ตอนนี้ภาพทั้งสองกลายเป็นภาพเดียวเพื่อให้คุณสามารถทำงานร่วมกันได้
7
คลิกเมนู "ตัวกรอง" คลิก“ Stylize” เลือก“ Glowing Edges” จากเมนู fly-out
8
ตรวจสอบการแปลงภาพอย่างรวดเร็วของ Photoshop เป็นภาพนีออนไฟเบอร์ออปติก หากคุณชอบมุมมองนี้ให้คลิกปุ่ม“ ตกลง” มิฉะนั้นให้ทดลองใช้แถบเลื่อน "ความกว้างขอบ" "ความสว่างของขอบ" และ "ความนุ่มนวล" เพื่อปรับแต่งรูปลักษณ์ทางเทคโนโลยี คลิก“ ตกลง” เมื่อพอใจที่จะกลับไปยังภาพที่แปลงแล้ว
9
เลือก“ Magnetic Lasso Tool” บนชุดเครื่องมือ หากคุณไม่เห็นเครื่องมือนี้ให้คลิกขวาที่ไอคอนขนาดเล็กของบ่วงบาศใกล้กับส่วนบนของชุดเครื่องมือและเลือก "เครื่องมือแม่เหล็กแบบเชือก" จากเมนูแบบเลื่อนออก
10
กดปุ่มซ้ายของเมาส์ค้างไว้แล้วลากไปรอบ ๆ วัตถุเช่นหน้าจอคอมพิวเตอร์หรือบุคคลจนกว่าจะมีการเลือก โปรดทราบว่าเครื่องมือจะ“ ติด” กับขอบหรือขอบของวัตถุเพื่อให้การเลือกที่ชัดเจนและคมชัดขึ้น
11
คลิกเมนู "รูปภาพ" คลิก“ การปรับปรุง” และเลือก“ ความสั่นสะเทือน” จากเมนูแบบลอย
12
เลื่อนแถบเลื่อน“ ความสั่นสะเทือน” และ“ ความอิ่มตัว” ไปทางขวา สังเกตว่าบริเวณที่เลือกนั้นเรืองแสงนีออนอย่างไร ทดลองแถบเลื่อนจนกว่าคุณจะพอใจแล้วคลิกปุ่ม“ ตกลง” เพื่อปิดหน้าต่าง“ ความสั่นสะเทือน”
13
คลิกเมนู "ไฟล์" คลิก“ บันทึกเป็น.” ตั้งชื่อใหม่ให้กับรูปภาพที่มีการเปลี่ยนแปลงเพื่อไม่ให้เขียนทับภาพต้นฉบับ คลิกปุ่ม "บันทึก"