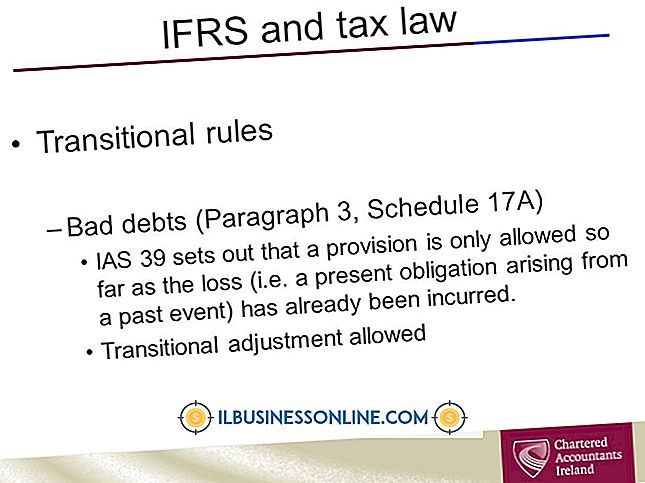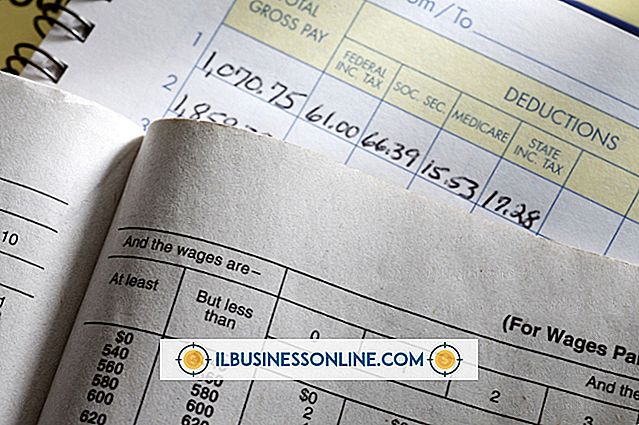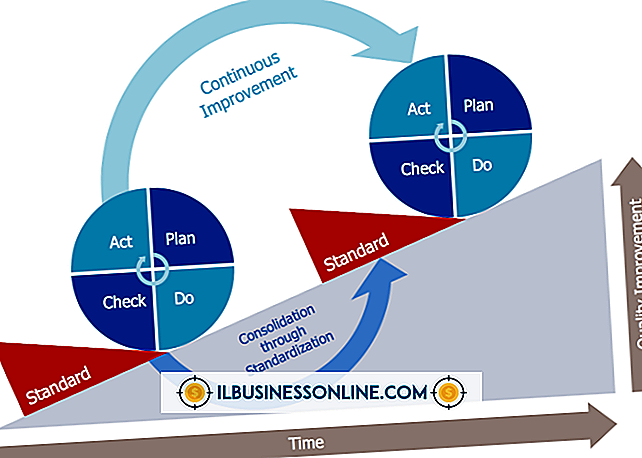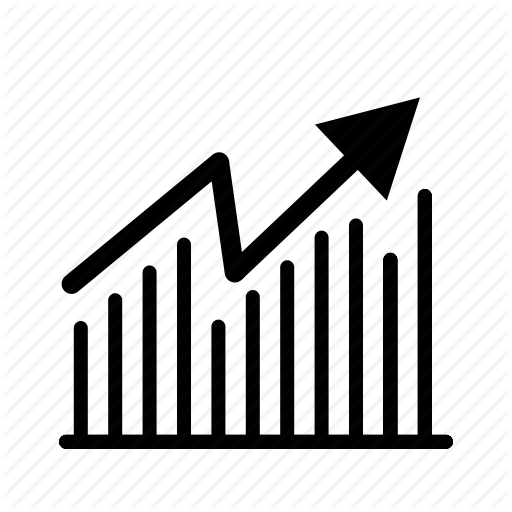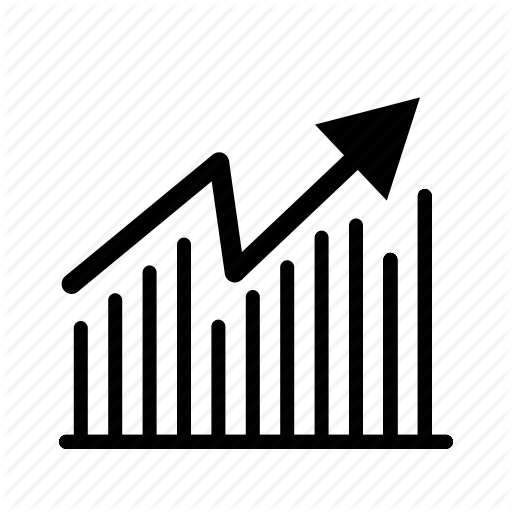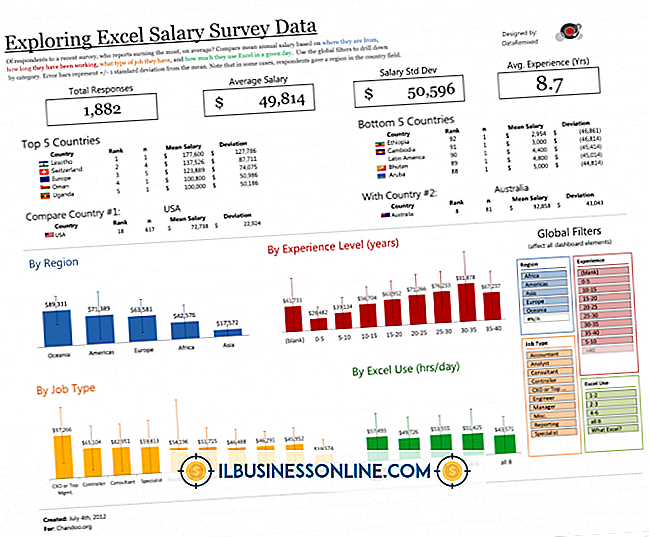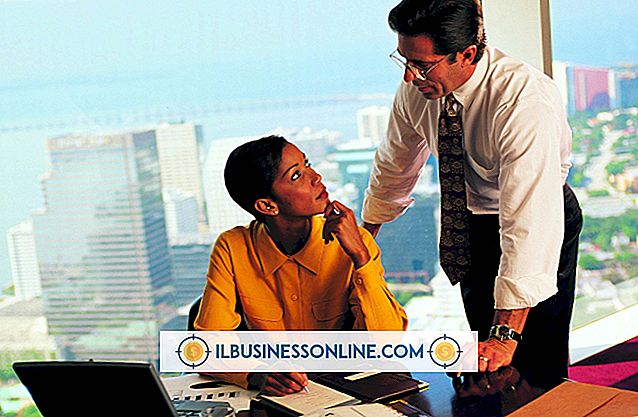วิธีจัดกลุ่มรูปภาพสองภาพใน Word 2007

เช่นเดียวกับศิลปินกราฟิกที่จัดเรียงรูปภาพเพื่อสร้างเลย์เอาต์ที่มีเสน่ห์คุณสามารถเพิ่มกราฟิกที่ดูเป็นมืออาชีพให้กับเอกสารทางธุรกิจ Microsoft Word 2007 ของคุณ ตัวอย่างเช่นสรุปการคาดการณ์ยอดขายอาจจะน่าประทับใจกว่าหากมีรูปภาพของผลิตภัณฑ์ของคุณ หลังจากเพิ่มรูปภาพลงในเอกสาร Word 2007 คุณมักจะสามารถจัดการได้อย่างมีประสิทธิภาพยิ่งขึ้นโดยรวมไว้ในกลุ่มที่คุณสามารถจัดการเป็นหน่วย
1
เปิดเอกสาร Word 2007 ที่มีหลายรูปภาพ
2
คลิก "แทรก" จากนั้นคลิก "รูปร่าง" คลิก“ ผืนผ้าใบรูปวาดใหม่” เพื่อเพิ่มพื้นที่วาดรูปในเอกสาร
3
คลิกขวาที่รูปภาพที่คุณต้องการวางในกลุ่มเลือก "คัดลอก" จากนั้นคลิกขวาภายในพื้นที่วาดรูป เลือก“ วาง” เพื่อวางรูปภาพลงในพื้นที่วาดรูป ทำขั้นตอนนี้ซ้ำเพื่อวางรูปภาพอื่น ๆ ไว้ในพื้นที่วาดรูป
4
ลากรูปภาพเพื่อจัดเรียงรูปภาพเหล่านั้นตามต้องการภายในพื้นที่วาดรูป ตัวอย่างเช่นหากคุณต้องการจัดกลุ่มรูปภาพแบบเคียงข้างกันให้ลากภาพเหล่านั้นเพื่อให้ปรากฏในลักษณะนั้น
5
กดปุ่ม“ Ctrl” ค้างไว้แล้วคลิกแต่ละรูปภาพเพื่อเลือก คลิกแท็บ“ รูปแบบ” ใต้เครื่องมือวาดรูปจากนั้นคลิกปุ่ม“ กลุ่ม” Word แสดงเมนูที่มีปุ่มอื่น ๆ คลิกปุ่ม "กลุ่ม" ของเมนูเพื่อจัดกลุ่มรูปภาพของคุณ
6
คลิกที่รูปใดรูปหนึ่งกดปุ่มซ้ายของเมาส์ค้างไว้แล้วลากรูปภาพออกจากผืนผ้าใบ ในขณะที่คุณลากรูปภาพอื่น ๆ ในกลุ่มจะเป็นไปตาม คลิกพื้นที่ว่างภายในพื้นที่วาดรูปและกด“ ลบ” เพื่อลบออกจากเอกสาร
เคล็ดลับ
- เนื่องจากรูปภาพมีอยู่ในกลุ่มคุณสามารถคลิกรูปภาพใดก็ได้เพื่อเลือกทั้งกลุ่ม หากคุณต้องการปรับขนาดรูปภาพทั้งหมดในกลุ่มในครั้งเดียวให้คลิกที่จับอย่างใดอย่างหนึ่งตามแนวขอบภาพกดปุ่มซ้ายของเมาส์ค้างไว้แล้วลากเคอร์เซอร์เพื่อทำให้รูปภาพใหญ่ขึ้น รูปภาพอื่นปรับขนาดในขณะที่คุณลากเคอร์เซอร์
- นอกจากนี้คุณยังสามารถจัดรูปแบบรูปภาพทั้งหมดของกลุ่มพร้อมกันโดยคลิกขวาที่รูปภาพและเลือก“ จัดรูปแบบรูปภาพ” เพื่อเปิดหน้าต่างไดอะล็อกจัดรูปแบบรูปภาพ ปรับแต่งความสว่างคอนทราสต์และคุณสมบัติอื่น ๆ ของรูปภาพทั้งหมดโดยปรับการตั้งค่าเหล่านั้นในหน้าต่างโต้ตอบ Format Picture
- ยกเลิกการจัดกลุ่มรูปภาพโดยคลิก“ ฟอร์แมต” จากนั้นเลือก“ จัดกลุ่ม” แล้วเลือก“ ยกเลิกการจัดกลุ่ม”