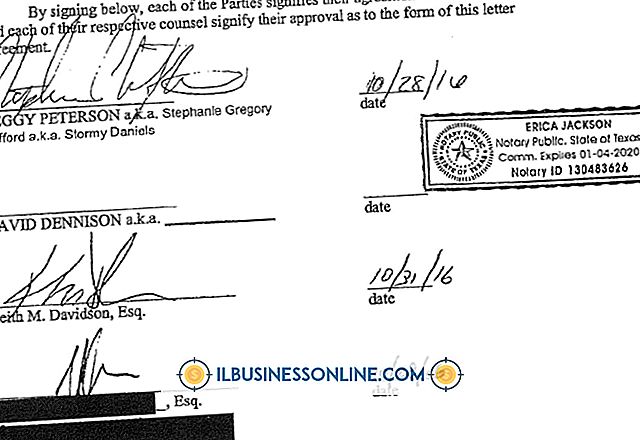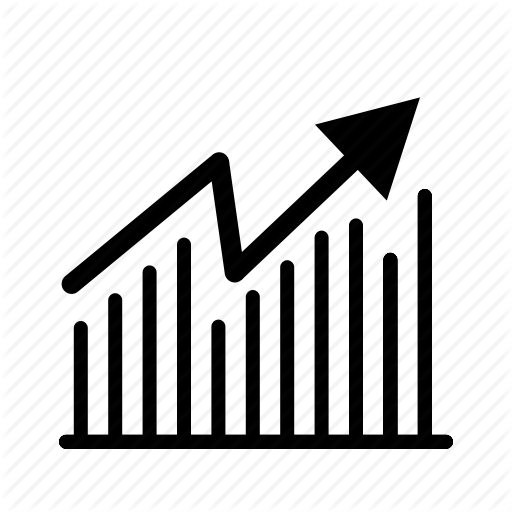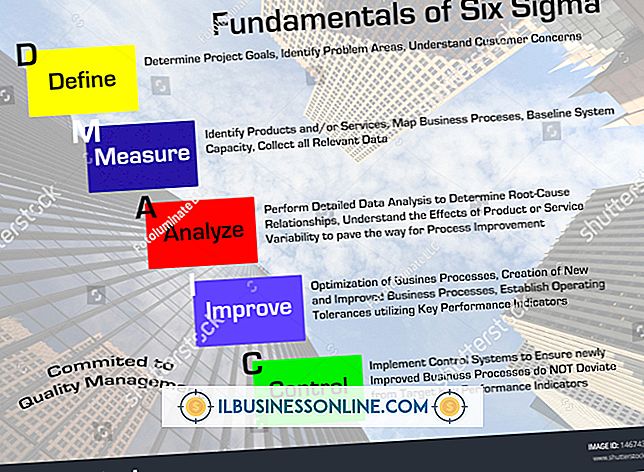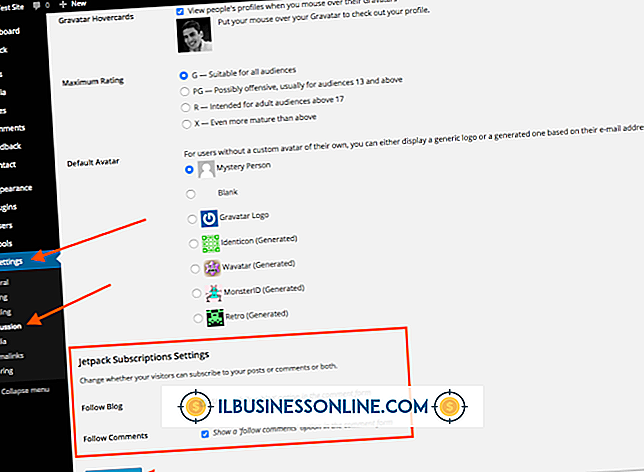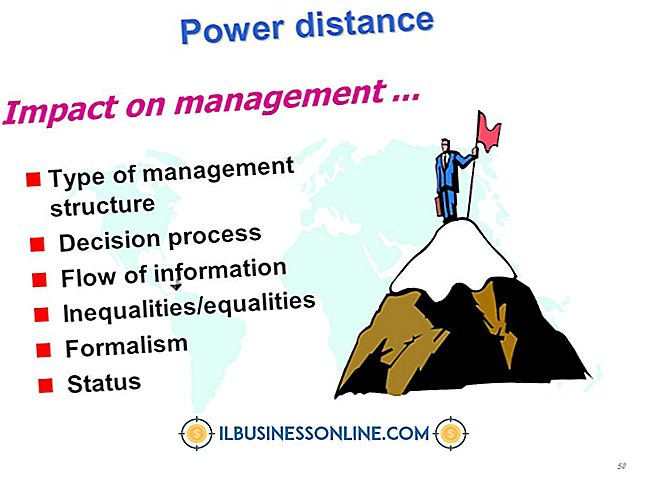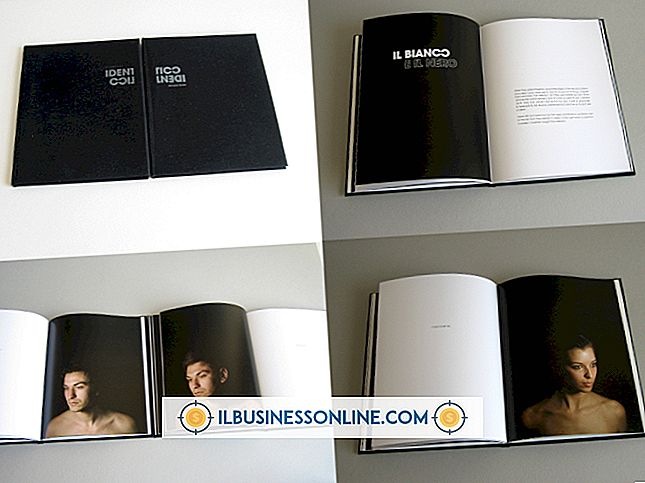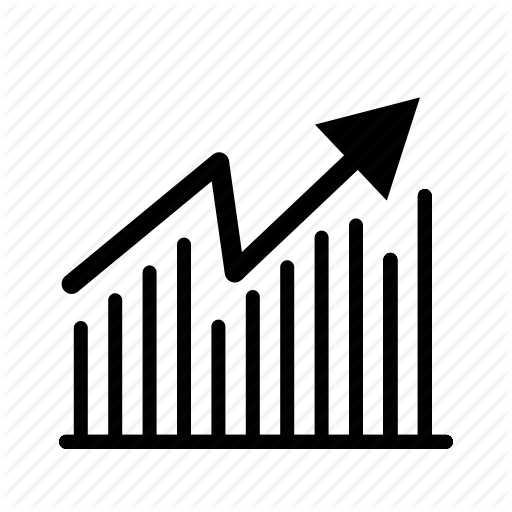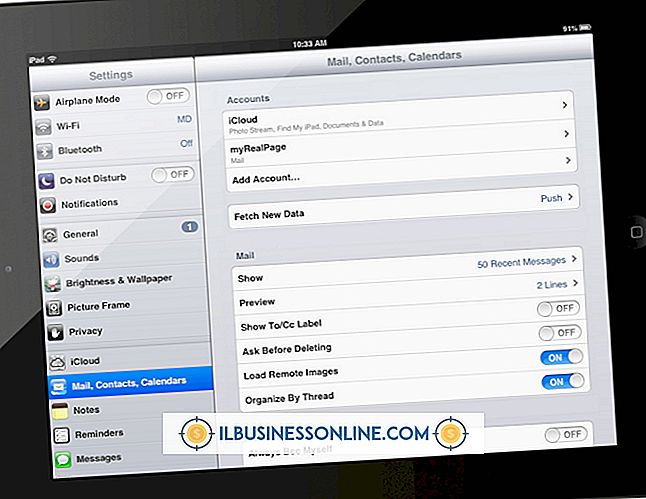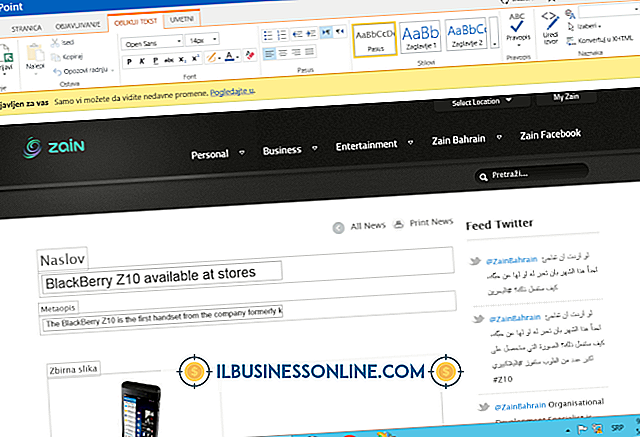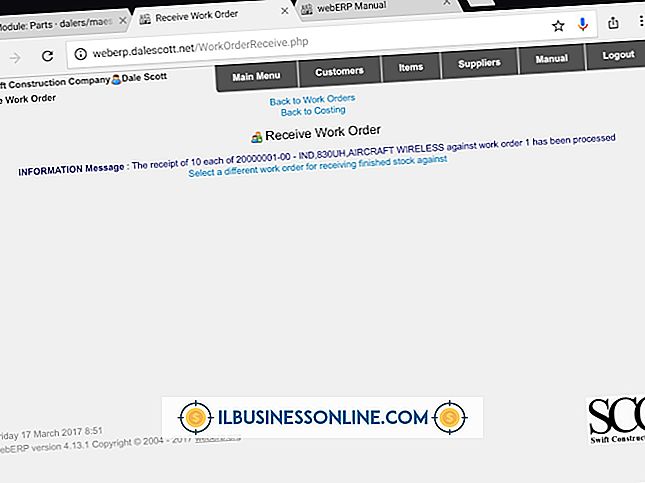วิธี Unblur ใน Photoshop
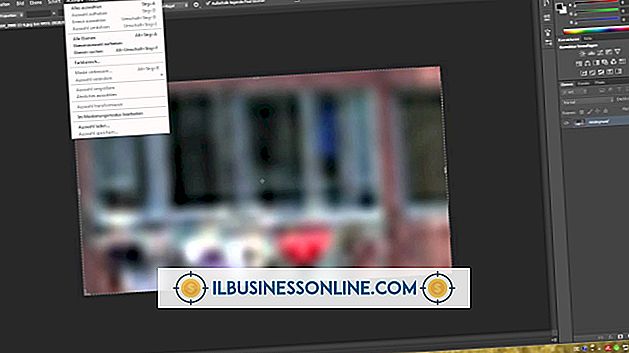
เมื่อคุณถ่ายภาพที่มีการเปิดรับแสงนานและเห็นหลักฐานการเคลื่อนไหวของกล้องที่ละเอียดอ่อนแม้จะใช้ขาตั้งกล้องคุณสามารถลองถ่ายภาพด้วยฟิลเตอร์ Unsharp Mask ของ Adobe Photoshop หรือเลเยอร์ภาพซ้ำที่วางในโหมด Overlay และประมวลผลผ่านตัวกรอง High Pass . น่าเสียดายที่แม้ว่าเทคนิคเหล่านี้สามารถกำจัดความพร่ามัวที่แนะนำโดยการปรับขนาดกระบวนการและเพิ่มสแนปอินและประกายเพื่อสแกนภาพมัวจากฟิล์ม แต่พวกเขาขาดความสามารถในการรับมือกับการสั่นไหวของกล้อง เข้าสู่ตัวกรอง Photoshop Shake Reduction ซึ่งเป็นอาวุธขั้นสูงของโปรแกรมในสงครามกับการเคลื่อนไหวของกล้องและเบลอ
1
เปิดเมนูย่อย "กรอง" ของเมนู "แปลง" และเลือก "ลดการสั่นไหว" Adobe Photoshop วิเคราะห์ภาพของคุณเปิดอินเทอร์เฟซลอยตัวของตัวกรองและค้นหาพื้นที่ที่มีความพร่ามัวที่ตัวกรองสามารถวิเคราะห์และลบได้
2
คลิกที่สามเหลี่ยมการเปิดเผยที่แสดงส่วน "ขั้นสูง" ของอินเทอร์เฟซตัวกรองการลดการสั่นไหว เปิดใช้งานกล่องกาเครื่องหมายสำหรับ "แสดงขอบเขตการตรวจจับการเบลอ" เพื่อให้มองเห็นได้ คลิกที่ร่องรอยพร่ามัวเพื่อเปิดเผยตำแหน่งผ่านกล่องขอบที่ปรากฏบนภาพตัวอย่างหลัก ลากที่จับที่มุมและจุดกึ่งกลางของกล่องขอบเพื่อปรับขนาดและปรับขนาดของพื้นที่เบลอ ย้ายหมุดกลางของพื้นที่เบลอเพื่อย้ายร่องรอยเบลอไปยังส่วนอื่นของภาพ
3
สร้างขอบเขตใหม่สำหรับ Photoshop เพื่อวิเคราะห์ว่าเป็นรอยเบลอ คลิกที่เครื่องมือเพิ่ม Blur Trace ที่ไม่มีป้ายกำกับในพาเนลขั้นสูงเพื่อเรียกใช้ Photoshop เพื่อเพิ่มพื้นที่รูปภาพที่เลือกใหม่โดยอัตโนมัติ ไอคอนเครื่องมือดูเหมือนเครื่องหมายบวกถัดจากสี่เหลี่ยมผืนผ้าที่ล้อมรอบด้วยเส้นประ หากต้องการวาดขอบเขตการติดตามความพร่ามัวด้วยมือให้คลิกและลากเครื่องมือการประมาณค่าเบลอแบบไม่มีป้ายกำกับในกล่องเครื่องมือทางด้านซ้ายของตัวอย่างกล่องโต้ตอบ ไอคอนของเครื่องมือประกอบด้วยสี่เหลี่ยมมุมมนที่มีสี่เหลี่ยมประอยู่ข้างใน
4
ในการบันทึกร่องรอยพร่ามัวสำหรับใช้ในภาพอื่น ๆ "Shift" - คลิกที่ร่องรอยพร่ามัวในพื้นที่พาเนลขั้นสูงเพื่อเลือก เปิดเมนู fly-out ที่มุมขวาบนของพื้นที่ขั้นสูงและเลือก "บันทึกการติดตามภาพเบลอ" เมนูเดียวกันยังช่วยให้คุณโหลดร่องรอยที่บันทึกไว้ในภาพปัจจุบัน
5
คลิกที่ปุ่ม "ตกลง" เพื่อใช้ตัวกรอง Photoshop ประมวลผลภูมิภาคใด ๆ ที่แสดงกล่องกาเครื่องหมายที่ใช้งานอยู่ด้านล่างในแผงขั้นสูงของกล่องโต้ตอบตัวกรองและนำคุณกลับสู่อินเทอร์เฟซโปรแกรมหลัก
เคล็ดลับ
- ทำซ้ำรูปภาพหรือเลเยอร์ของคุณและทำงานกับสำเนาต้นฉบับเมื่อคุณใช้ตัวกรอง Shake Reduction เพื่อเปรียบเทียบตัวคุณเองก่อนและหลัง นอกจากนี้ยังช่วยให้คุณลดความทึบหรือเปลี่ยนโหมดการผสมของเลเยอร์การแก้ไขเพื่อให้กลมกลืนกับภาพต้นฉบับหรือทำการปรับเพิ่มเติมตามการเลือก
- ใช้การตั้งค่าขั้นสูงของตัวกรอง Shake Reduction เพื่อปรับแต่งร่องรอยการเบลอ ขอบเขตการติดตามภาพเบลอหมายถึงพื้นที่ที่อัลกอริทึมของ Photoshop เชื่อว่าภาพเบลอนั้นมีอยู่ Source Noise แสดงโปรแกรมประมาณระดับเสียงในไฟล์ของคุณ การปรับให้เรียบช่วยลดปริมาณเสียงรบกวนที่เกิดจากกระบวนการลับคมได้ เพิ่มค่าการปราบปราม Artifact เพื่อลดผลพลอยได้จากกระบวนการลับคม
- หากต้องการเปรียบเทียบร่องรอยพร่ามัวสองรายการให้กดปุ่ม "Ctrl" ค้างไว้ในขณะที่คุณเลือกในแผงควบคุมขั้นสูง ตัวกรองจะแสดงภาพแบบเรียงต่อกัน
- ตัวกรองลดการสั่นไหวทำงานได้ดีที่สุดกับภาพที่มีแสงสว่างเพียงพอซึ่งไม่มีจุดรบกวน
คำเตือน
- อย่าคาดหวังว่าฟิลเตอร์ Shake Reduction ของ Adobe Photoshop เพื่อเรียกคืนภาพที่ดูเหมือนว่าคุณโบกมือถือกล้องในเวลาเดียวกันกับที่คุณถ่ายรูป ตัวกรองสามารถให้ผลลัพธ์ที่น่าสังเกตสำหรับรูปภาพที่เหมาะสม แต่ไม่สามารถช่วยชีวิตทุกไฟล์หรือลบความพร่ามัวมาก
- ข้อมูลในบทความนี้ใช้กับ Adobe Photoshop CC อาจแตกต่างกันเล็กน้อยหรืออย่างมีนัยสำคัญกับรุ่นหรือผลิตภัณฑ์อื่น ๆ