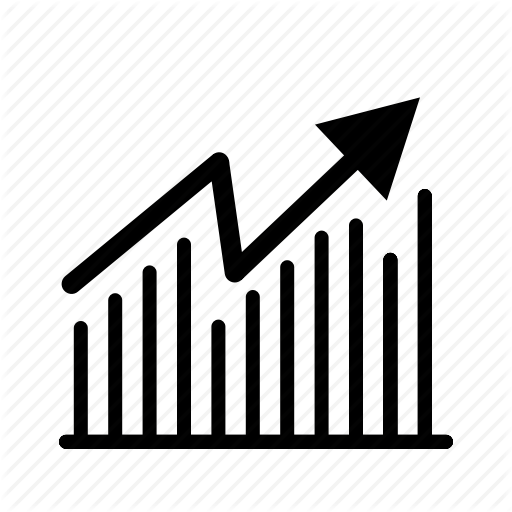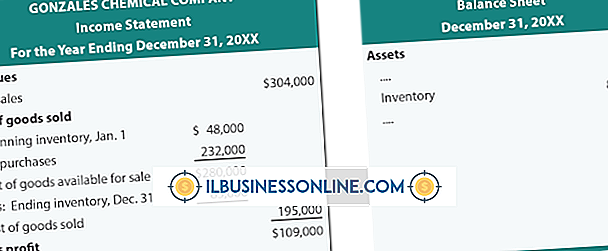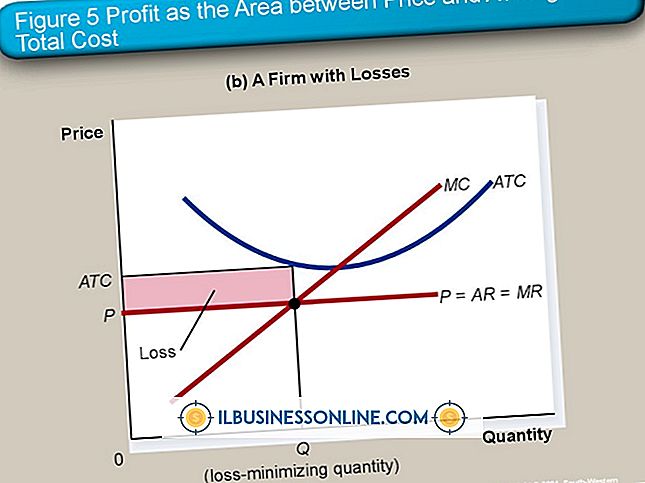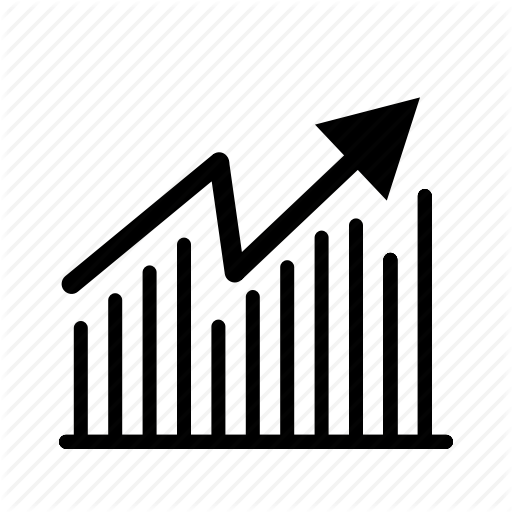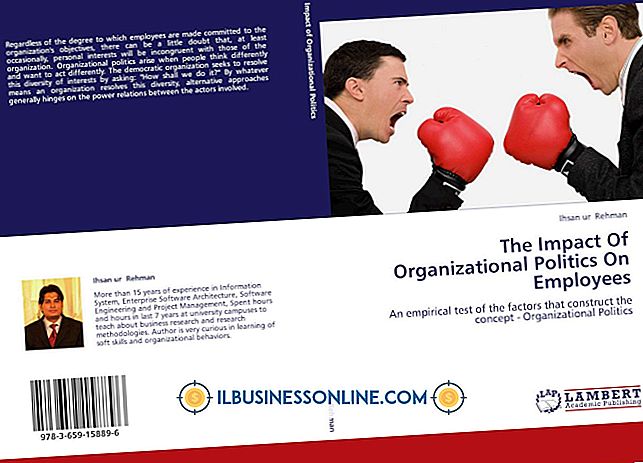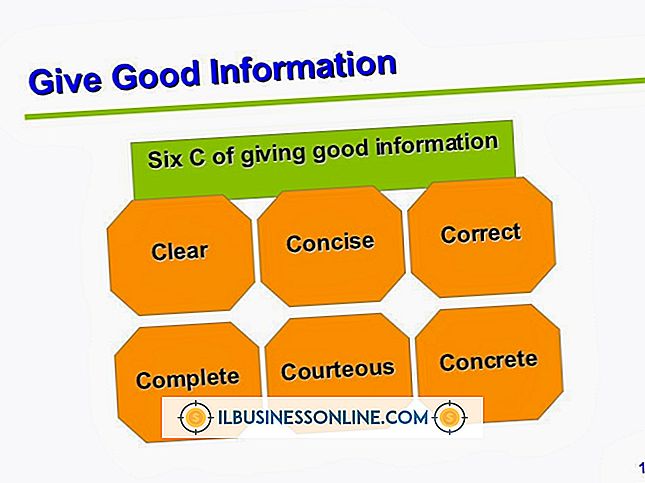วิธีใช้ Excel เพื่อสร้างการประเมินประสิทธิภาพ

ไม่ว่าคุณจะจ้างที่ปรึกษาแบบพาร์ทไทม์หรือคนทำงานเต็มเวลาหลายสิบคนคนที่ทำงานให้กับคุณนั้นเป็นสิ่งสำคัญที่สุดของคุณและมักจะเป็นทรัพยากรที่มีราคาแพงที่สุด การประเมินและบันทึกผลการปฏิบัติงานของพนักงานไม่เพียง แต่เป็นประโยชน์ต่อคุณเท่านั้น แต่ยังเพื่อการเติบโตในสายอาชีพอีกด้วย ความเก่งกาจของ Microsoft Excel ทำให้ง่ายต่อการปรับแต่งแผ่นงานสำหรับการประเมินประสิทธิภาพตามประเภทของงานที่พนักงานแต่ละคนทำ นอกจากนี้ยังมีคุณสมบัติที่ช่วยให้คุณติดตามและเปรียบเทียบการประเมินเพื่อให้คุณสามารถติดตามแนวโน้มและติดตามความคืบหน้าในช่วงเวลา
การสร้างแผ่นงาน
เว็บไซต์ Microsoft Office จัดเก็บเทมเพลตหลายพันรายการรวมถึงเทมเพลต Excel หลายรายการสำหรับการประเมินประสิทธิภาพและแบบฟอร์มตรวจสอบ คุณสามารถใช้เทมเพลตเหล่านี้ตามที่พวกเขาเป็นหรือแก้ไขพวกเขาเพื่อวัตถุประสงค์ของคุณเอง ในกรณีส่วนใหญ่แผ่นงานด้านบนจะมีชื่อตำแหน่งและวันที่ของพนักงาน ส่วนการประเมินอาจรวมถึงเกณฑ์ใดก็ตามที่คุณพบว่าสำคัญเช่นการสาธิตทักษะและความรู้การแก้ปัญหา ฯลฯ เป็นความคิดที่ดีที่จะรวมแนวทางการตรวจสอบลงบนแผ่นงานเพื่อให้แน่ใจว่าคุณใช้เกณฑ์เดียวกันสำหรับการจัดอันดับประสิทธิภาพ ตัวอย่างเช่นถ้าคุณใช้สเกลห้าจุดคุณสามารถระบุความหมายของแต่ละตัวเลขได้
ใช้ช่องทำเครื่องหมาย
เทมเพลตการประเมินผลจำนวนมากใช้ช่องทำเครื่องหมายซึ่งคุณสามารถคลิกได้แทนที่จะพิมพ์คะแนนการประเมิน ในการเพิ่มช่องทำเครื่องหมายในแบบฟอร์มการประเมินของคุณเองคุณจะต้องเปิดใช้งานแท็บนักพัฒนาซอฟต์แวร์ สามารถทำได้โดยเลือก "ตัวเลือก" จากเมนูไฟล์ หลังจากคลิก "กำหนด Ribbon เอง" ในหน้าต่างตัวเลือกคุณสามารถเปิดใช้งานแท็บนักพัฒนาในเมนูด้านขวา เมื่อแท็บนักพัฒนาสามารถมองเห็นได้คุณสามารถคลิกได้จากนั้นคลิกปุ่ม "แทรก" ใน Ribbon เพื่อแสดงการควบคุมฟอร์มรวมถึงตัวเลือกช่องทำเครื่องหมาย หลังจากใส่กล่องกาเครื่องหมายบนแผ่นงานคุณสามารถจัดรูปแบบได้ด้วยการคลิกขวาแล้วเลือก "การควบคุมแบบฟอร์ม" จากเมนูแบบเลื่อนลง
แบบฟอร์มประเมินตนเอง
หากส่วนหนึ่งของนโยบายทรัพยากรบุคคลของคุณคือการให้พนักงานประเมินงานของตนเองคุณสามารถสร้างแบบประเมินราคาที่สองโดยยึดตามสำเนาของคุณที่คุณสามารถมอบให้กับพวกเขา เพื่อให้แน่ใจว่าพนักงานป้อนข้อมูลที่จำเป็นเท่านั้นโดยไม่ต้องเปลี่ยนฟิลด์อื่นหรือลบเซลล์ที่มีสูตรโดยไม่ได้ตั้งใจคุณสามารถป้องกันเซลล์เหล่านี้ไม่ให้ถูกแก้ไข คุณสามารถซ่อนสูตรโดยเลือกเซลล์ที่มีพวกเขาและเลือกตัวเลือก "ซ่อน" ในกล่องโต้ตอบจัดรูปแบบเซลล์ ตัวเลือกป้องกันแผ่นงานอยู่ในกลุ่มการเปลี่ยนแปลงภายใต้แท็บตรวจทานซึ่งคุณสามารถเลือกได้หลังจากสร้างแบบฟอร์มเสร็จแล้ว
ติดตามความคืบหน้า
คุณสามารถใช้สมุดงาน Excel เดียวกันเพื่อสร้างแผ่นงานหลายแผ่นสำหรับพนักงานแต่ละคนแต่ละคนมีการประเมินประสิทธิภาพแยกต่างหาก การรวมคะแนนในแผ่นงานสรุปอาจมีประโยชน์สำหรับการติดตามประสิทธิภาพเมื่อเวลาผ่านไป คุณสามารถใช้คุณสมบัตินี้ได้โดยสร้างแผ่นงานใหม่แล้วคลิก "รวม" ซึ่งอยู่ในกลุ่มเครื่องมือข้อมูลภายใต้แท็บข้อมูล ก่อนที่จะใช้คุณสมบัตินี้สิ่งสำคัญคือต้องแน่ใจว่าแต่ละแผ่นงานประเมินใช้โครงร่างเดียวกันโดยข้อมูลที่เกี่ยวข้องจะมีเซลล์เดียวกันในแต่ละแผ่นงาน เมื่อข้อมูลถูกรวมอยู่ในแผ่นงานสรุปคุณสามารถแผนภูมิความคืบหน้าของพนักงานโดยใช้กราฟเส้น