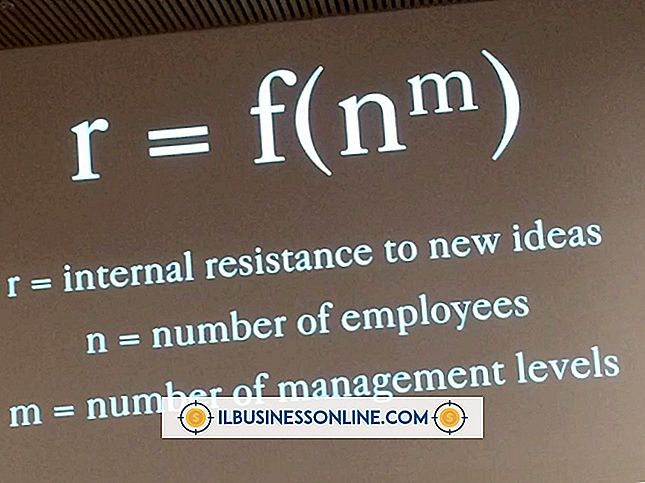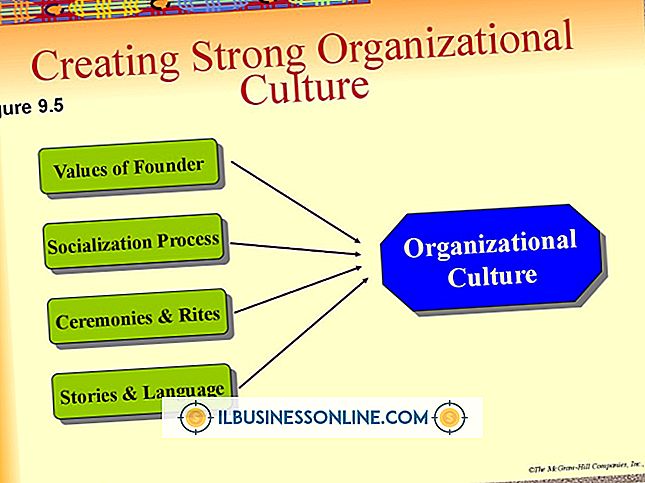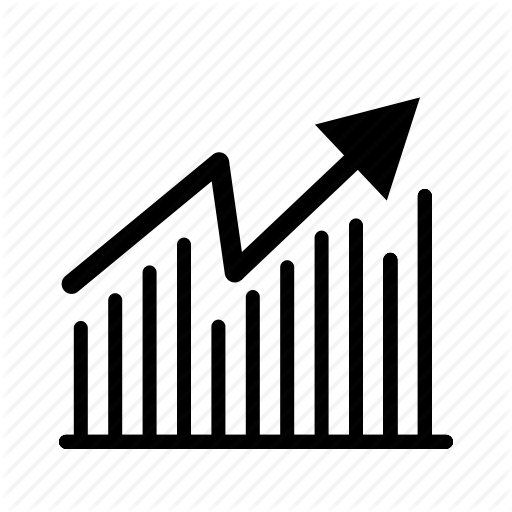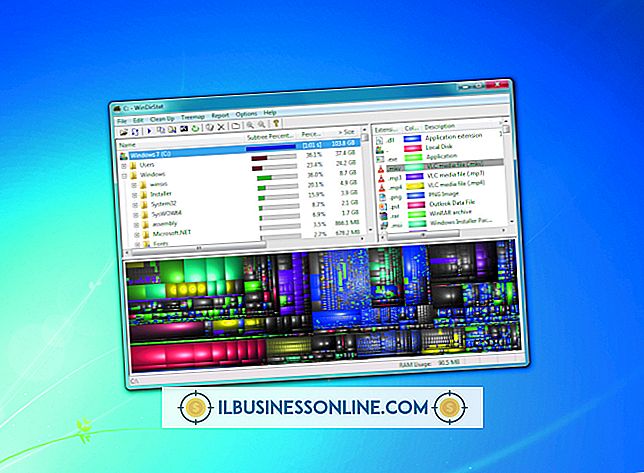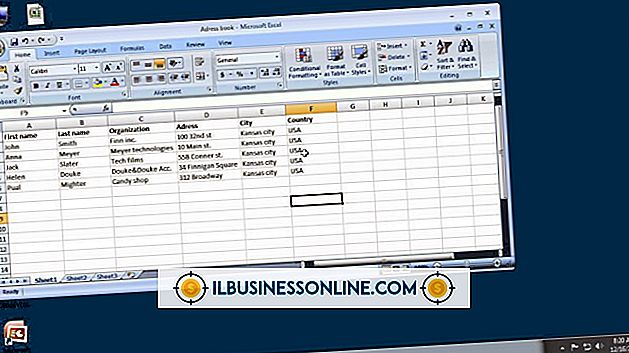วิธีการฟอร์แมต Corsair Force

ชุด Force's disk โซลิดสเตตหรือ SSD ของ Corsair ใช้เทคโนโลยีที่คล้ายกับแฟลชไดรฟ์ USB และการ์ดหน่วยความจำ Compact Flash ไดรฟ์ SSD เหล่านี้ไม่จำเป็นต้องใช้ชิ้นส่วนที่เคลื่อนไหวภายในซึ่งส่งผลให้มีความเร็วที่เร็วกว่าฮาร์ดไดรฟ์ดิสก์แม่เหล็กมาตรฐานอย่างมาก Windows 7 รู้จักและฟอร์แมตไดรฟ์ Corsair Force เหมือนกับฮาร์ดไดรฟ์อื่น ๆ อย่างไรก็ตามเพื่อให้ Corsair ทำงานที่ความเร็วสูงสุดให้ลบไดรฟ์ SSD อย่างปลอดภัยเป็นระยะเพื่อลบข้อมูลออกจากไดรฟ์อย่างสมบูรณ์
การจัดรูปแบบ
1
คลิก "เริ่ม" และเลือก "คอมพิวเตอร์" เพื่อเปิด Windows Explorer
2
คลิกขวาที่ "Corsair Force SSD" ที่อยู่ในส่วนฮาร์ดดิสก์ไดรฟ์ของบานหน้าต่างด้านขวาและเลือก "Format" หาก Corsair Force SSD เป็นไดรฟ์สำหรับบูต Windows 7 ของคุณคุณจะไม่สามารถฟอร์แมตภายใน Windows 7 ได้ ใช้วิธีการลบที่ปลอดภัยแทน
3
คลิกเมนูแบบเลื่อนลง "ระบบไฟล์" และเลือก "NTFS"
4
คลิก "Start" และ "OK" จากหน้าต่างยืนยันเพื่อฟอร์แมตไดรฟ์
ลบอย่างปลอดภัย
1
ดาวน์โหลด Parted Magic จาก partedmagic.com โปรแกรมนี้เป็นยูทิลิตี้โอเพนซอร์สฟรี
2
เบิร์น Parted Magic ลงบนแผ่นซีดีเปล่า ใน Windows 7 คลิกขวาที่ไฟล์ ISO ที่แยกแล้วเลือก "Burn Disk Image" เมื่อการเบิร์นเสร็จสมบูรณ์ให้เก็บแผ่นดิสก์ไว้ในไดรฟ์ซีดี
3
บูตระบบของคุณจากซีดี ระบบบางระบบอนุญาตให้ทำการบูทโดยเลือกจากสื่อที่แตกต่างกันได้โดยการกดคีย์พิเศษเช่น "F11" ระบบอื่น ๆ ต้องการการตั้งค่าไดรฟ์ CD / DVD เป็นอุปกรณ์สำหรับบู๊ตเครื่องแรกภายใน BIOS BIOS สามารถเข้าถึงได้โดยการกดคีย์ผสมเช่น "F2" เมื่อทำการบูทคอมพิวเตอร์ ศึกษาคู่มือการใช้งานระบบของคุณสำหรับคีย์ผสมและคำสั่งไบออสเฉพาะ
4
เลือกตัวเลือก "การตั้งค่าเริ่มต้น" ครั้งแรกเมื่อหน้าจอแยกส่วนปรากฏขึ้นครั้งแรก
5
คลิกที่ไอคอนไดรฟ์ซ้ายล่างจากยูทิลิตี้ Magic Parted ชี้ไปที่ "เครื่องมือระบบ" และคลิก "ลบดิสก์"
6
คลิก "ภายใน: คำสั่งลบที่ปลอดภัยเขียน Zeroes เพื่อพื้นที่ข้อมูลทั้งหมด" และ "ดำเนินการต่อ"
7
คลิก "Corsair Force SSD" จากรายการดิสก์ไดรฟและคลิก "ตกลง"
8
คลิก "ตกลง" โดยไม่เปลี่ยนข้อความ "NULL" เริ่มต้นในช่องข้อความ
9
คลิก "ใช่" ในหน้าต่างยืนยันเพื่อลบดิสก์อย่างปลอดภัย
สิ่งที่จำเป็น
- ไดรฟ์ซีดี / ดีวีดี
- แผ่นซีดีเปล่า