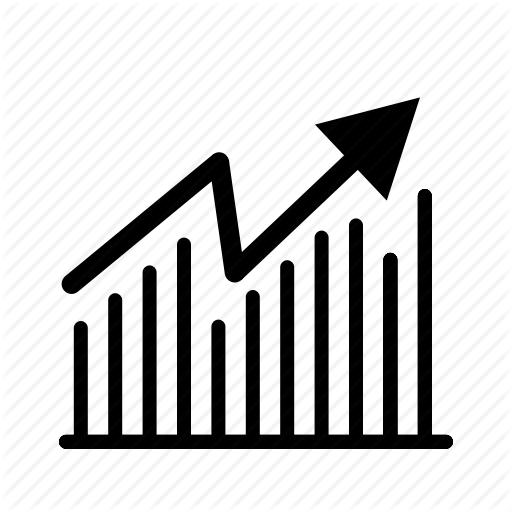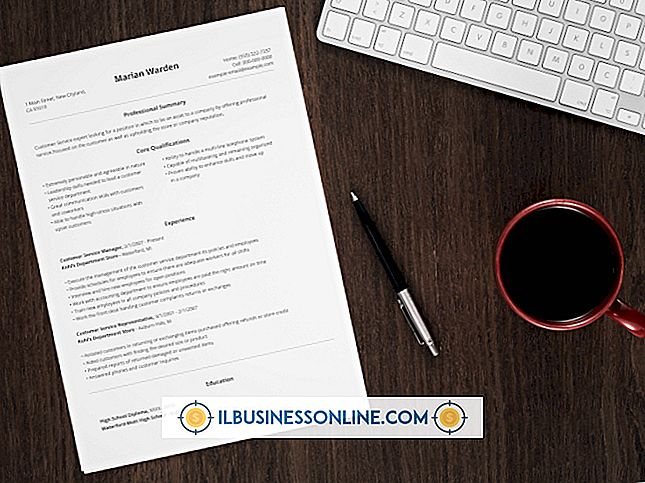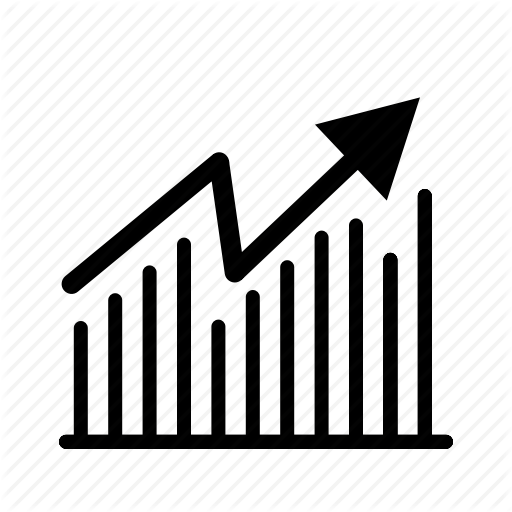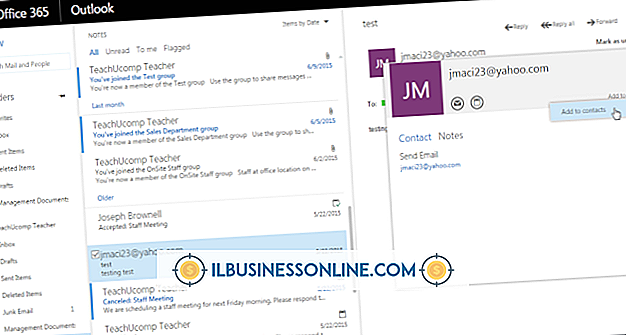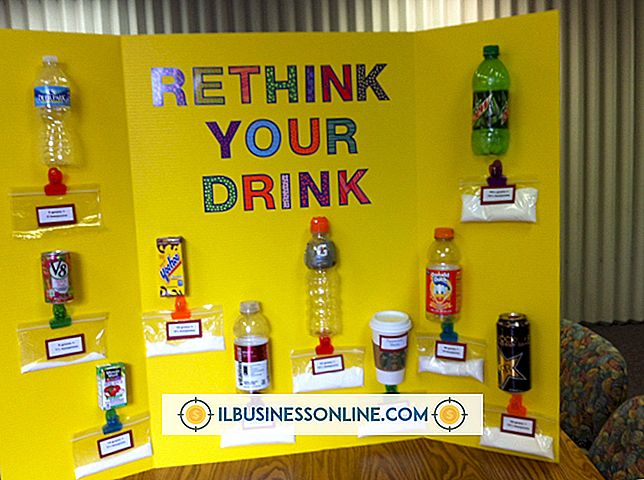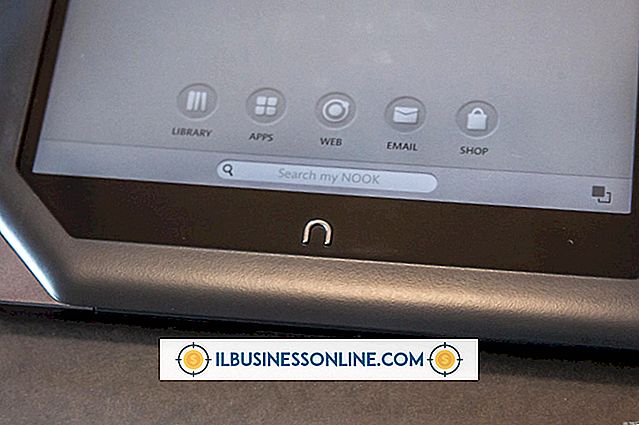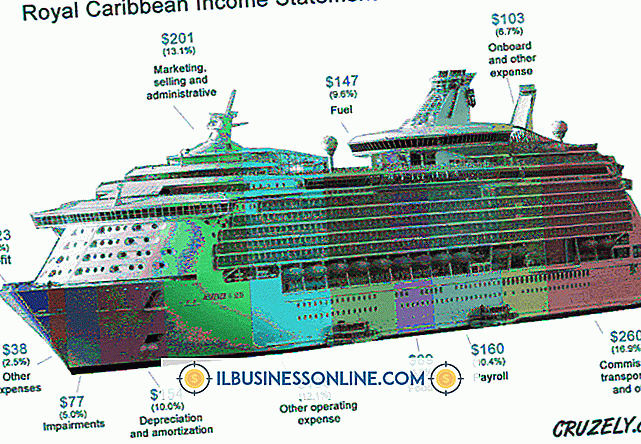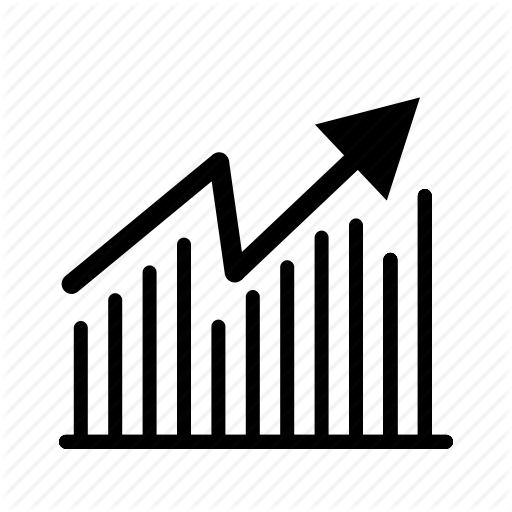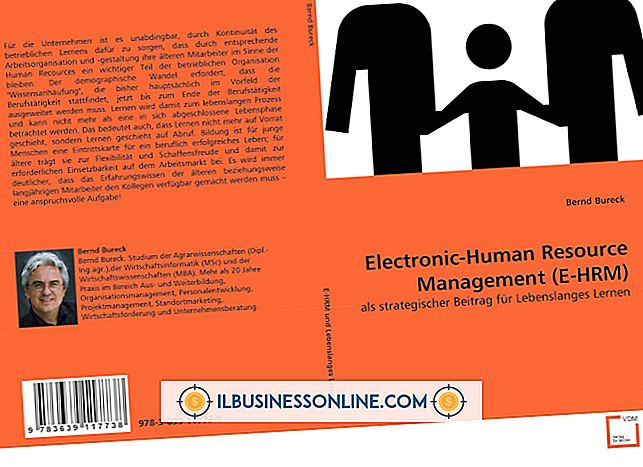วิธีใช้ Google เอกสารเป็นแบบฟอร์มสำหรับหน้าเว็บ

การเพิ่มรูปแบบอินเทอร์แอคทีฟลงในเว็บเพจธุรกิจของคุณอาจเป็นเรื่องที่ท้าทายหากคุณต้องเขียนโค้ดเพื่อดำเนินการ เพื่อให้ผู้คนสามารถขอข้อมูลได้เช่นคุณต้องสร้างแบบฟอร์มที่ส่งต่อที่อยู่อีเมลและข้อมูลอื่น ๆ ไปยังฐานข้อมูลของคุณ หากคุณไม่มีฐานข้อมูลหรือคุณไม่ต้องการเขียนรหัสใด ๆ ให้ใช้ Google เอกสารเพื่อจัดการรายละเอียดทั้งหมด บริการออนไลน์ฟรีนี้จะช่วยให้คุณสร้างรูปลักษณ์แบบมืออาชีพได้อย่างรวดเร็วเพิ่มลงในหน้าเว็บของคุณและรวบรวมคำตอบจากผู้คนโดยอัตโนมัติเมื่อกรอกข้อมูล
สร้างแบบฟอร์ม
1
นำทางไปยังหน้า Google Docs ของคุณ หากคุณไม่มีบัญชี Google ให้สมัครใช้งานที่หน้าลงชื่อสมัครใช้ Google เอกสารจากนั้นไปที่หน้าเว็บ Google เอกสารของคุณ
2
คลิกปุ่ม“ สร้าง” ใกล้ด้านบนของหน้าจากนั้นคลิก“ แบบฟอร์ม” เพื่อดูแม่แบบฟอร์มเปล่า ไซต์จะให้ชื่อเริ่มต้นเป็นแบบฟอร์มเช่นแบบไม่มีชื่อเมื่อสร้างขึ้น ชื่อนั้นจะปรากฏในกล่องข้อความที่ด้านบนของแบบฟอร์ม
3
แทนที่ชื่อด้วยชื่อที่คุณต้องการใช้และค้นหาส่วนอินพุตสีเหลืองที่ปรากฏใต้ชื่อ
4
พิมพ์ข้อความที่คุณต้องการใช้เป็นป้ายกำกับเขตข้อมูลแรกของคุณในกล่องข้อความชื่อคำถาม ตัวอย่างเช่นหากคุณต้องการสร้างเขตข้อมูลที่แสดงคำว่า "ชื่อ" ให้พิมพ์ "ชื่อ" ในกล่องข้อความชื่อคำถาม พิมพ์ข้อความช่วยเหลือที่คุณต้องการให้ปรากฏในกล่องข้อความช่วยเหลือ ปล่อยให้กล่องข้อความนั้นว่างหากคุณไม่ต้องการให้ข้อความช่วยเหลือปรากฏสำหรับฟิลด์นั้น
5
คลิกเมนูแบบเลื่อนลง“ ประเภทคำถาม” และเลือก“ ข้อความ” หากคุณต้องการให้ฟิลด์เป็นฟิลด์ที่จำเป็นให้คลิกช่องทำเครื่องหมาย“ ทำให้คำถามนี้เป็นคำถามที่จำเป็น” เพื่อทำเครื่องหมายที่นั่น ช่องที่ต้องกรอกคือช่องที่บุคคลอื่นต้องกรอกก่อนส่งแบบฟอร์ม
6
คลิก“ เสร็จสิ้น” เพื่อดูตัวอย่างแบบฟอร์ม หากคุณป้อน“ ชื่อ” ในกล่องข้อความชื่อคำถามตัวอย่างจะแสดงกล่องข้อความที่มีคำว่า“ ชื่อ” อยู่ด้านบน แบบฟอร์มของคุณตอนนี้มีหนึ่งช่อง
เพิ่มเขตข้อมูล
1
คลิกปุ่ม "เพิ่มรายการ" ที่ด้านบนของแบบฟอร์มและเลือก "ข้อความ" เพื่อเพิ่มบล็อกสีเหลืองใหม่บล็อกนี้ยังมีกล่องข้อความสองกล่องและเมนูแบบเลื่อนลงพิมพ์ป้ายชื่อที่คุณต้องการให้ปรากฏบน ฟิลด์ที่สองของแบบฟอร์มและเลือก“ ข้อความ” จากเมนูแบบเลื่อนลงประเภทคำถาม
2
พิมพ์บางอย่างในกล่องข้อความช่วยเหลือหากคุณต้องการให้ฟิลด์แสดงข้อความช่วยเหลือ คลิกกล่องกาเครื่องหมาย“ ทำให้เป็นคำถามที่จำเป็น” เพื่อทำเครื่องหมายที่นั่นหากคุณต้องการให้เขตข้อมูลเป็นเขตข้อมูลที่จำเป็น
3
เพิ่มเขตข้อมูลตามต้องการ คลิก“ เสร็จสิ้น” เมื่อเสร็จสิ้นเพื่อดูตัวอย่างแบบฟอร์มของคุณ กล่องข้อความและป้ายกำกับจะปรากฏขึ้นสำหรับแต่ละเขตข้อมูลฟอร์มที่คุณสร้าง คลิก“ บันทึก” เพื่อบันทึกแบบฟอร์ม
เพิ่มไปยังหน้าเว็บ
1
คลิกปุ่ม“ การทำงานเพิ่มเติม” ที่ด้านบนของแบบฟอร์มและเลือก“ ฝัง” เพื่อดูหน้าต่างป๊อปอัปที่มีรหัส HTML
2
คัดลอกรหัสและเปิดเอกสาร HTML ของคุณ
3
วางรหัสลงในส่วนเนื้อหาของเอกสารที่คุณต้องการให้แบบฟอร์มปรากฏ เปิดเบราว์เซอร์ของคุณและดูเอกสารเพื่อดูแบบฟอร์มของคุณ
4
กรอกแบบฟอร์มและคลิก "ส่ง" เพื่อส่งแบบฟอร์ม กลับสู่บัญชี Google เอกสารของคุณและดูแบบฟอร์มที่คุณสร้างขึ้น คลิก "ดูการตอบสนอง" และเลือก "สรุป" หน้าจะแสดงค่าที่คุณป้อนในแบบฟอร์ม คลิก“ ดูคำตอบ” ทุกครั้งที่คุณต้องการเห็นคำตอบที่คนอื่นส่งเมื่อกรอกแบบฟอร์มของคุณ นอกจากนี้คุณยังสามารถคลิก“ ดูคำตอบ” และเลือก“ สเปรดชีต” เพื่อดูสเปรดชีตที่มีคำตอบ สเปรดชีตจะแสดงคอลัมน์สำหรับแต่ละฟิลด์ในแบบฟอร์มของคุณเช่นเดียวกับคอลัมน์วันที่ / เวลาที่แสดงเมื่อมีการตอบกลับมาถึง
เคล็ดลับ
- ในขณะที่ดูตัวอย่างแบบฟอร์มเลื่อนเคอร์เซอร์เมาส์ไปที่กล่องข้อความเพื่อดูไอคอนสามไอคอนทางด้านขวาของหน้า คลิกที่ไอคอน "แก้ไข" เพื่อแก้ไขแบบฟอร์มหรือคลิกที่ไอคอน "ทำซ้ำ" เพื่อทำซ้ำแบบฟอร์ม การคลิกที่ไอคอน "ลบ" จะลบแบบฟอร์ม
- คุณสามารถเพิ่มการควบคุมอินพุตชนิดอื่นเช่นฟิลด์ตัวเลือกหลายตัวกล่องกาเครื่องหมายและข้อความย่อหน้า วางหนึ่งในสิ่งเหล่านี้ในแบบฟอร์มโดยการเลือกการควบคุมที่ต้องการจากเมนูแบบเลื่อนลงประเภทคำถาม ตัวควบคุมย่อหน้าข้อความสร้างกล่องข้อความแบบหลายบรรทัดที่ดีสำหรับการจับข้อความจำนวนมาก
- คลิกปุ่ม "ธีม" ที่ด้านบนของแบบฟอร์มเพื่อดูรายการธีมมืออาชีพที่คุณสามารถใช้เป็นพื้นหลังของแบบฟอร์ม คลิกชุดรูปแบบเพื่อเลือกแล้วคลิก "นำไปใช้" เพื่อใช้ในแบบฟอร์มของคุณ