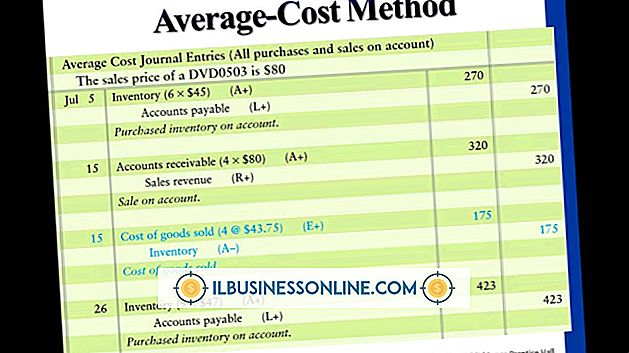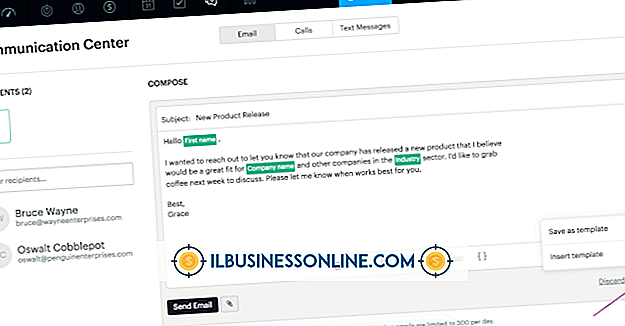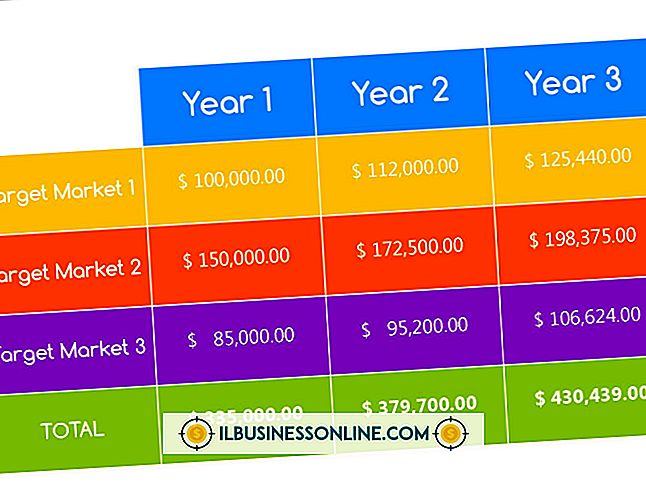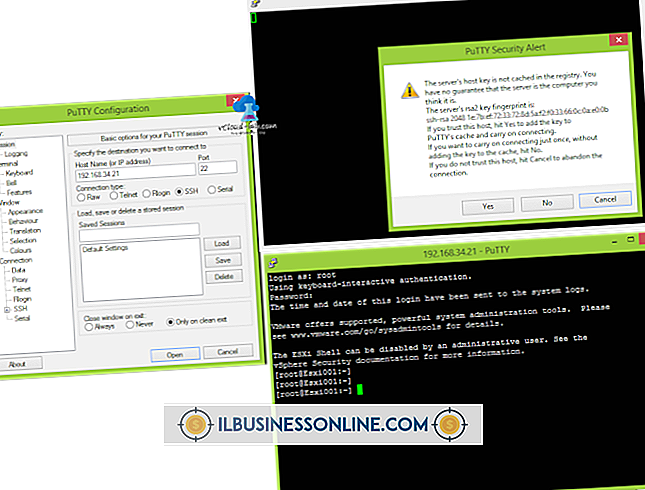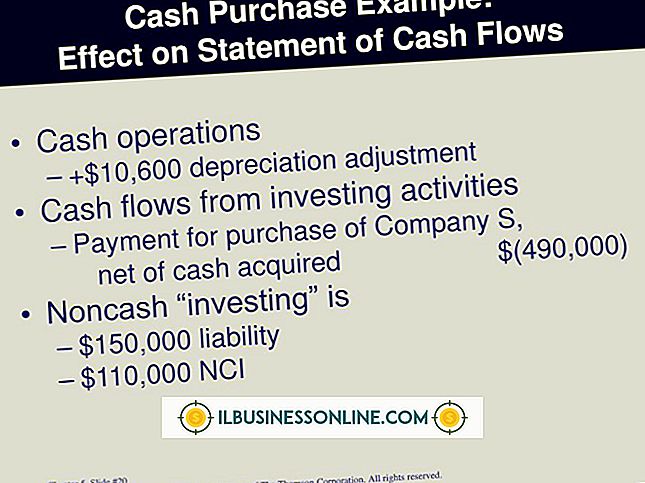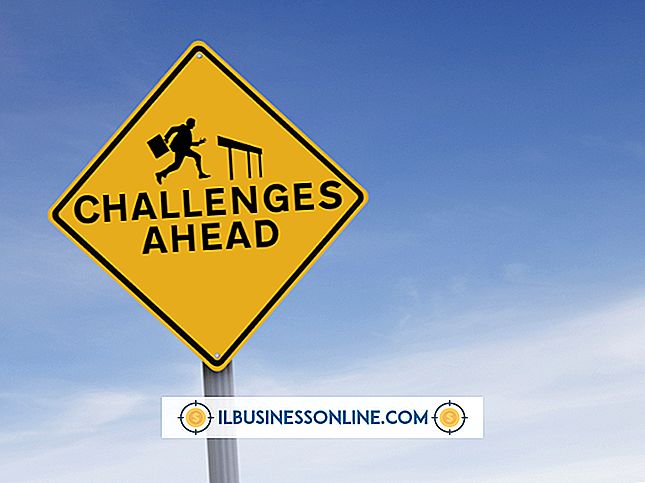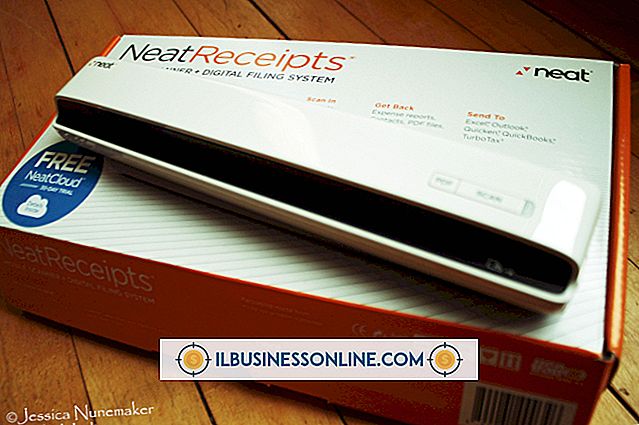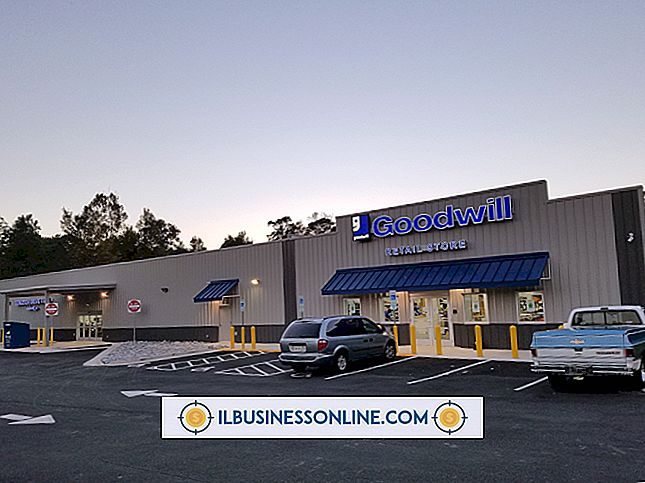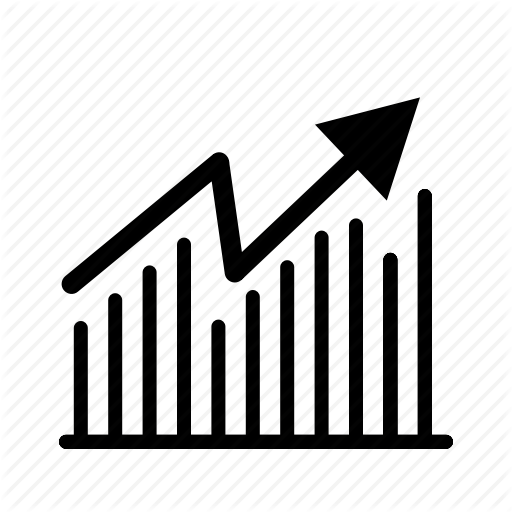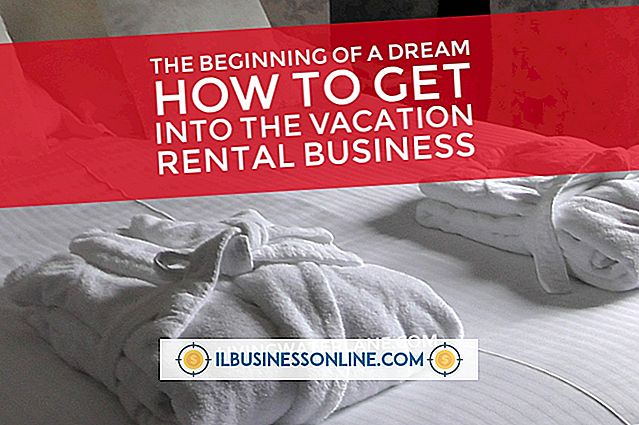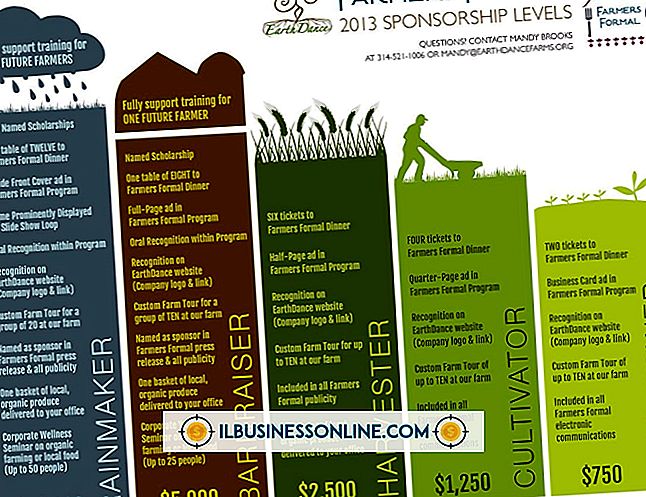วิธีการใช้โปรแกรมเสริมใน Photoshop

สถาปัตยกรรมที่ขยายได้ของ Adobe Photoshop หมายถึงโปรแกรมทำหน้าที่เป็นโฮสต์สำหรับส่วนเสริมและตัวกรองปลั๊กอินของบุคคลที่สามที่คุณติดตั้งไว้ด้านบนของซอฟต์แวร์ ปลั๊กอินเหล่านี้บางตัวเพิ่มความสามารถที่ Photoshop ไม่ได้จัดเตรียมไว้ให้ในขณะที่ปลั๊กอินอื่น ๆ จะขยายความสามารถของประเภทตัวกรองที่ Photoshop รวม เมื่อธุรกิจของคุณขึ้นอยู่กับการเข้าถึงเอฟเฟกต์ที่หลากหลายหรือความเร็วของปลั๊กอินเฉพาะที่ควบคุมกระบวนการผลิตให้เพิ่มและจัดการทรัพยากรเหล่านี้เพื่อรับประโยชน์สูงสุดจากการติดตั้ง Photoshop ของคุณ
1
ปิด Adobe Photoshop ก่อนติดตั้งปลั๊กอินใหม่ ซอฟต์แวร์สำรวจทรัพยากรที่ติดตั้งไว้เมื่อเริ่มต้นทำงานดังนั้นผลิตภัณฑ์ใด ๆ ที่คุณเพิ่มในขณะที่ทำงานไม่สามารถทำงานได้จนกว่าคุณจะเริ่มโปรแกรมโฮสต์ใหม่
2
ติดตั้งปลั๊กอินของคุณตามทิศทางของผู้ผลิต Add-on Photoshop ของบุคคลที่สามบางอย่างกำหนดให้คุณต้องใส่หมายเลขซีเรียลหรือหมายเลขลงทะเบียนในระหว่างกระบวนการติดตั้งในขณะที่คนอื่นขอให้คุณอนุญาตซอฟต์แวร์ของตนในครั้งแรกที่คุณพยายามใช้ ปลั๊กอิน Donationware - ซอฟต์แวร์ฟรีที่ขอการชำระเงินเล็กน้อยหากคุณใช้ผลิตภัณฑ์ - อาจแสดง "หน้าจอจู้จี้" เว้นแต่และจนกว่าคุณจะลงทะเบียนและชำระเงิน ปลั๊กอินบางตัวต้องการให้คุณลากและวางไฟล์ลงในการติดตั้ง Photoshop ของคุณ
3
รีสตาร์ท Photoshop และใช้ปลั๊กอินของคุณกับไฟล์ทำงาน ตรวจสอบเอกสารประกอบของผู้ผลิตเพื่อตรวจสอบว่าซอฟต์แวร์ต้องการตัวเลือกที่ใช้งานได้หรือไม่ทำงานเฉพาะในโหมดสีที่ระบุหรือไม่สามารถใช้กับเลเยอร์พื้นหลังได้
4
ใช้ปลั๊กอินของคุณกับวัตถุอัจฉริยะเพื่อให้มันกลายเป็นตัวกรองอัจฉริยะที่ไม่ทำลาย คุณสามารถเปลี่ยนทั้งไฟล์กลุ่มของเลเยอร์หรือแต่ละเลเยอร์ให้เป็น Smart Object เปิดเมนู "File" และเลือก "Open as Smart Object" เพื่อใช้งานกับเอกสารทั้งหมดเป็น Smart Object หนึ่งชิ้น เลือกอย่างน้อยหนึ่งเลเยอร์ในแผงเลเยอร์เปิดเมนู "เลเยอร์" ค้นหาเมนูย่อย "วัตถุอัจฉริยะ" แล้วเลือก "แปลงเป็นวัตถุอัจฉริยะ" เพื่อสร้างวัตถุอัจฉริยะจากส่วนหนึ่งของเนื้อหาเลเยอร์ในไฟล์ เมื่อคุณเพิ่มไฟล์ PDF หรือเนื้อหาจาก Adobe Illustrator เนื้อหาของคุณจะกลายเป็น Smart Object โดยอัตโนมัติ หากต้องการแก้ไขผลลัพธ์ของตัวกรองอัจฉริยะให้ดับเบิลคลิกที่รายการในแผงเลเยอร์แล้วเปลี่ยนการตั้งค่า
5
เข้าถึงปลั๊กอินบุคคลที่สามที่เข้ากันได้ซึ่งติดตั้งภายใต้แอพพลิเคชั่นอื่นหรือ Photoshop รุ่นเก่ากว่า เปิดเมนู "แก้ไข" บน Windows หรือเมนู "Photoshop" บน Mac ค้นหาเมนูย่อย "การตั้งค่า" และเลือก "ปลั๊กอิน" เปิดใช้งานช่องทำเครื่องหมาย "โฟลเดอร์ปลั๊กอินเพิ่มเติม" และไปยังตำแหน่งของซอฟต์แวร์ของคุณ เลือกโฟลเดอร์ที่มีปลั๊กอินของคุณและคลิกที่ปุ่ม "ตกลง" - ปุ่ม "เลือก" บน Mac - เพื่อเลือก หลีกเลี่ยงการเลือกโฟลเดอร์ "ปลั๊กอิน" หลักจาก Photoshop รุ่นก่อนหน้าเนื่องจากจะบังคับให้เวอร์ชันปัจจุบันของคุณโหลดปลั๊กอินที่มีในตัวเก่ากว่าซึ่งอาจทำให้เกิดปัญหาใน Photoshop
6
ปิดใช้งานปลั๊กอินเพื่อไม่ให้โหลดเมื่อคุณเริ่ม Photoshop หากคุณประสบปัญหาเกี่ยวกับประสิทธิภาพหรือผลลัพธ์ของปลั๊กอินที่ระบุคุณสามารถปิดใช้งานปลั๊กอินได้จนกว่าผู้ผลิตจะจัดหาเวอร์ชันที่ใช้งานได้ พิมพ์ตัวหนอน - ตัวอักษร "~" ที่ปรากฏทางด้านซ้ายของตัวเลข 1 บนแป้นพิมพ์คอมพิวเตอร์ส่วนใหญ่ - ด้านหน้าชื่อไฟล์ของปลั๊กอินและ Photoshop จะไม่สนใจมันเมื่อสแกนโฟลเดอร์ปลั๊กอินของคุณเมื่อมันเริ่มขึ้น .
เคล็ดลับ
- เก็บรายการรวมของปลั๊กอินบุคคลที่สามทั้งหมดและหมายเลขซีเรียลหรือการลงทะเบียนเพื่อให้คุณสามารถติดตั้งใหม่ได้อย่างรวดเร็ว
- ในการสร้างทรีทเมนต์ภาพที่น่าสนใจให้ทดลองใช้ตัวกรองกับมาสก์บนรูปภาพและเลเยอร์การปรับหรือในช่องสีแต่ละภาพ
- ในการรับข้อมูลเกี่ยวกับปลั๊กอินให้เปิดเมนู "ความช่วยเหลือ" บน Windows หรือเมนู "Photoshop" บน Mac ค้นหาเมนูย่อย "เกี่ยวกับปลั๊กอิน" และเลือกรายการในรายการเพื่อดูข้อมูล คุณสามารถตรวจสอบปลั๊กอินดั้งเดิมของ Photoshop รวมถึงรายการบุคคลที่สามของคุณ
การเตือน
- ในฐานะของ Adobe Photoshop CS6 รุ่น Macintosh จะทำงานในโหมด 64 บิตเท่านั้นในขณะที่รุ่น Windows ยังคงใช้งานได้ในโหมด 32- และ 64 บิต หากคุณพยายามเรียกใช้ตัวกรองแบบ 32 บิตบน Mac หรือในแอปพลิเคชัน Windows แบบ 64 บิตตัวกรองเหล่านั้นจะไม่ปรากฏในเมนูตัวกรองดังนั้นจึงไม่สามารถใช้งานได้