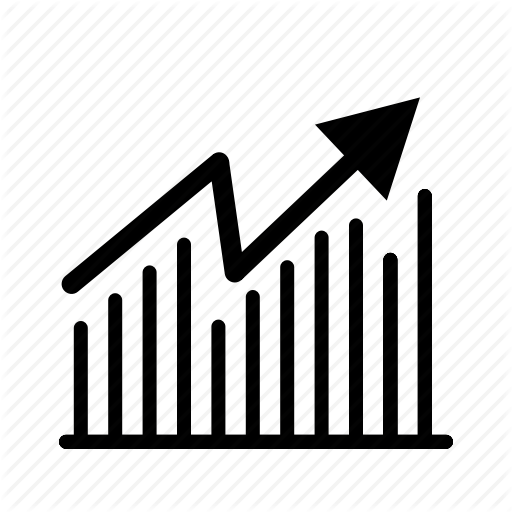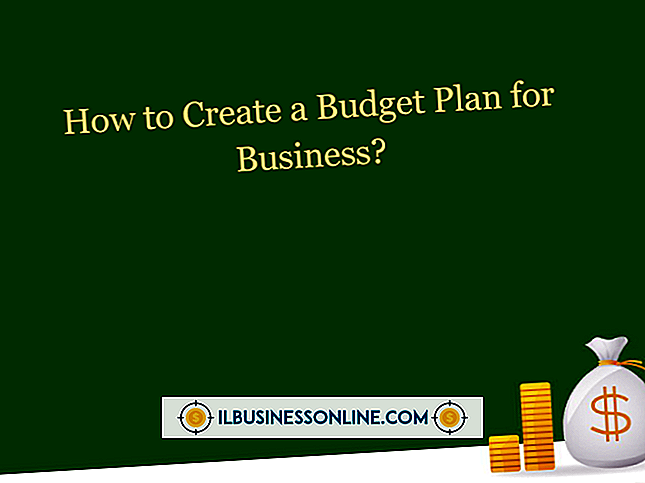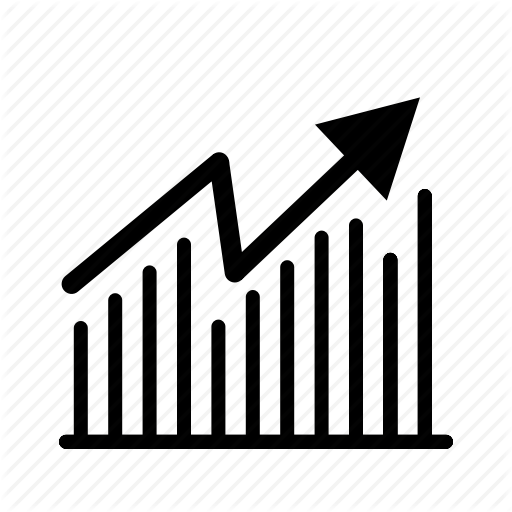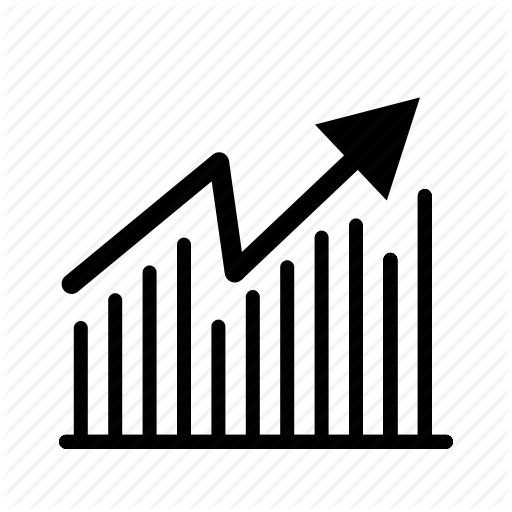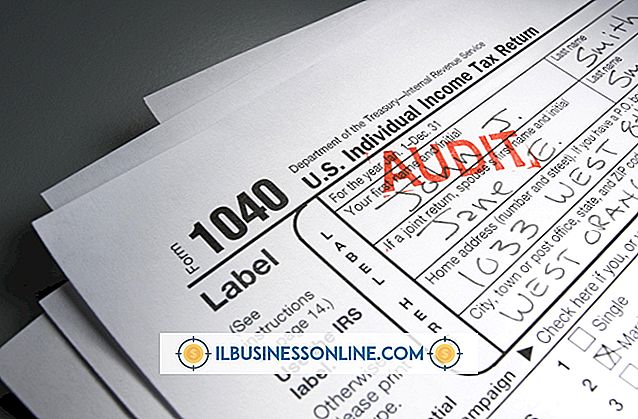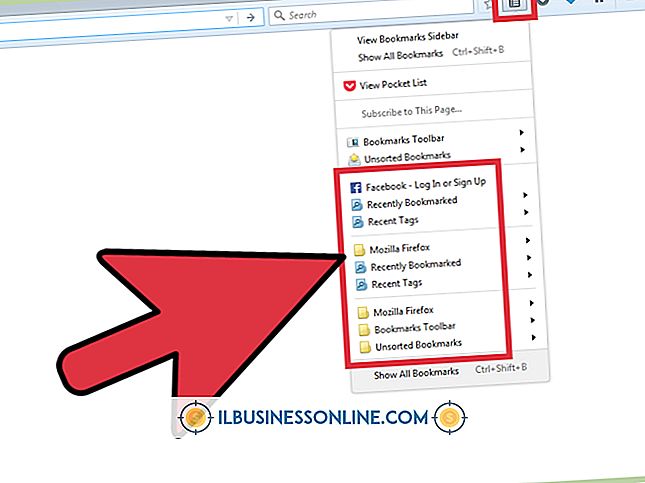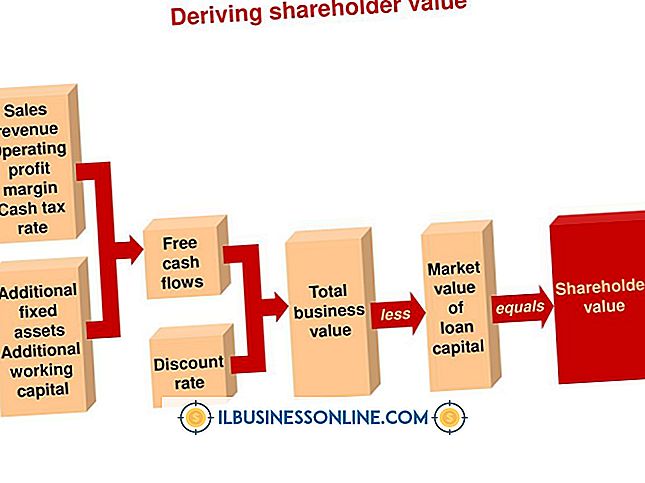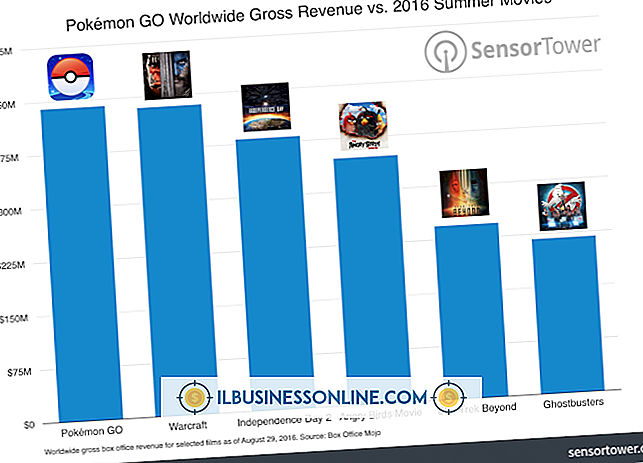วิธีใช้ QuickBooks สำหรับการพลิกบ้าน
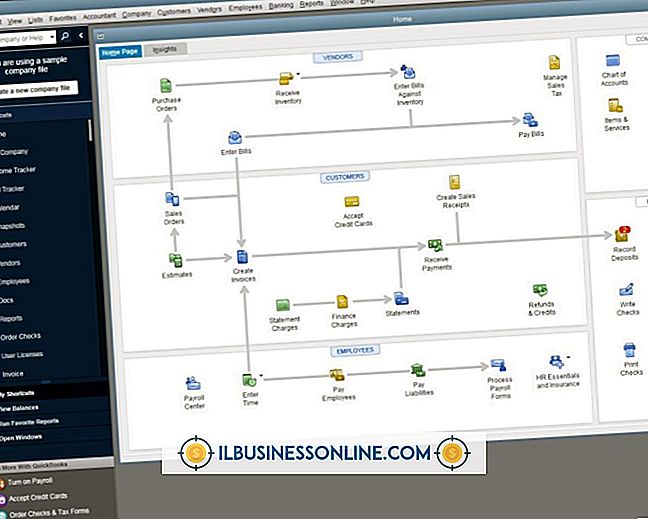
หากคุณอยู่ในธุรกิจการพลิกบ้านคุณต้องมีเครื่องมือการบัญชีที่เหมาะสมเพื่อติดตามผู้รับเหมาที่เกี่ยวข้องและค่าใช้จ่ายวัสดุ การสูญเสียการติดตามแม้แต่บัญชีเดียวสามารถพิสูจน์ค่าใช้จ่ายในแง่ของการชำระเงินที่ไม่ได้รับหรือการจ่ายเงินมากเกินไปหรือเพียงแค่ทำให้เกิดความล่าช้าในกระบวนการของการได้รับบ้านพร้อมขาย QuickBooks สามารถจัดการบันทึกนี้ได้อย่างง่ายดายลดโอกาสในการสูญเสียข้อมูลบัญชีและช่วยให้คุณรักษายอดค่าใช้จ่ายทั้งหมด
1
เรียกใช้ QuickBooks เปิดเมนู "ไฟล์" และเลือก "บริษัท ใหม่"
2
คลิก“ เริ่มด่วน” เพื่อเริ่มสร้างไฟล์ บริษัท ที่มีข้อมูลธุรกิจของคุณ กรอกชื่อ บริษัท อุตสาหกรรมและประเภท บริษัท ในช่องที่ให้มาจากนั้นคลิก“ ดำเนินการต่อ”
3
พิมพ์ข้อมูลติดต่อ บริษัท ของคุณจากนั้นคลิก“ สร้างไฟล์ บริษัท ” ตามด้วย“ เริ่มการทำงาน” เพื่อเริ่มป้อนข้อมูลการบัญชีสำหรับธุรกิจการพลิกบ้านของคุณ
4
เปิดเมนู "รายการ" และเลือก "ผังบัญชี" ตัวเลือกนี้ช่วยให้คุณสามารถเพิ่มบัญชีสำหรับผู้ขายหรือหมวดค่าใช้จ่ายแต่ละรายการติดตามเงินทั้งหมดที่ใช้ไปกับการปรับปรุงบ้าน
5
เลือกบัญชีจากรายการบัญชีที่ไม่ตรงกับบัญชีที่คุณต้องการใช้กับธุรกิจของคุณ กดปุ่ม“ บัญชี” จากนั้นคลิก“ ลบบัญชี” เพื่อลบบัญชีที่ไม่ต้องการออกจากแผนภูมิ
6
กดปุ่ม“ บัญชี” จากนั้นเลือก“ ใหม่” เพื่อเริ่มสร้างบัญชีใหม่สำหรับการติดตามค่าใช้จ่าย
7
เลือกประเภทบัญชีโดยใช้ช่อง "ประเภท" จากนั้นคลิก“ ดำเนินการต่อ”
8
พิมพ์ชื่อบัญชีลงในช่อง“ ชื่อ” ตัวอย่างเช่นสำหรับผู้รับเหมาวางท่อป้อนชื่อ บริษัท ของผู้รับเหมา เลือกบัญชีหลักหากบัญชีใหม่เป็นบัญชีย่อย ตัวอย่างเช่นสำหรับช่างประปาคุณอาจต้องการบัญชีย่อยของ“ วัสดุประปา” เพื่อช่วยในการติดตามค่าใช้จ่าย คลิก“ บันทึก & ปิด” เพื่อจบรายการบัญชี
9
ทำขั้นตอนการสร้างบัญชีซ้ำสำหรับบัญชีทั้งหมดที่เชื่อมต่อกับองค์กรการพลิก
10
คลิกที่ไอคอน“ ป้อนตั๋วเงิน” บนหน้าจอหลัก "เดสก์ท็อป" QuickBooks ที่แสดงข้อมูลไฟล์ บริษัท เพื่อเริ่มต้นเพิ่มค่าใช้จ่ายให้กับบัญชีต่างๆที่คุณสร้างขึ้น
11
คลิกที่ลูกศรแบบหล่นลงถัดจากตัวเลือก "ผู้ขาย" และเลือกบัญชีที่คุณจ่ายเงินให้ กรอกข้อมูลการเรียกเก็บเงินรวมถึงจำนวนเงินที่ครบกำหนดวันที่ปัจจุบันวันที่ครบกำหนดและข้อมูลระบุตัวตนอื่น ๆ ที่ด้านล่างของหน้าต่างคลิกคอลัมน์“ บัญชี” ในแท็บค่าใช้จ่ายและวางจำนวนค่าใช้จ่ายในคอลัมน์จำนวนเงิน
12
คลิก“ บันทึก & ปิด” เพื่อสรุปค่าใช้จ่ายใหม่แต่ละรายการ
13
ดูรายงานค่าใช้จ่ายทั้งหมดของคุณได้ตลอดเวลาโดยกดไอคอน“ รายงาน” ในหน้าต่างเดสก์ท็อปและเลือกตัวเลือก“ งบดุล” คลิกที่ไอคอน“ ผู้จัดจำหน่าย” และเลือกชื่อผู้จัดจำหน่ายในแผงด้านซ้ายเพื่อดูค่าใช้จ่ายของผู้ขายแต่ละราย