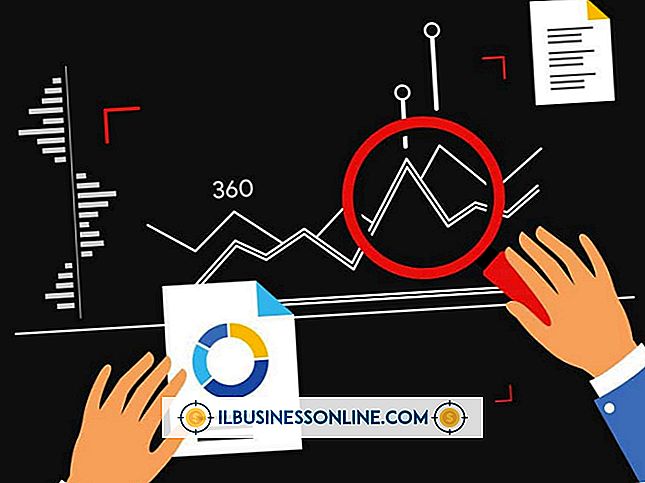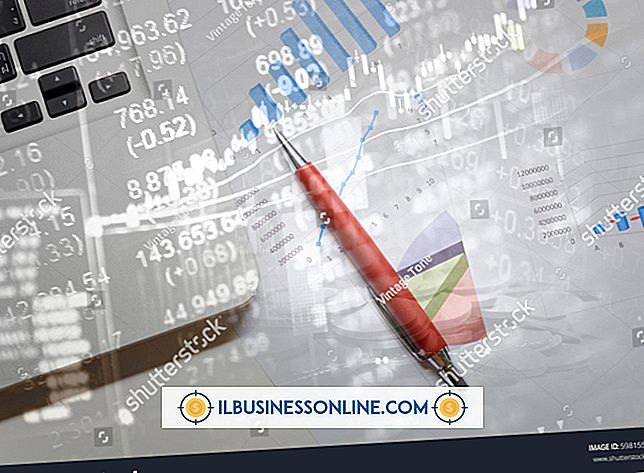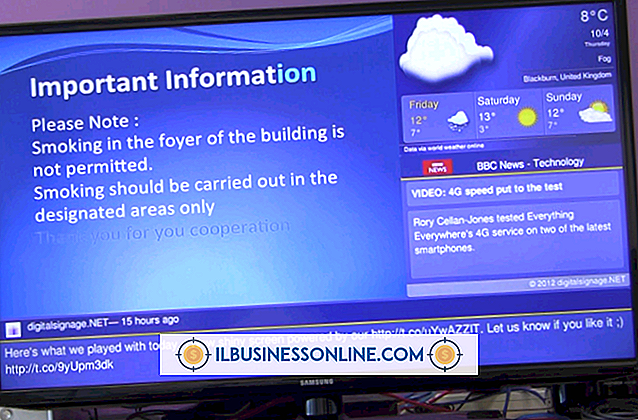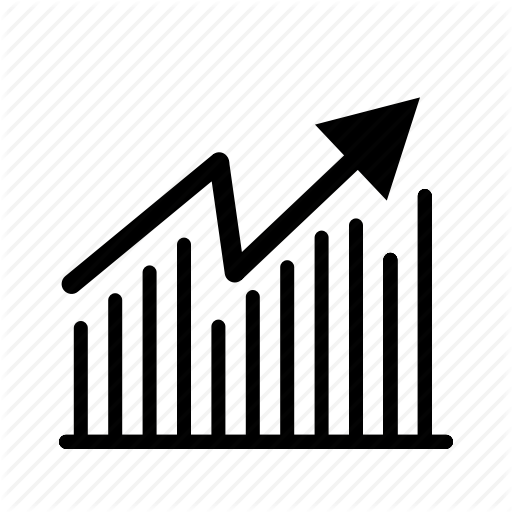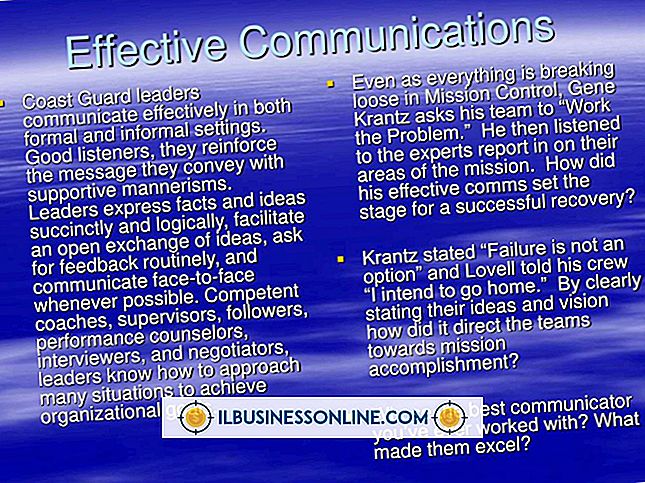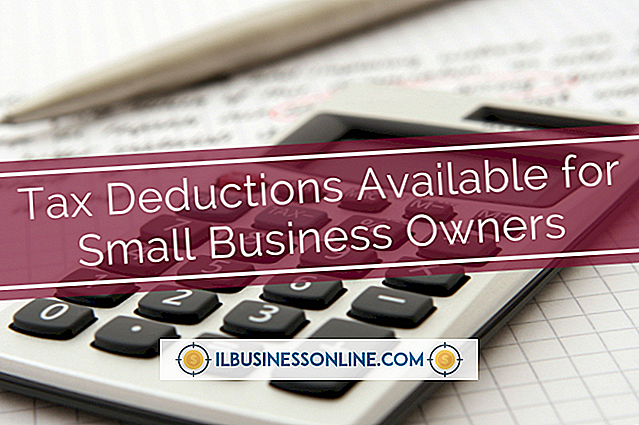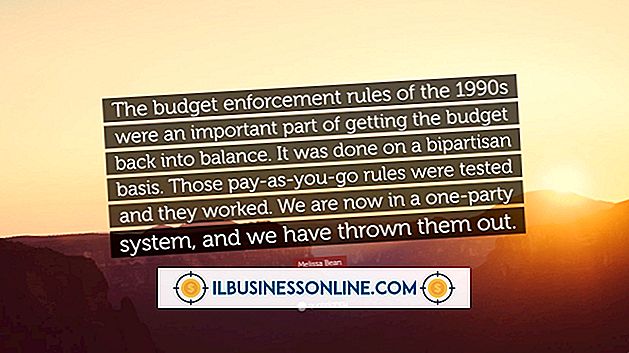วิธีการเขียนแถบบนข้อความใน Word

การขีดเส้นใต้ใน Word นั้นง่าย แต่การวางทับข้อความนั้นซับซ้อนกว่าเล็กน้อย การทำ overline ใน Word นั้นรู้จักกันในชื่อ overbar, d bar symbol หรือ overscore และมักใช้กับตำราทางวิทยาศาสตร์ แม้จะอยู่นอกข้อความเหล่านี้คุณอาจมีสาเหตุหลายประการที่ต้องการเขียนทับข้อความ ข้อความที่ทับซ้อนกันใน Word นั้นไม่ได้ตรงไปตรงมา แต่ก็เป็นไปไม่ได้เช่นกัน มีอย่างน้อยสี่วิธีที่จะทำ คุณสามารถใช้รหัสฟิลด์ตัวแก้ไขสมการวิธีการเพิ่มเส้นขอบย่อหน้าหรือวิธีตัวอักษรแต่ละตัว
วิธีการรหัสฟิลด์
วิธีการรหัสเขตข้อมูลน่าจะเป็นวิธีทางเทคนิคที่สุดในการเพิ่มแถบข้อความคำไอออน อย่างไรก็ตามเมื่อคุณได้รับมันแล้วก็สะดวกและสามารถทำได้อย่างรวดเร็ว
- เริ่ม เปิดเอกสารใน Word ที่คุณต้องการเพิ่มโอเวอร์ไลน์
- วางเคอร์เซอร์ที่ตำแหน่งที่คุณต้องการวางข้อความที่คุณกำลังจะไป
- กด“ Ctrl + F9 ” บนแป้นพิมพ์ของคุณแล้วเครื่องหมายวงเล็บจะปรากฏขึ้น พวกมันจะถูกเน้นสีเทาและเคอร์เซอร์จะได้รับการจัดตำแหน่งโดยอัตโนมัติภายในวงเล็บ
- ป้อน“ EQ \ x \ to ()” ในวงเล็บ สังเกตช่องว่าง “ EQ” และ“ \ x” และช่องว่างระหว่าง“ \ x” และ“ \ to.” โค้ดฟิลด์นี้ถูกสร้างขึ้นเพื่อสร้างสมการดังนั้นรหัส “ EQ” ที่จุดเริ่มต้น ส่วนที่เหลือเป็นเพียงสวิตช์ที่จะใช้ในการจัดรูปแบบข้อความหรือสมการ มีสวิตช์จำนวนมากที่คุณสามารถใช้สำหรับรหัสเขตข้อมูลนี้โดยเฉพาะบางตัวใช้แถบในตำแหน่งอื่นเช่นด้านขวาด้านซ้ายและด้านล่างของข้อความ บางคนถึงกับใช้เส้นขอบกล่องรอบข้อความ
- วางเคอร์เซอร์ไว้ ระหว่างวงเล็บ “ ()” แล้วพิมพ์ข้อความที่คุณต้องการจะขีดเส้นใต้
- คุณจะสังเกตเห็นว่า ทุกสิ่งยังคงเหมือนรหัสเขตข้อมูลแทนที่จะเป็นข้อความที่ขีดเส้นใต้ ในการแก้ปัญหานี้เพียงคลิกขวาที่จุดใดก็ได้ในรหัสฟิลด์และเลือกตัวเลือกที่มีข้อความ “ สลับรหัสฟิลด์ ” จากเมนูที่ปรากฏขึ้น ตอนนี้ข้อความจะปรากฏเป็นข้อความ overline
- ในขณะที่รหัสเขตข้อมูล อยู่ในรูปแบบของข้อความ overline คุณสามารถจัดรูปแบบได้ตามที่คุณต้องการ เพียงแค่ไฮไลต์และใช้การจัดรูปแบบตามที่คุณต้องการเช่นการเปลี่ยนสีแบบอักษรขนาดและอื่น ๆ
หากคุณต้องการแสดงรหัสฟิลด์อีกครั้งให้ทำตามขั้นตอนที่คุณดำเนินการเพื่อสลับเป็นข้อความที่มีการขีดเส้นใต้: คลิกขวาที่จุดใดก็ได้ในข้อความและเลือกสลับรหัสฟิลด์ เมื่อใดก็ตามที่คุณวางเคอร์เซอร์ในข้อความที่สร้างขึ้นด้วยความช่วยเหลือของรหัสเขตข้อมูลข้อความจะปรากฏในไฮไลท์สีเทาเช่นเดียวกับรหัสเขตข้อมูลที่ใช้ในการสร้างมัน
การขยาย Overline
หากคุณต้องการให้การขยายเกินความยาวของข้อความที่ด้านใดด้านหนึ่งเพียงแค่เพิ่มช่องว่างด้านข้างที่คุณต้องการที่จะขยาย มันสามารถพิสูจน์ได้ว่ามีประโยชน์เมื่อคุณต้องการสร้างบรรทัดสำหรับลายเซ็นต์ที่มีคำอยู่ข้างใต้ ความสวยงามของรหัสฟิลด์คือมันทำงานได้กับ Word ทุกเวอร์ชันไม่ว่าจะบน Mac หรือ PC
วิธีการแก้ไขสมการ
อีกวิธีในการเพิ่มโอเวอร์บาร์บนข้อความคือใช้ตัวแก้ไขสมการ
- เริ่มต้น ด้วยการคลิกที่แท็บ "แทรก" ที่ด้านบนขวาของเอกสารของคุณ
- คุณจะพบ ปุ่ม “ สมการ” ในส่วน “ สัญลักษณ์” ของแท็บนี้ คลิกที่ปุ่มนั้นเพื่อเปิดหน้าจอ “ Equation Tools”
- ในจอแสดงผล คลิกที่แท็บ “ ออกแบบ” ภายใต้ส่วนที่ระบุว่า "โครงสร้าง" คลิกที่ปุ่ม "เน้น ข้อความ " เพื่อเปิดป๊อปอัปด้วยสำเนียงต่าง ๆ ที่คุณสามารถเพิ่มลงในข้อความในสมการของคุณ บางส่วนของจุดเหล่านี้เป็นจุดเดียวสองสามจุดเส้นโค้งและอื่น ๆ สิ่งที่คุณกำลังมองหาคือสำเนียง “ บาร์”
- คุณสามารถ เลือกสำเนียงบาร์หรือไปที่ "Overbars and Underbars " โดยตรงและเลือก "Overbar" เมื่อคุณใช้ตัวเลือกหลังคุณจะได้รับ overbar ที่ยาวกว่าที่คุณต้องการเพียงแค่ใช้สำเนียง “ Bar” .
- กล่องจุดเล็ก ๆ จะปรากฏในวัตถุสมการด้วยสำเนียงที่คุณเลือก
- ใส่ข้อความของคุณ ลงในกล่องประ ในการทำเช่นนี้เพียงคลิกที่กล่องประเพื่อเลือกแล้วพิมพ์ข้อความของคุณ ขณะที่คุณพิมพ์ข้อความบรรทัดจะขยายออกเพื่อครอบคลุม
- เมื่อคุณพิมพ์ข้อความเสร็จแล้ว ให้คลิกด้านนอกของกล่องจุดและข้อความที่ถูกขีดเส้นใต้จะปรากฏขึ้นโดยไม่มีวัตถุสมการ
เครื่องมือแก้ไขสมการมาพร้อมกับนิสัยใจคอของตนเองซึ่งคุณอาจต้องการหรือไม่ต้องการ ตัวอย่างเช่นหากคุณป้อนคำที่ใส่ยัติภังค์ลงในเครื่องมือแก้ไขจะมีช่องว่างหน้าเครื่องหมายขีดกลางและหลัง นั่นเป็นเพราะ Word ถือว่าเส้นประเป็นลบเนื่องจากวัตถุนั้นเป็นวัตถุสมการ นอกจากนี้ยังมีนิสัยใจคออื่น ๆ ที่เกิดขึ้นจากความจริงที่ว่า Word ตีความสิ่งที่คุณกำลังเขียนเป็นสมการ หากคุณไม่ชอบนิสัยแปลก ๆ คุณควรใช้วิธีการอื่น ๆ ที่ระบุไว้
วิธีเส้นขอบวรรค
คุณยังสามารถใช้เส้นขอบย่อหน้าเพื่อเพิ่มโอเวอร์บาร์ลงในข้อความได้
- เริ่มต้น ด้วยการทำให้แน่ใจว่าแท็บที่ใช้งานอยู่ในริบบิ้นคือแท็บ "หน้าแรก"
- พิมพ์ คำที่คุณต้องการ overscore ในเอกสาร
- บนแท็บ "หน้าแรก" ในส่วน "ย่อหน้า" จะมีปุ่ม "เส้นขอบ" คลิกที่ลูกศรชี้ลงที่อยู่ถัดจากปุ่มนั้น เมนูแบบเลื่อนลงจะปรากฏขึ้น
- จาก เมนูแบบเลื่อนลงเลือกตัวเลือก “ ขอบด้านบน”
- เมื่อ คุณเลือก "ขอบด้านบน" คุณจะสังเกตเห็นว่าเส้นขอบด้านบนขยายจากขอบด้านหนึ่งของหน้าไปอีกด้านหนึ่ง คุณต้องการให้มันขยายจากปลายด้านหนึ่งไปยังอีกด้านหนึ่งของข้อความ ในการทำเช่นนั้นคุณจะต้องปรับการเยื้องสำหรับย่อหน้านั้น ๆ
- คลิก ที่แท็บ "มุมมอง" บนริบบิ้น
- ใต้ ส่วนที่มีข้อความ “ แสดง” คลิกที่ช่องทำเครื่องหมายที่ระบุว่า“ ไม้บรรทัด”
ตอนนี้ผู้ปกครองมองเห็นได้แล้วคุณสามารถเปลี่ยนการเยื้องสำหรับย่อหน้าได้ วางเคอร์เซอร์ในย่อหน้าและวางเมาส์เหนือเครื่องหมายใด ๆ เพื่อเยื้องบนไม้บรรทัด คลิกและลากการเยื้องจนกว่าบรรทัดจะอยู่ในความยาวที่คุณต้องการ เมื่อคุณย้ายเครื่องหมายระบุตำแหน่งไปแล้วคุณสามารถปล่อยปุ่มเมาส์ได้ บรรทัดของคุณอยู่ในความยาวที่คุณต้องการ
วิธีจดหมายบุคคล
หากคุณต้องการเพิ่มแถบบนตัวอักษรตัวเดียวเท่านั้นวิธีการนี้จะพิสูจน์ได้อย่างรวดเร็วและสะดวกสบาย
- วางเคอร์เซอร์ของคุณใน ตำแหน่ง ที่คุณต้องการเพิ่ม โอเวอร์ไลน์
- บนแท็บ "แทรก" ในส่วน "สัญลักษณ์" คลิกที่ปุ่ม "สัญลักษณ์"
- ในเมนูแบบเลื่อนลง คลิก ที่ปุ่มชื่อ“ อักขระพิเศษ ” จากนั้น“ สัญลักษณ์เพิ่มเติม”
- คุณจะพบ รายการอักขระพิเศษในส่วนนี้ เลื่อนดูพวกเขาจนกว่าคุณจะพบ letter เฉพาะที่คุณต้องการเพิ่มเช่น a ที่มีเส้นอยู่เหนือมัน จากนั้นคลิกที่มัน
- คลิกที่ ตัวเลือก " แทรก " เมื่อคุณเลือกตัวละครเพื่อแทรกลงในเอกสารของคุณ