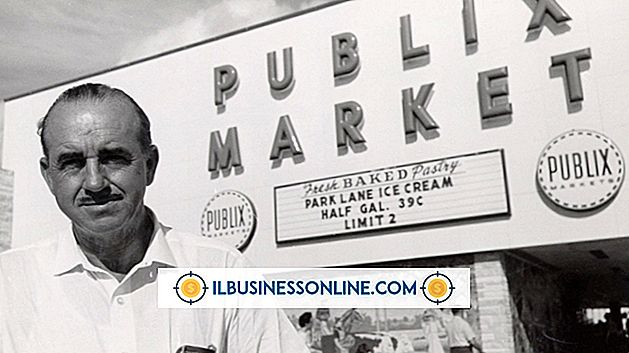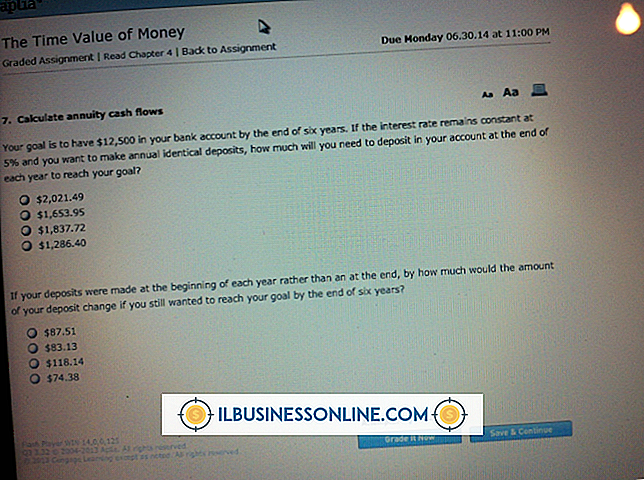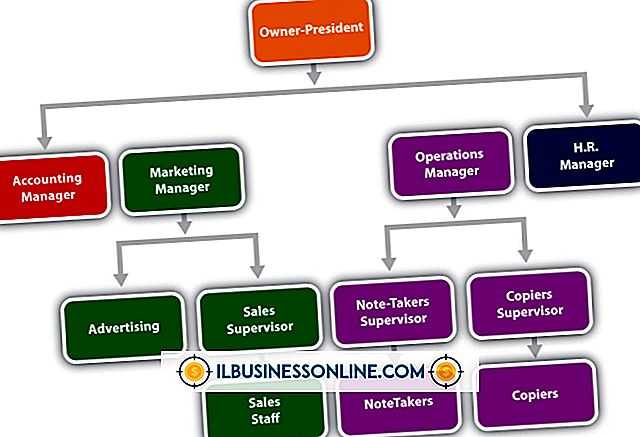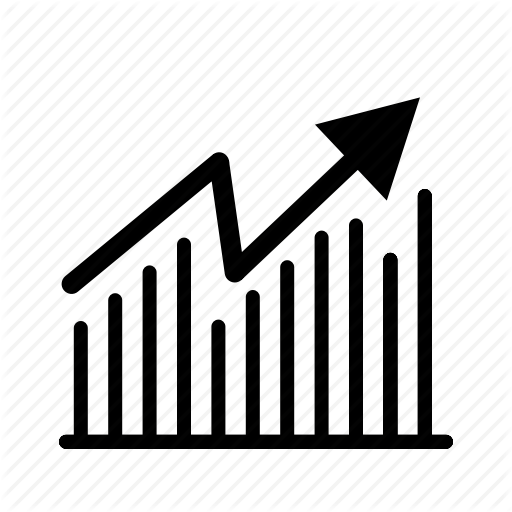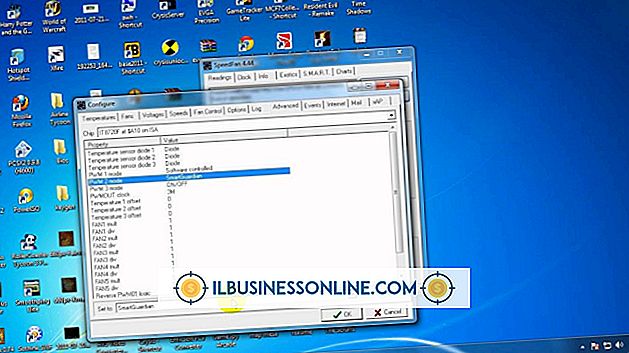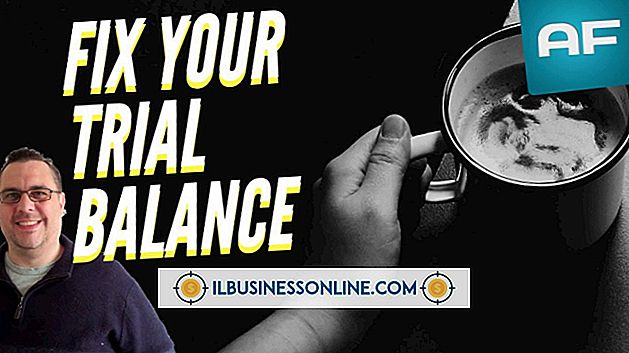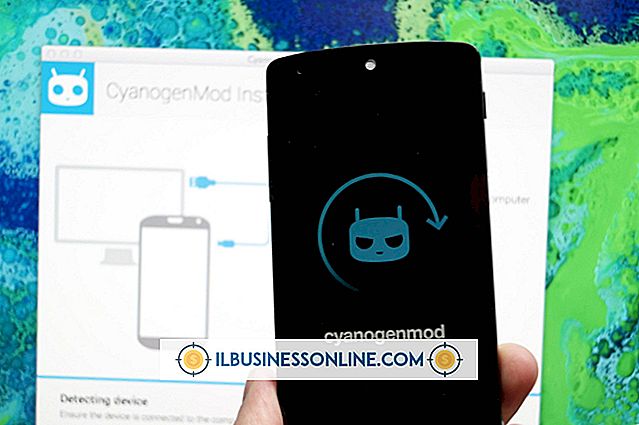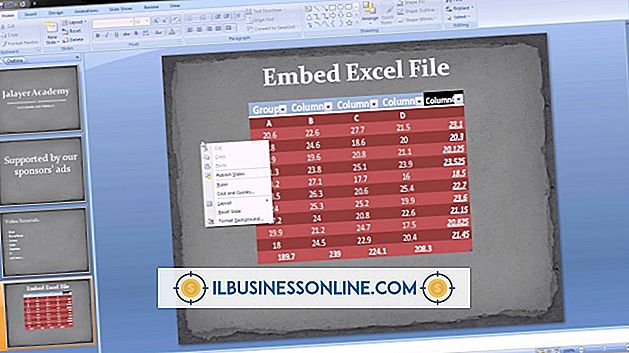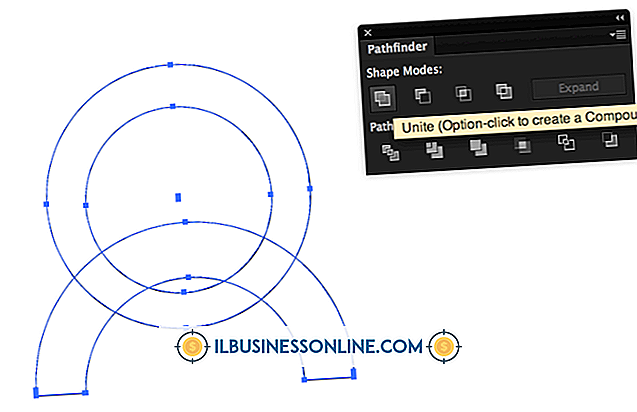ฉันไม่สามารถซิงค์แอพกับ iPad ของฉันได้

เมื่อทำการซิงค์แอปพลิเคชั่นไปยัง iPad ไม่สำเร็จหมายความว่า iPad คอมพิวเตอร์หรือ iTunes ของคุณไม่ทำงาน บ่อยครั้งที่ปัญหาซอฟต์แวร์หรือฮาร์ดแวร์เล็กน้อยรบกวนการซิงค์และสามารถแก้ไขได้อย่างตรงไปตรงมา อุปสรรคมากมายในการซิงค์แอพจาก iTunes ยังส่งผลต่อการถ่ายโอนแอพจาก iCloud ตัวอย่างเช่นหาก iPad ของคุณไม่สามารถรองรับแอพได้มากขึ้นหรือการเชื่อมต่อไร้สายของคุณไม่สม่ำเสมอแอปจะไม่ซิงค์กับอุปกรณ์ของคุณจากแหล่งใดแหล่งหนึ่ง
ปัญหาความจุ
การไม่มีพื้นที่ว่างมักจะป้องกันแอพบางส่วนหรือทั้งหมดที่คุณหวังว่าจะสนุกบน iPad ในขณะที่คุณเลือกแอพที่จะติดตั้งจากภายในแท็บ iTunes Apps ให้จับตาดูมาตรวัดความจุที่ด้านล่างของหน้าจอ หากมีปัญหาเรื่องพื้นที่ไอคอนเตือนจะปรากฏขึ้นด้านข้างเพื่อแจ้งเตือนคุณ เมื่อสิ่งนั้นเกิดขึ้นให้เพิ่มพื้นที่บน iPad สำหรับแอพที่คุณต้องการโดยลบเนื้อหาบางส่วน ถูกชี้นำโดยรายการแอพที่จัดขึ้นในปัจจุบันและขนาดที่แสดงใน“ การตั้งค่า | ทั่วไป | การใช้งาน | แสดงแอปทั้งหมด” แตะลูกศรทิศทางในแต่ละแอพที่สามารถใช้งานได้ตามด้วย“ ลบแอป” จากนั้นลองซิงค์อีกครั้ง
ปัญหาบัญชีและข้อ จำกัด
ในบางครั้งคุณต้องอนุญาตคอมพิวเตอร์ของคุณใหม่เพื่อให้ iTunes เชื่อมข้อมูลแอพกับ iPad ของคุณ คลิก“ ร้านค้า” บนแถบเมนู iTunes แล้วตามด้วย“ อนุญาตคอมพิวเตอร์นี้” จากนั้น“ อนุญาตคอมพิวเตอร์นี้” จากนั้นลองซิงค์แอปอีกครั้ง โปรดทราบว่าคุณไม่สามารถซิงค์เนื้อหาจากบัญชี iTunes Store มากกว่าห้าบัญชีบน iPad เครื่องเดียว แอปที่ซื้อด้วย Apple ID ที่หกจะดูเหมือนจะซิงค์ แต่ไม่ถ่ายโอนจริง ไม่มีทางที่จะ จำกัด ได้ IPad จะแจ้งให้คุณทราบถึงปัญหาพร้อมกับคำเตือนป๊อปอัพและรายละเอียดเพิ่มเติม; คลิก“ ตกลง” เพื่อรับทราบและยกเลิกประกาศ
ซิงค์ปัญหาการเชื่อมต่อ
สำหรับแอพที่จะซิงค์จากคลัง iTunes ของคุณไปยัง iPad การเชื่อมต่อระหว่างพวกเขาจะต้องเป็นเสียง หากคุณทำการเชื่อมต่อแบบไร้สายตรวจสอบให้แน่ใจว่าทั้งคอมพิวเตอร์และ iPad แชร์เครือข่ายไร้สายเดียวกัน หากสามารถทำได้ให้รีบูตเราเตอร์ไร้สายเพื่อแยกแยะอุปกรณ์ที่ทำงานหนักเกินไปและขยับเข้าไปใกล้เราเตอร์เพื่อเอาชนะสัญญาณสัญญาณไร้สายที่อาจเกิดขึ้นได้ ในทางกลับกันตรวจสอบความสมบูรณ์ของการเชื่อมต่อสายเคเบิล ตรวจสอบให้แน่ใจว่าเสียบสาย USB ของคุณเข้ากับทั้งคอมพิวเตอร์และ iPad อย่างแน่นหนาแล้วลองเสียบเข้ากับพอร์ต USB 2.0 อีกอันของคอมพิวเตอร์ จำไว้ว่าสายเคเบิล USB จะตายในที่สุด พิจารณาซื้อใหม่หากคุณสวมใส่ดี
ปัญหาฮาร์ดแวร์และซอฟต์แวร์
นอกจากเราเตอร์ไร้สายของคุณแล้ว iPad และคอมพิวเตอร์จะต้องทำงานได้ดีสำหรับแอพและเนื้อหาอื่น ๆ ของ iTunes เพื่อซิงค์ได้อย่างราบรื่นระหว่างพวกเขา ปิดและรีสตาร์ทอุปกรณ์ทั้งสองเพื่อให้เริ่มต้นใหม่ ตรวจสอบให้แน่ใจว่าแบตเตอรี่แต่ละตัวมีพลังงานแบตเตอรี่เพียงพอหรือแหล่งพลังงานที่ใช้งานได้ ถัดไปรีสตาร์ท iTunes คลิก "ความช่วยเหลือ" ตามด้วย "ตรวจสอบการอัปเดต" เพื่อให้แน่ใจว่าคุณใช้งานเวอร์ชันล่าสุดที่มีอยู่ ในที่สุดตรวจสอบข้อกำหนดขั้นต่ำที่ iPad และ iTunes ต้องการเพื่อให้แน่ใจว่าคอมพิวเตอร์ของคุณตรงตามความต้องการ