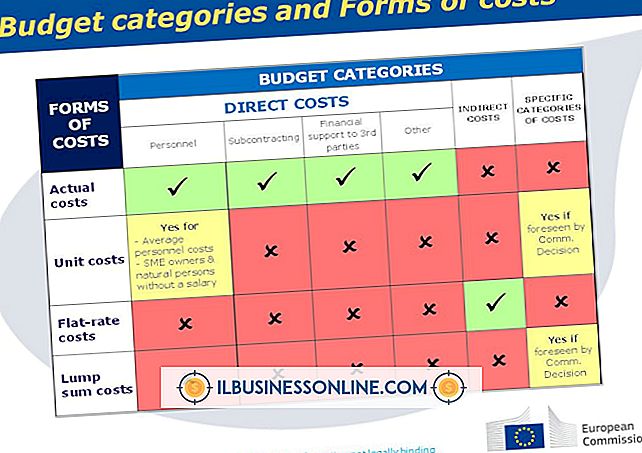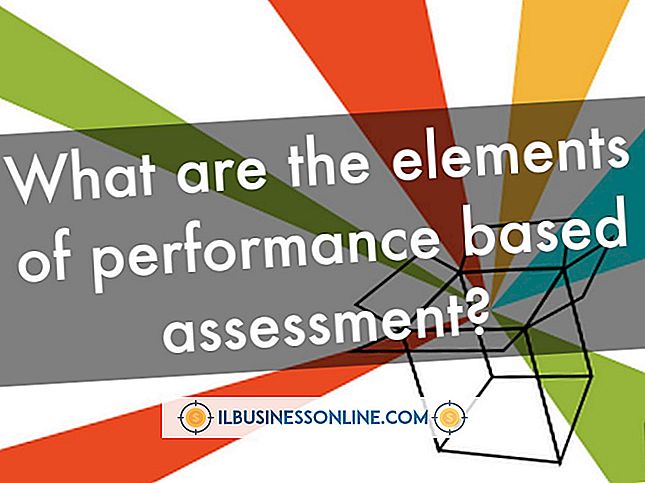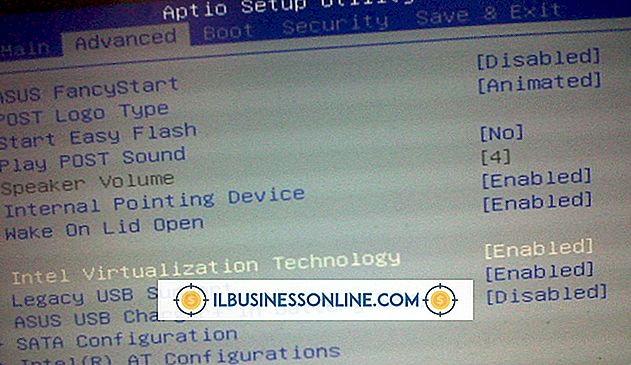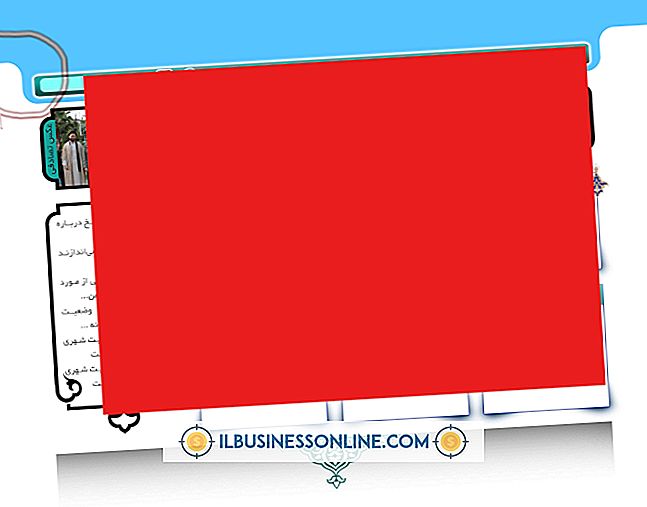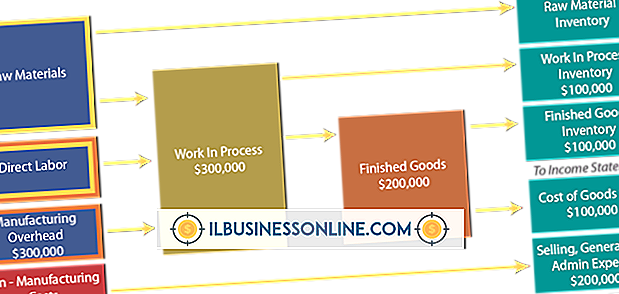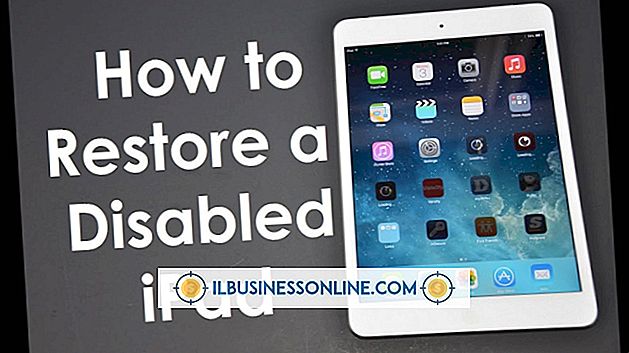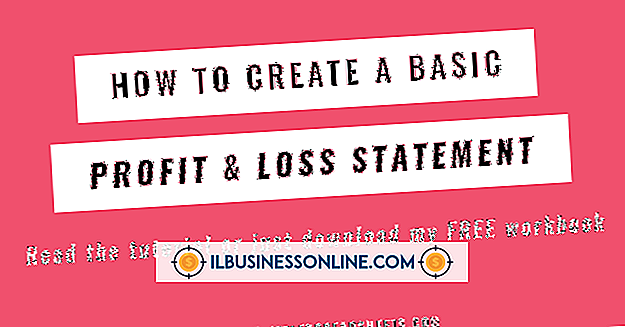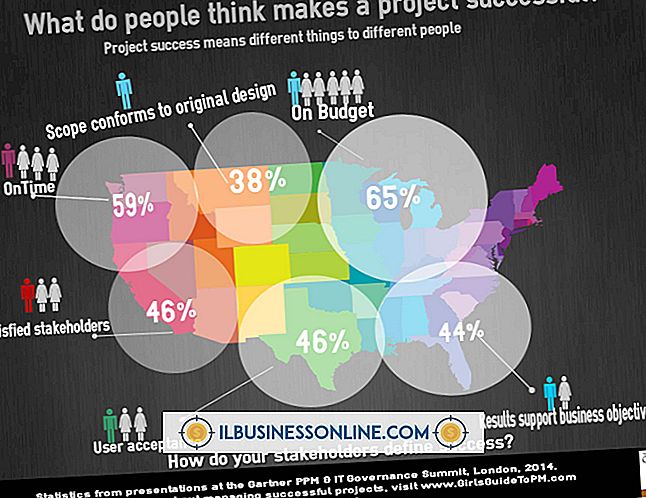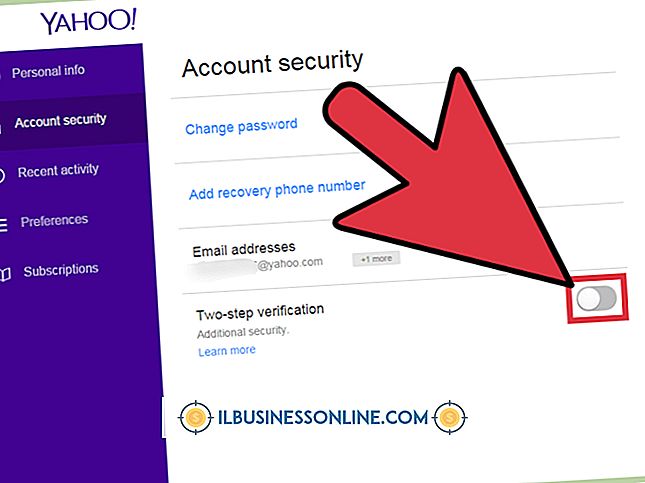ส่งออกและนำเข้าข้อมูล บริษัท ใน Microsoft Small Business Accounting 2007

Microsoft Small Business Accounting 2007 ถูกเปลี่ยนชื่อเป็น Microsoft Office Accounting 2009 และยกเลิกในภายหลัง แต่ลูกค้าสามารถรับการสนับสนุนจาก Microsoft ต่อไปจนถึงปี 2562 จุดแข็งของ Office Accounting คือการรวมเข้ากับผลิตภัณฑ์ Microsoft Office อื่น ๆ เช่น Excel และ Word คุณลักษณะการนำเข้าและส่งออกใน Office Accounting ใช้ Excel เพื่อให้การสนับสนุนขั้นตอนระหว่างการส่งออกและนำเข้าข้อมูล
1
เปิดใช้งานบัญชี Microsoft Office เลือก บริษัท ของคุณและลงชื่อเข้าใช้ด้วยชื่อผู้ใช้และรหัสผ่านที่ถูกต้อง
2
ระบุรายงานที่มีข้อมูล บริษัท ส่วนใหญ่ที่คุณต้องการส่งออกจาก Office Accounting ตัวอย่างเช่นรายงานรายการรายการ เลือก "รายงาน" และเลือกรายงานเพื่อแสดงในหน้าจอ
3
เลือก "ตัวเลือกตัวกรอง" และแก้ไขข้อมูลที่รวมอยู่ในรายงาน อย่ากังวลที่จะเปลี่ยนแปลงตัวเลือกภายใต้ "แก้ไขรายงาน" เนื่องจากเป็นอุปกรณ์เสริมและไม่เกี่ยวข้องกับไฟล์ส่งออกข้อมูล
4
เลือก "การทำงาน" และ "ส่งออกไปยัง Excel" เพื่อส่งออกข้อมูลเรียกใช้ Excel โดยอัตโนมัติและเปิดไฟล์ที่ส่งออกในสมุดงาน Excel ใหม่
5
ลบแถวส่วนหัวทั้งหมดยกเว้นแถวที่มีส่วนหัวคอลัมน์ เลือก "ไฟล์" และ "บันทึกเป็น ... " เพื่อบันทึกข้อมูลที่ส่งออกในสเปรดชีต Excel
1
เรียกใช้บัญชี Office เลือก บริษัท ที่คุณกำลังถ่ายโอนข้อมูลและล็อกอินด้วยชื่อผู้ใช้และรหัสผ่านที่มีสิทธิ์ระดับผู้ดูแลระบบ
2
เลือก "ไฟล์" และ "นำเข้าข้อมูล Excel ... " เลือกประเภทฐานของข้อมูลที่คุณกำลังนำเข้า ตัวอย่างเช่นหากต้องการนำเข้ารายการในรายการที่คุณส่งออกให้เลือก "ผลิตภัณฑ์" คลิก "เรียกดู ... " และเลือกไฟล์ Excel ที่แก้ไข
3
ทำเครื่องหมายที่ช่องเพื่อสร้างข้อมูลสำรองของฐานข้อมูลก่อนที่คุณจะนำเข้าข้อมูล เลือก "ถัดไป" เลือก "เรียกดู ... " และเลือกโฟลเดอร์ปลายทางสำหรับการสำรองข้อมูล พิมพ์รหัสผ่านเพื่อป้องกันการสำรองข้อมูลหากคุณต้องการและพิมพ์อีกครั้งเพื่อยืนยัน เลือก "ถัดไป"
4
แมปคอลัมน์ในสเปรดชีท Excel กับฟิลด์ที่ถูกต้องใน Microsoft Office Accounting โดยทำตาม "ขั้นตอนที่ 1" และ "ขั้นตอนที่ 2" บนหน้าจอแมปข้อมูลของคุณ
5
เชื่อมโยงหมวดหมู่ข้อมูลบัญชี Office กับข้อมูลที่มีอยู่ในแผ่นงาน Excel ในส่วนที่ระบุว่าขั้นตอนที่ 1 เลือกประเภทข้อมูลจากกล่องรายการที่ให้ไว้ในคอลัมน์แผ่นงาน Excel
6
เลือก "จับคู่ฟิลด์" ในขั้นตอนที่ 2 เพื่อเปิดหน้าจอการจับคู่ข้อมูล จับคู่เขตข้อมูล Office Accounting และคอลัมน์ Excel สำหรับแต่ละเขตข้อมูลที่คุณต้องการนำเข้า เลือก "ตกลง" เมื่อเสร็จสิ้น เลือก "ถัดไป" จากนั้นโปรแกรมจะทำการตรวจสอบความถูกต้องของข้อมูลตามการแมปที่คุณระบุ
7
เลือก "ดูข้อผิดพลาด" หากระบบแสดงข้อผิดพลาดข้อมูลในหน้าจอถัดไป แก้ไขข้อผิดพลาดและเลือก "ตรวจสอบใหม่" จนกว่าคุณจะแก้ไขข้อผิดพลาดทั้งหมด เลือก "นำเข้า" เพื่อทำการสำรองฐานข้อมูลของคุณแล้วนำเข้าข้อมูล
8
คลิกลิงก์ที่ให้ไปยังไฟล์บันทึกการนำเข้า ตรวจสอบบันทึกเพื่อระบุข้อมูลใด ๆ ที่ไม่ได้นำเข้าอย่างถูกต้อง คลิกลิงก์ที่สองที่มีให้เพื่อตรวจสอบไฟล์ Excel ที่มีระเบียนทั้งหมดที่ถูกข้ามไป ระบุและแก้ไขข้อผิดพลาดก่อนเรียกใช้การนำเข้าอีกครั้ง เลือก "เสร็จสิ้น" เมื่อเสร็จสิ้น