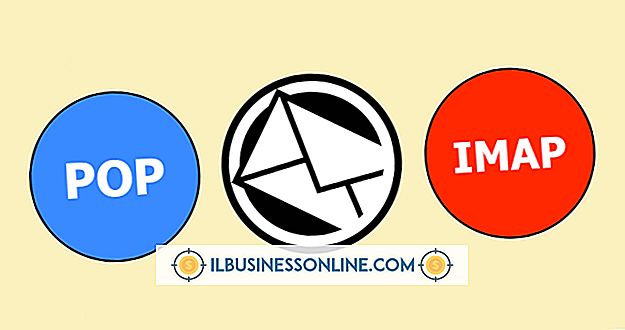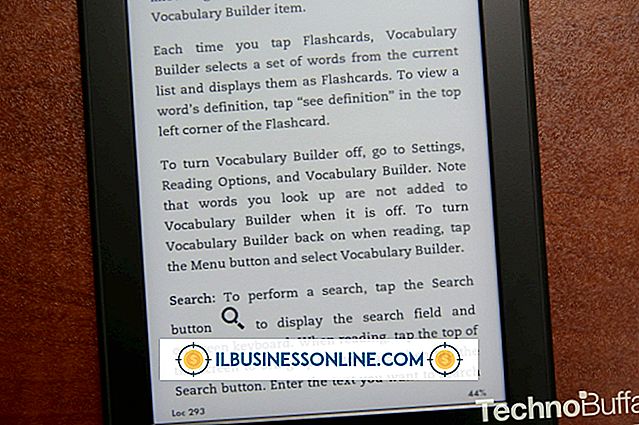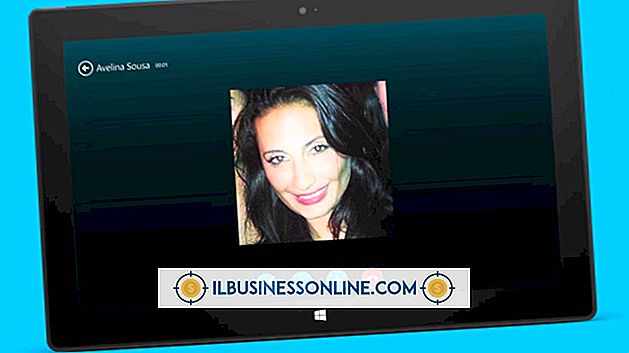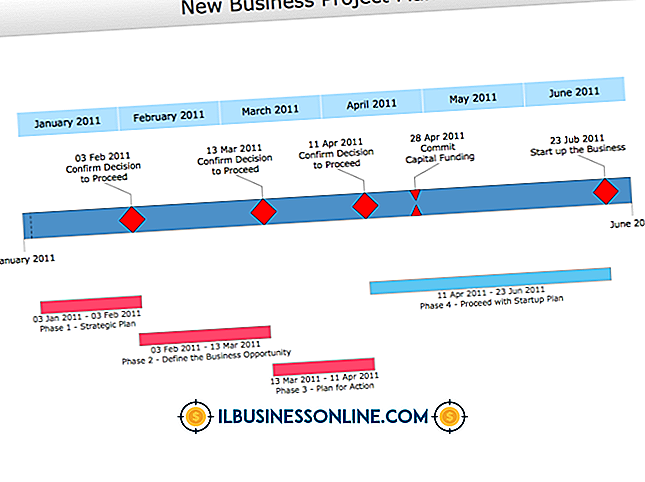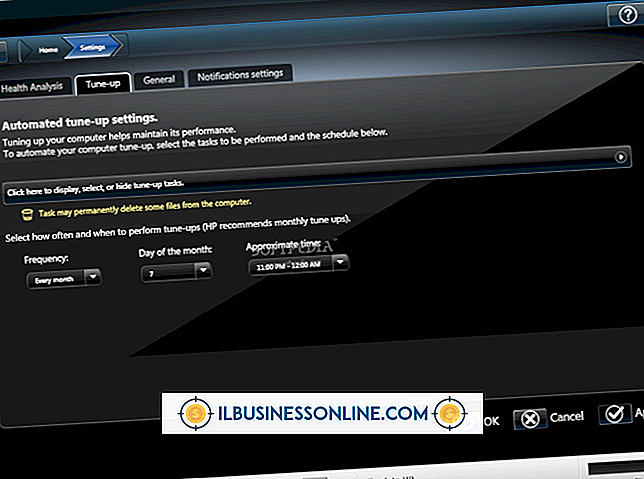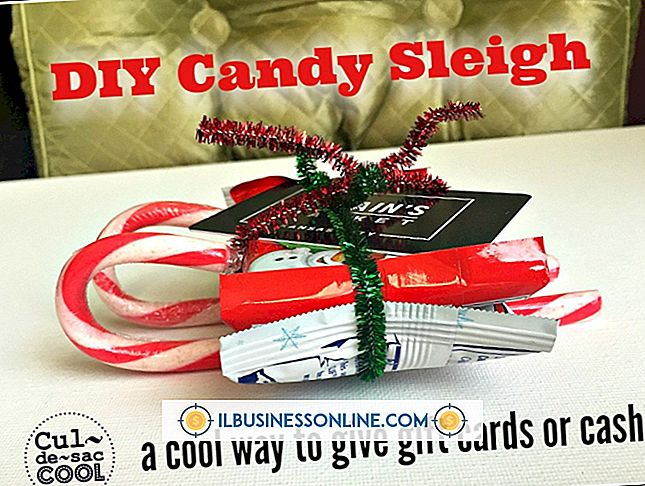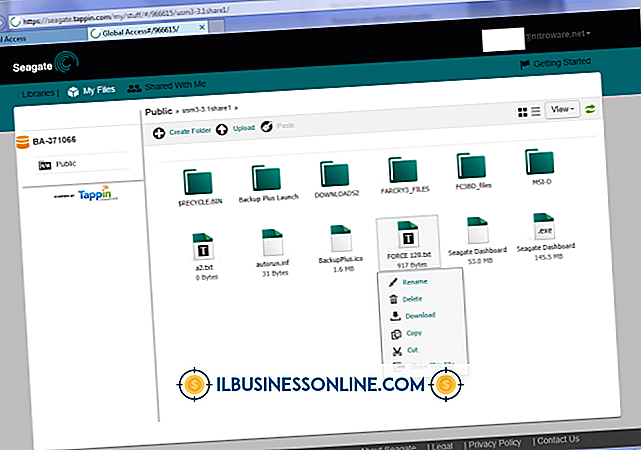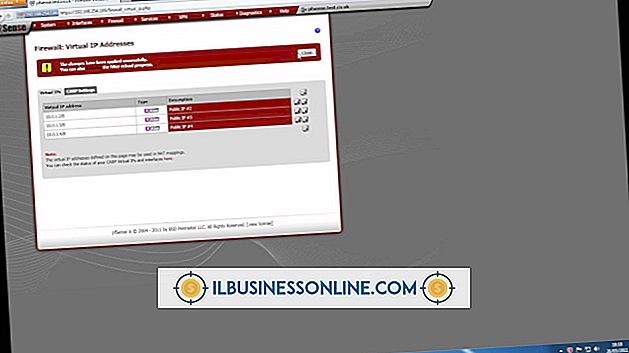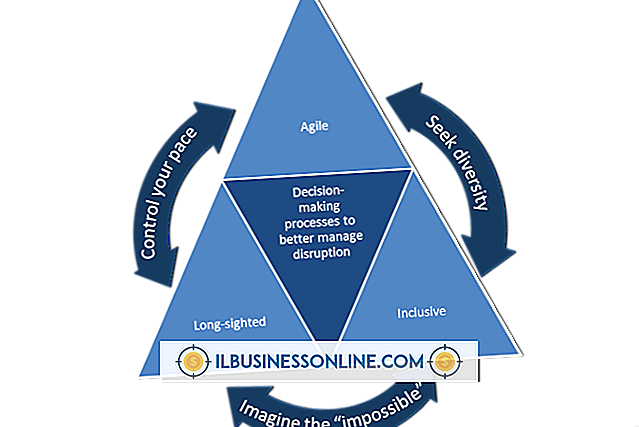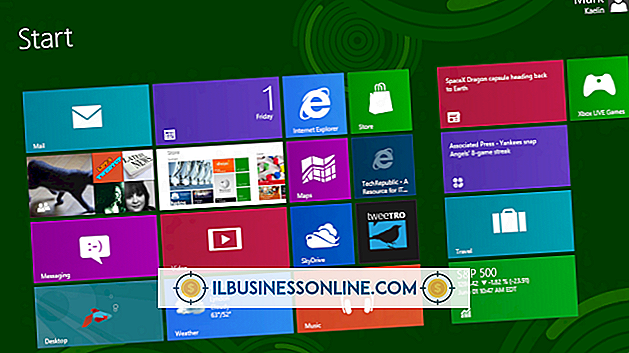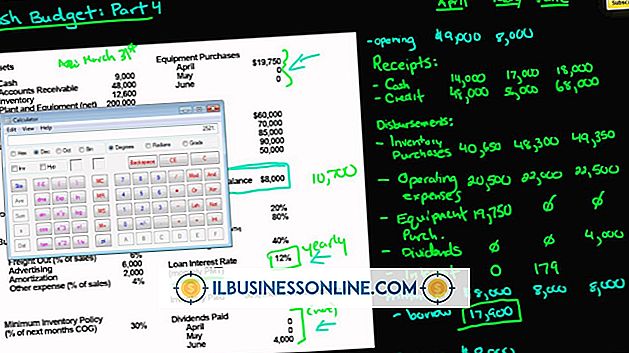วิธีการแสดงผลประเภทที่ใหญ่กว่าบน Kindle Reader

คุณสามารถเลือกขนาดที่แตกต่างกันแปดแบบเมื่ออ่านหนังสือนิตยสารหรือเอกสารอื่น ๆ บนอุปกรณ์การอ่าน Kindle วิธีที่คุณเปลี่ยนขนาดของประเภทจะแตกต่างกันเล็กน้อยขึ้นอยู่กับประเภทของ Kindle ที่คุณมี ในขณะที่เผยแพร่บางรุ่นมีแป้นพิมพ์บางรุ่นมีปุ่มและบางรุ่นมีหน้าจอสัมผัส การเปลี่ยนขนาดประเภทเป็นเพียงตัวเลือกสำหรับหนังสือหรือเอกสารในอุปกรณ์ คุณไม่สามารถเปลี่ยนข้อความบนเมนูหรือบน Kindle Store
Kindle ด้วยคีย์บอร์ด
1
เปิดหนังสือนิตยสารหรือเอกสารใด ๆ บน Kindle
2
กดปุ่ม "ข้อความ" ที่ด้านล่างของคีย์บอร์ด Kindle ปุ่มนี้อยู่ทางด้านขวาของสเปซบาร์ที่มี“ A” ขนาดเล็กและใหญ่ ตัวเลือกการจัดรูปแบบข้อความจะปรากฏบนหน้าปัจจุบันของคุณ ขนาดข้อความที่ใช้ได้แปดขนาดจะแสดงเป็นชุดของ A ที่ด้านบน ขนาดข้อความปัจจุบันขีดเส้นใต้
3
กดปุ่ม "ลูกศรขวา" บนปุ่มควบคุม 5 ทิศทางเพื่อเลือกขนาดตัวอักษรที่ใหญ่ขึ้น ข้อความบนหน้าจะเปลี่ยนทันที ทุกครั้งที่คุณกดลูกศรขวาข้อความจะเพิ่มขนาดจนกว่าคุณจะไปถึงการตั้งค่าข้อความที่ใหญ่ที่สุด กดปุ่ม "ลูกศรซ้าย" เพื่อลดขนาดตัวอักษร
4
กดปุ่ม "ข้อความ" หรือกึ่งกลางของตัวควบคุม 5 ทิศทางเพื่อยอมรับการเปลี่ยนแปลง
Kindle Without Keyboard
1
เปิดหนังสือนิตยสารหรือเอกสารอื่น ๆ บน Kindle กดปุ่ม“ เมนู” ที่ด้านล่างของอุปกรณ์ ตัวเลือกขนาดตัวอักษรจะปรากฏขึ้นพร้อมกับขนาดปัจจุบันที่ขีดเส้นใต้
2
กดลูกศรขวาบนตัวควบคุม 5 ทิศทางเพื่อเพิ่มขนาดตัวอักษร
3
กดปุ่ม“ เมนู” หรือตรงกลางของตัวควบคุม 5 ทิศทางเพื่อยอมรับการเปลี่ยนแปลงและอ่านต่อ
จุดที่มีหน้าจอสัมผัส
1
เปิดหนังสือนิตยสารหรือเอกสารอื่น ๆ บน Kindle Touch หรือ Kindle Fire
2
วางนิ้วหัวแม่มือและนิ้วของคุณหรือสองนิ้วชิดกันบนหน้าจอ ค่อยๆลากนิ้วออกจากกัน เมนูแบบอักษรปรากฏบนหน้าจอ
3
ลากนิ้วออกจากกัน ขนาดตัวอักษรเพิ่มขึ้น ลากนิ้วเข้าหากันเพื่อลดขนาดตัวอักษร ยกนิ้วของคุณจากหน้าจอและเมนูแบบอักษรจะหายไป