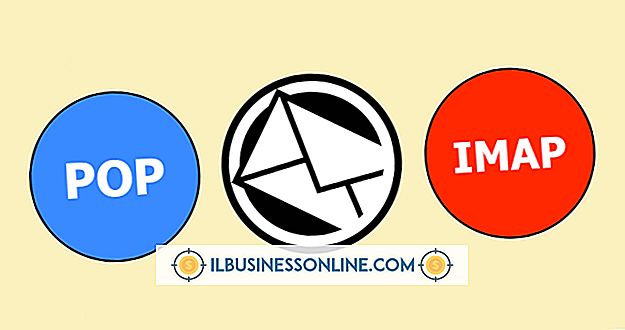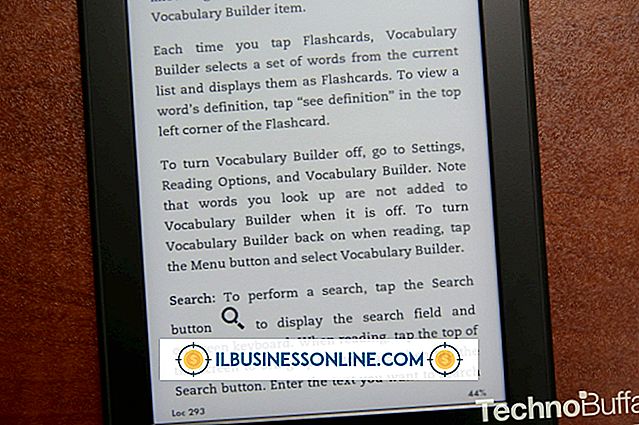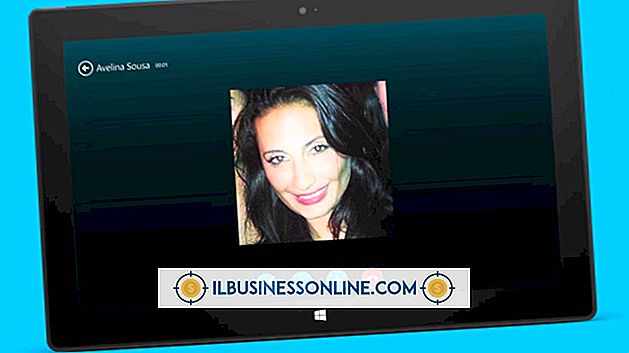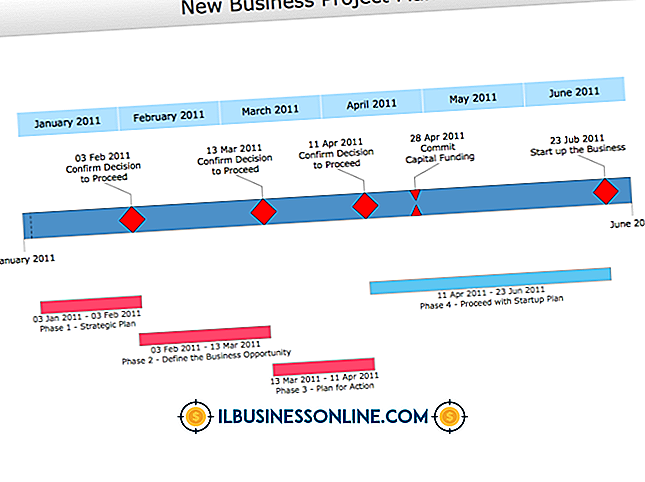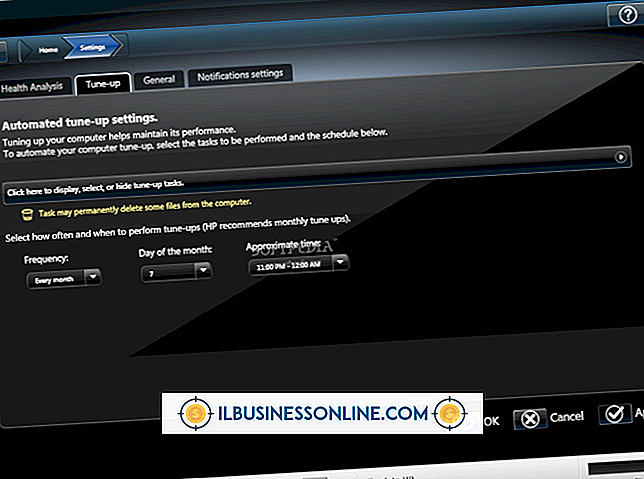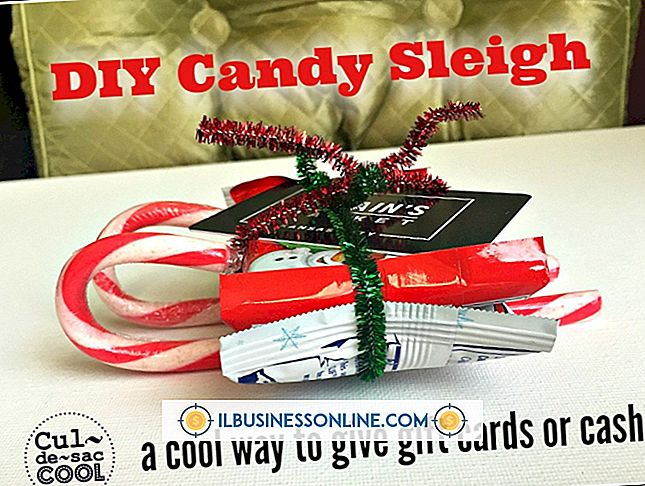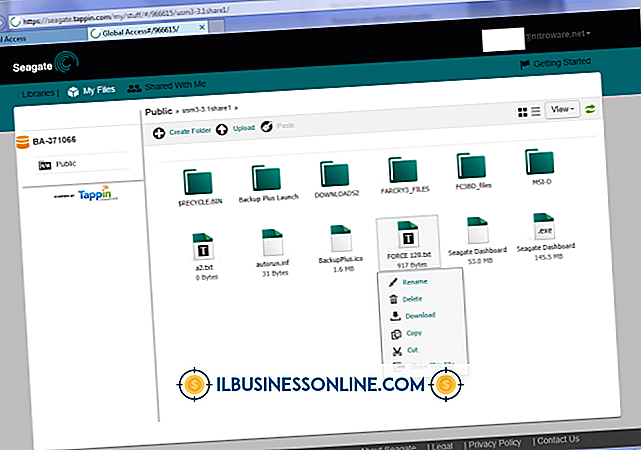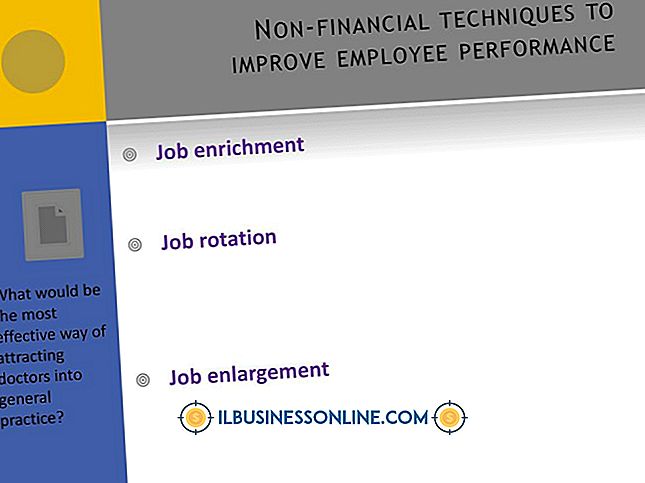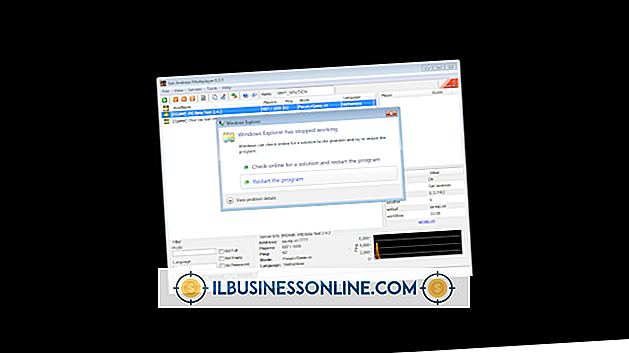วิธีพิมพ์ตัวห้อยบน Mac
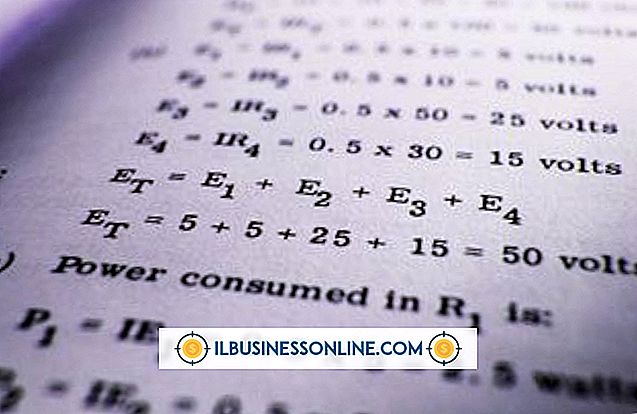
จากสูตรทางเคมีไปจนถึงชื่อผลิตภัณฑ์ตัวห้อยเป็นส่วนหนึ่งของข้อความในเอกสารทางธุรกิจจำนวนมาก ในการสร้างเอกสารแผ่นข้อมูลผลิตภัณฑ์และการโต้ตอบกับตัวห้อยคุณสามารถใช้ซอฟต์แวร์ที่ให้มาพร้อมกับ Mac OS ซื้อมาเพื่อใช้ในสำนักงานหรือดาวน์โหลดฟรีเป็นผลิตภัณฑ์โอเพ่นซอร์ส แต่ละตัวเลือกเหล่านี้มีข้อได้เปรียบตั้งแต่ความเรียบง่ายไปจนถึงความยืดหยุ่น แต่ทั้งหมดช่วยให้คุณสามารถเพิ่มตัวห้อยลงในข้อความของคุณได้อย่างสะดวก
TextEdit
1
เปิดโฟลเดอร์ "Applications" และดับเบิลคลิกที่รายการ "TextEdit.app" แอปพลิเคชั่นเปิดขึ้นมาพร้อมกับเปิดหน้าต่างเอกสารใหม่
2
พิมพ์ข้อความของคุณ เลือกอักขระที่อยู่ติดกันอย่างน้อยหนึ่งตัวเพื่อเปลี่ยนเป็นตัวห้อย
3
จากเมนู TextEdit เลือก "รูปแบบ | แบบอักษร | พื้นฐาน | ตัวห้อย" TextEdit ลดตำแหน่งของข้อความที่เลือก
LibreOffice, NeoOffice, OpenOffice
1
เปิดตัวชุดสำนักงานที่คุณชื่นชอบโดยดับเบิลคลิกที่ไอคอนในโฟลเดอร์แอปพลิเคชัน สร้างเอกสารข้อความใหม่ OpenOffice และ NeoOffice เปิดตัวด้วยหน้าจอการเลือกประเภทเอกสารที่คุณสามารถคลิกเพื่อเลือกประเภทไฟล์ ใน LibreOffice ให้เปิดเมนู "ไฟล์" นำทางไปยังเมนูย่อย "ใหม่" แล้วเลือก "Text Document"
2
พิมพ์ข้อความของคุณ เลือกอักขระหรืออักขระที่อยู่ติดกันหลายตัวที่ต้องห้อย
3
เปิดเมนู "รูปแบบ" และเลือก "ตัวละคร" คลิกที่แท็บ "ตำแหน่ง" ที่ด้านบนของกล่องโต้ตอบอักขระ
4
เปิดใช้งานปุ่มตัวเลือก "ตัวห้อย" หากต้องการปรับขนาดตัวห้อยของคุณให้ละเอียดคลิกที่ลูกศร "ขึ้น" หรือ "ลง" ถัดจากช่องป้อนขนาดตัวอักษรที่เกี่ยวข้องหรือแทนที่ค่าเริ่มต้น "58%" โดยพิมพ์ค่าใหม่ แทนที่ตำแหน่งเริ่มต้นโดยยกเลิกการเลือกตัวเลือก "อัตโนมัติ" และใช้ลูกศรปรับขนาดหรือพิมพ์ค่าใหม่เพื่อแทนที่ค่าเริ่มต้น "33%"
5
คลิกที่ปุ่ม "ตกลง" ที่ด้านล่างของกล่องโต้ตอบตัวละครเพื่อใช้ตัวห้อยของคุณ หากคุณลบล้างค่าเริ่มต้นและไม่ชอบผลลัพธ์ของคุณให้เปิดกล่องโต้ตอบ "ตัวอักษร" อีกครั้งและปรับขนาดและพารามิเตอร์การวางตำแหน่งของคุณ
Microsoft Word
1
เรียกใช้ Microsoft Word โดยคลิกที่ไอคอนใน Dock พิมพ์ข้อความของคุณลงในเอกสารใหม่ที่เปิดขึ้น
2
เลือกอักขระที่อยู่ติดกันอย่างน้อยหนึ่งตัวเพื่อห้อย กด "Cmd" และ "=" พร้อมกันเพื่อใช้การจัดรูปแบบตัวห้อยเริ่มต้น
3
ใช้การจัดรูปแบบตัวห้อยจาก Ribbon Microsoft Word โดยคลิกที่แท็บ "หน้าแรก" และไปที่ส่วน "แบบอักษร" คลิกที่ไอคอนตัวห้อยซึ่งเป็นตัวพิมพ์ใหญ่ "A" ตามด้วยตัวห้อย "2. "
4
กด "Cmd-D" หรือเปิดเมนู "รูปแบบ" และเลือก "แบบอักษร" เพื่อเปิดกล่องโต้ตอบตัวอักษรและใช้ตัวห้อยของคุณ คลิกที่กล่อง "Subscript" ในส่วนผลกระทบของกล่องโต้ตอบ คลิกที่ปุ่ม "ตกลง" เพื่อใช้การจัดรูปแบบของคุณ
เคล็ดลับ
- ถ้าคุณกด "Cmd-T" เพื่อเปิดกล่องโต้ตอบแบบอักษรใน TextEdit คุณสามารถจัดรูปแบบข้อความของคุณโดยการตั้งค่าแบบอักษรลักษณะขนาดและสีของมัน ข้อความที่คุณห้อยยังคงอยู่ในตำแหน่งที่ลดลงเมื่อคุณเปลี่ยนแอตทริบิวต์เหล่านี้
- ตัวห้อยของ TextEdit จะไม่เปลี่ยนขนาดเมื่อคุณสร้าง หากคุณลดขนาดของอักขระที่ตัวห้อยเพื่อให้ดูเหมือนตัวห้อยแบบธรรมดาตำแหน่งจะเปลี่ยน
- ใช้ประเภทที่มีขนาดใหญ่พอที่จะทำให้ตัวห้อยของคุณสามารถอ่านได้ถ้าคุณใช้ตัวประมวลผลคำโอเพนซอร์ซหรือ Microsoft Word ซึ่งทั้งหมดนี้จะลดขนาดตัวห้อย
การเตือน
- หากคุณห้อยอักขระตัวสุดท้ายในช่วงข้อความและเริ่มพิมพ์อีกครั้งข้อความที่เพิ่งเพิ่มใหม่จะปรากฏในรูปแบบตัวห้อย