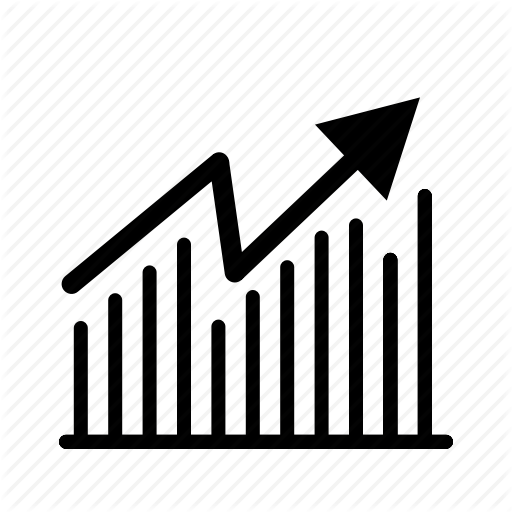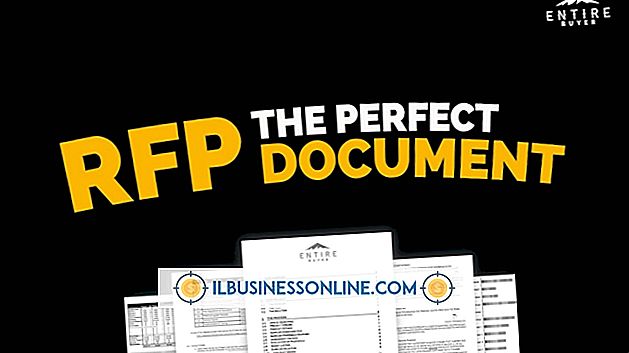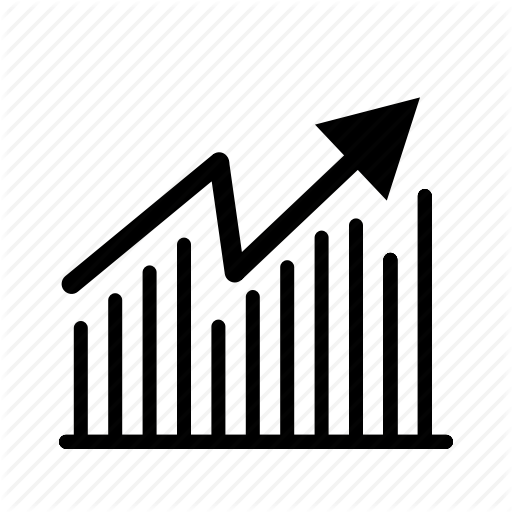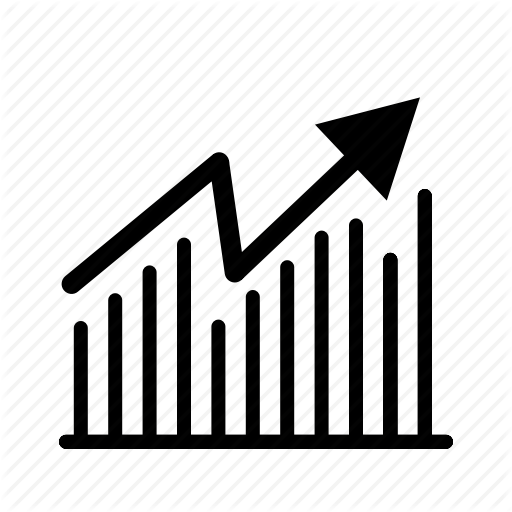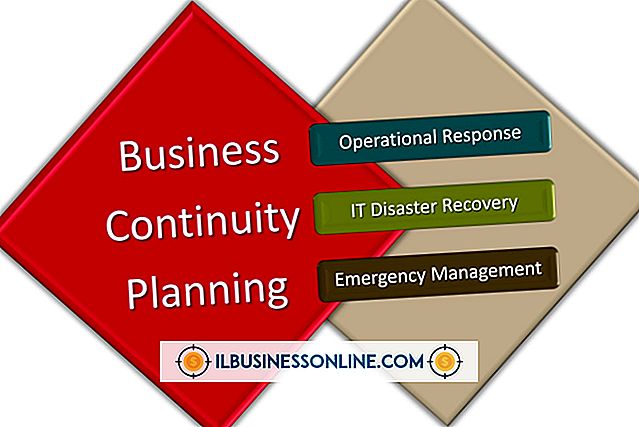วิธีการวาดหลายเส้นบน PowerPoint

เมื่อเปิดสไลด์ PowerPoint ใหม่คุณจะได้รับการต้อนรับด้วยกล่องข้อความตัวแทนสองตำแหน่งและพื้นที่สีขาวที่กว้างใหญ่ ในขณะที่คุณสามารถเพิ่มข้อความในงานนำเสนอโดยพิมพ์เพียงแค่การเพิ่มองค์ประกอบเช่นบรรทัดคุณต้องไปที่แท็บและริบบอนของซอฟต์แวร์ บรรทัดสามารถขีดเส้นใต้องค์ประกอบข้อความหรือสำหรับงานนำเสนอที่พิมพ์ให้ผู้อ่านของคุณทราบได้อย่างแม่นยำว่าจะเริ่มต้นลงชื่อหรือแสดงความคิดเห็นได้ที่ใด ข้อดีอย่างหนึ่งของ PowerPoint คือเมื่อคุณสร้างบรรทัดที่ต้องการแล้วคุณสามารถคูณและประหยัดเวลาทำงานได้
การวาดบรรทัดแรก
1
เปิดตัว PowerPoint หากต้องการเพิ่มหลายบรรทัดในงานนำเสนอที่มีอยู่ให้เลือกบานหน้าต่าง“ ล่าสุด” หรือคลิก“ เปิดงานนำเสนออื่น ๆ ” มิฉะนั้นดับเบิลคลิกที่ไอคอน“ งานนำเสนอเปล่า” หากต้องการให้คลิกที่กล่องข้อความทั้งสองช่องที่วางไว้ล่วงหน้าบนสไลด์แล้วกดปุ่ม "ลบ" เพื่อลบออก พวกเขาจะไม่ปิดบังหรือขัดจังหวะบรรทัดของคุณ แต่การลบพวกเขาทำให้คุณมีพื้นที่ในการทำงานมากขึ้น
2
คลิกแท็บ“ แทรก” จากนั้นคลิกปุ่ม“ รูปร่าง” บน Ribbon เลือกบรรทัดของคุณจากส่วน "เส้น" เช่นบรรทัดแรกซึ่งเป็นเพียงเส้นตรงที่ไม่มีหัวลูกศร โปรดทราบว่าเคอร์เซอร์เปลี่ยนเป็นเครื่องหมายบวก
3
วางเคอร์เซอร์ในตำแหน่งที่คุณต้องการให้เส้นเริ่มเช่นซ้ายหรือล่างของสไลด์ กดปุ่ม“ Shift” ค้างไว้เพื่อ จำกัด บรรทัดที่คุณวาดให้เป็นเส้นตรง
4
กดปุ่มซ้ายของเมาส์ค้างไว้ ลากเมาส์จนกระทั่งบรรทัดมีความยาวที่คุณต้องการจากนั้นปล่อยปุ่มเมาส์และปุ่ม "Shift" เส้นจะปรากฏเป็นสีน้ำเงินบาง ๆ โดยการตั้งค่าเริ่มต้นของ PowerPoint
5
ตรวจสอบที่ด้านบนของพื้นที่ทำงานสำหรับแท็บ "เครื่องมือวาดภาพ" ที่เพิ่งเปิดใหม่ ที่นี่คุณสามารถแก้ไขบรรทัดของคุณ คลิกเมนู "กำหนดรูปร่าง" และเลือกตัวเลือกเช่น "น้ำหนัก" เพื่อสร้างเส้นที่หนาขึ้นหรือสี่เหลี่ยมสีเพื่อเปลี่ยนเส้นให้เป็นสีที่คุณต้องการหรือสีที่ต้องการ นอกจากนี้คุณยังสามารถเลื่อนดูส่วน "ลักษณะรูปร่าง" ของริบบิ้นและคลิกเพื่อเปลี่ยนลักษณะที่ปรากฏของเส้นได้ทันที
การทำทวีคูณ
1
คลิกหนึ่งครั้งบนบรรทัดเพื่อเปิดใช้งาน คุณจะเห็นสี่เหลี่ยมสีขาวเล็ก ๆ สองอันหากเปิดใช้งานอยู่ ถ้าไม่คลิกอีกครั้ง
2
คลิกขวาที่บรรทัดที่เปิดใช้งาน เลือก“ คัดลอก”
3
กด“ Ctrl-V” เพื่อวางสายที่คัดลอก คุณยังสามารถคลิกขวาที่ใดก็ได้บนสไลด์และเลือก“ วาง” จากเมนูบริบทที่ปรากฏขึ้น
4
คลิกที่เส้นแล้วลากเข้าที่ตามต้องการ
5
คลิกขวาและเลือก "วาง" อีกครั้งหลาย ๆ ครั้งตามที่คุณต้องการเส้นบนสไลด์
ปลาย
- ส่วน "การสร้างหลายรายการ" ให้ทางลัดในการวาดเส้นหลายเส้นที่มีขนาดสีและความกว้างเท่ากัน ฟังก์ชันนี้มีประโยชน์เมื่อคุณต้องการสร้างหน้าบันทึกย่อตัวอย่างเช่น ในการวาดเส้นหลาย ๆ แบบ แต่แตกต่างกันเพียงแค่ทำซ้ำการเปลี่ยนแปลง“ วาดเส้นแรก” และทำการเปลี่ยนแปลงตามที่คุณไป
การเตือน
- คำแนะนำเหล่านี้นำไปใช้กับ PowerPoint 2013 ซอฟต์แวร์เวอร์ชันอื่นทำงานแตกต่างกัน