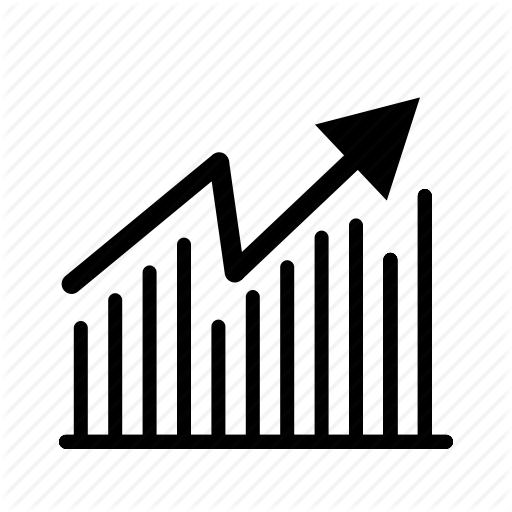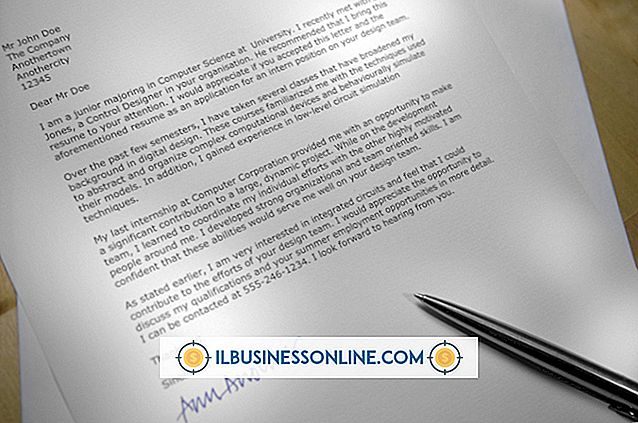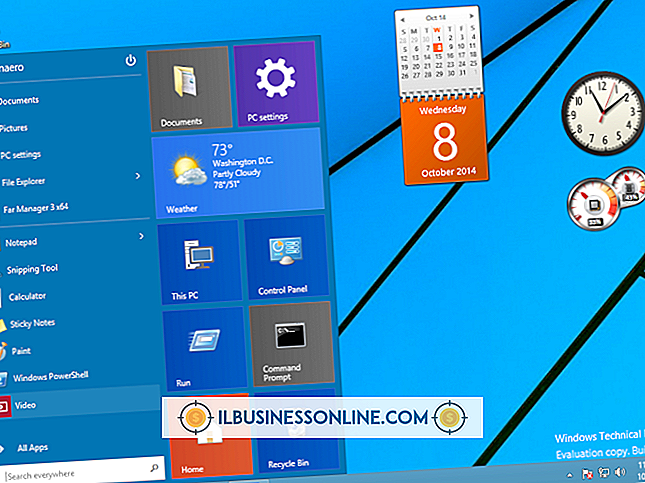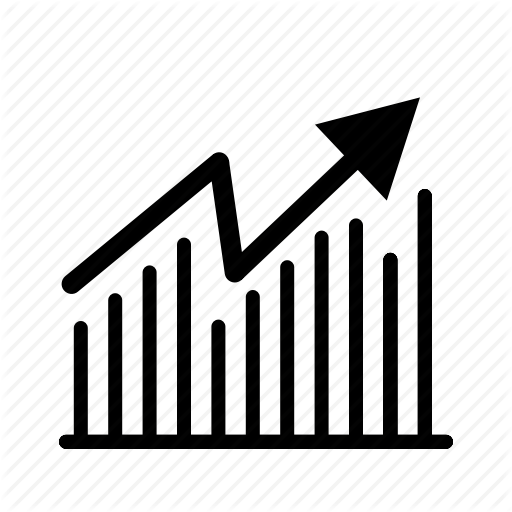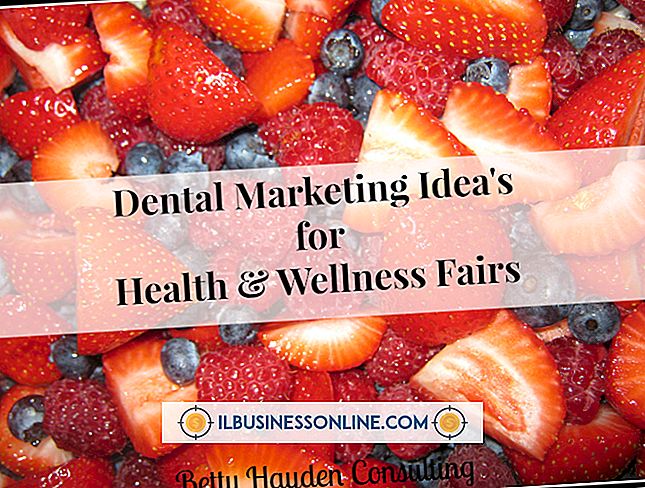วิธีการวาดตารางใน Photoshop

ไม่ว่าคุณจะต้องการวาดตารางการเก็บข้อมูลสำหรับลูกค้าหรือสื่อส่งเสริมการขายของธุรกิจคุณสามารถใช้เครื่องมือรูปร่างของ Photoshop เพื่อวาดคอลัมน์และแถวของตาราง เครื่องมือข้อความให้ข้อความสำหรับตารางและสไตล์เลเยอร์ช่วยให้คุณสามารถเพิ่มสีและไหวพริบ ด้วยการใช้กราฟิกของเครื่องมือรูปร่างแทนกราฟิกของเครื่องมือวาดภาพพู่กันที่ใช้กันทั่วไปคุณสามารถย้ายและจัดแนวเส้นตารางได้อย่างง่ายดายหลังจากวาดภาพ กราฟิกของเครื่องมือรูปร่างยังให้คำแนะนำในการเพิ่มข้อความบางอย่างที่ตารางทาสีด้วยแปรงไม่มีให้
1
สร้างเอกสาร US Letter จากนั้นคลิกปุ่ม "ตั้งค่าเครื่องมือ" ที่ด้านซ้ายสุดของแถบเครื่องมือตัวเลือก คลิกคำสั่ง "รีเซ็ตทั้งหมด" เพื่อป้องกันการกำหนดค่าก่อนหน้าของเครื่องมือรูปร่างของ Photoshop จากการขัดขวางการวาดตารางของคุณ
2
กด "D" เพื่อทำให้สีพื้นหน้าเป็นสีดำและสีพื้นหลังเป็นสีขาวจากนั้นคลิกที่วงรีเส้นทึบจากพาเล็ตเครื่องมือเพื่อเรียกใช้คำสั่ง Shape คลิกที่ไอคอนรูปสี่เหลี่ยมผืนผ้าบนแถบเครื่องมือตัวเลือกจากนั้นคลิกและลากบนผืนผ้าใบเพื่อวาดรูปสี่เหลี่ยมผืนผ้าตามขนาดที่คุณต้องการสำหรับตาราง
3
คลิกส่วนของเส้นบนแถบเครื่องมือตัวเลือกเพื่อโหลดเครื่องมือสำหรับการวาดส่วนของเส้นจากนั้นกด "-" - ปุ่มยัติภังค์ - เพื่อระบุโหมดลบ โหมดนี้ช่วยให้คอลัมน์และแถวบรรทัดปรากฏอย่างชัดเจนกับพื้นหลังของตาราง
4
คลิกที่พื้นหลังของตารางที่คุณต้องการให้คอลัมน์เริ่มต้น เลื่อนเมาส์ไปยังตำแหน่งที่คุณต้องการให้บรรทัดคอลัมน์สิ้นสุดจากนั้นกดปุ่ม "Shift" ค้างไว้เพื่อระบุเส้นแนวตั้งอย่างเคร่งครัด คลิกที่จุดที่คุณต้องการให้เส้นสิ้นสุดเพื่อเติมเต็มเส้น
5
สร้างคอลัมน์และแถวที่เหลือที่คุณต้องการสำหรับตารางจากนั้นคลิกลูกศรสีดำบนจานสีเครื่องมือเพื่อเรียกใช้เครื่องมือการเลือกเส้นทาง กด "Shift" ค้างไว้จากนั้นคลิกบรรทัดคอลัมน์ทั้งหมดเพื่อเลือก คลิกปุ่มขวาสุดที่สองบนแถบเครื่องมือตัวเลือกเพื่อเรียกใช้ Distribute แนวนอนกึ่งกลาง Photoshop เว้นวรรคบรรทัดคอลัมน์อย่างสม่ำเสมอ กระจายเส้นแนวนอนของตารางด้วยการกระจายแนวตั้งศูนย์ปุ่มที่ห้าจากด้านขวาบนแถบเครื่องมือตัวเลือก กด "X" เพื่อทำให้สีพื้นหน้าเป็นสีขาว
6
คลิกรายการ "รูปร่าง" ในแผงเลเยอร์เพื่อเลือกเลเยอร์นั้นกด "T" เพื่อเรียกใช้เครื่องมือข้อความจากนั้นพิมพ์ "36 pt" ในการควบคุมขนาดตัวอักษรในแถบเครื่องมือตัวเลือก คลิกเซลล์ตารางเพื่อเลือกเซลล์จากนั้นพิมพ์ข้อความของเซลล์ กด "Ctrl-Enter" เมื่อเสร็จแล้ว ทำซ้ำขั้นตอนนี้เพื่อเพิ่มข้อความไปยังเซลล์อื่นโดยคลิก "รูปร่าง" ในแผงเลเยอร์ก่อน
7
คลิกรายการ "รูปร่าง" ในแผงเลเยอร์จากนั้นคลิกปุ่ม "Fx" ที่ด้านล่างของแผงเลเยอร์เพื่อแสดงรายการของสไตล์เลเยอร์ คลิกคำสั่ง "การซ้อนทับสี" จากนั้นคลิกแถบสีของกล่องโต้ตอบเลเยอร์สไตล์เพื่อแสดงจานสี คลิกสีที่คุณต้องการสำหรับพื้นหลังของตารางและปิดจานสี
8
คลิกรายการ "Inner Shadow" ที่ด้านซ้ายของกล่องโต้ตอบจากนั้นลากตัวเลื่อน "Choke" ไปทางขวาสุดเพื่อเพิ่มเงาไปยังบรรทัดของตาราง ปิดกล่องโต้ตอบเพื่อดูตารางที่สมบูรณ์ของคุณ