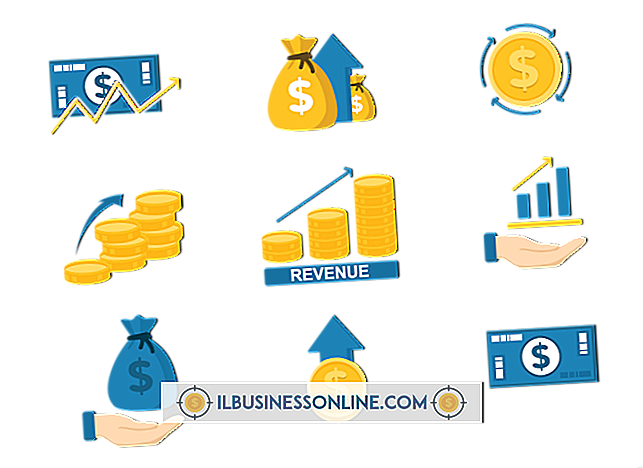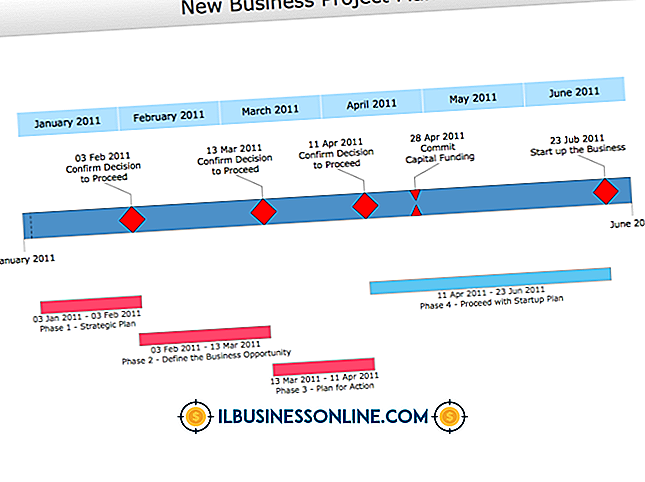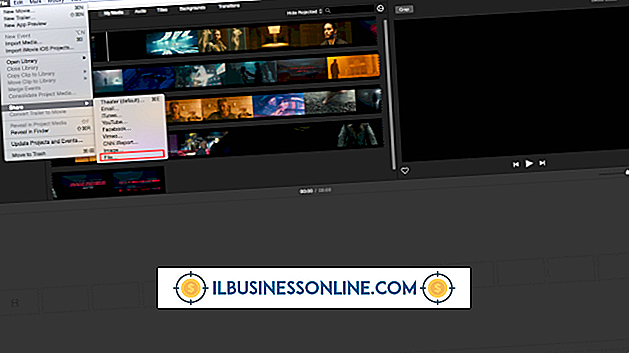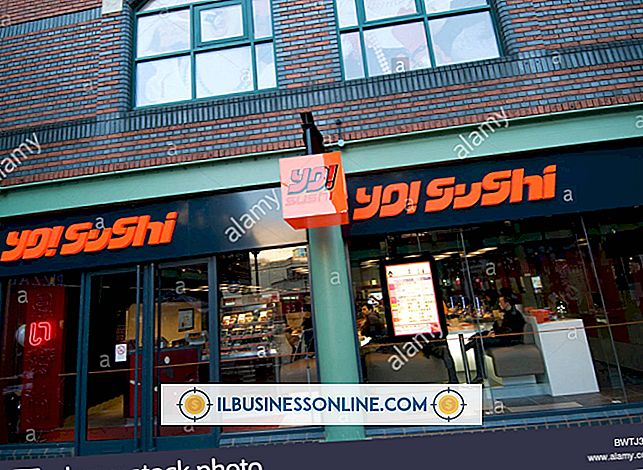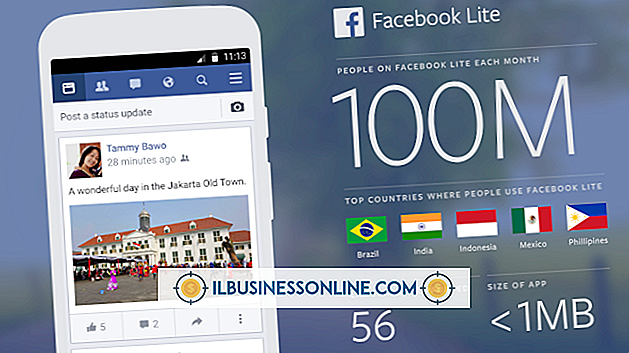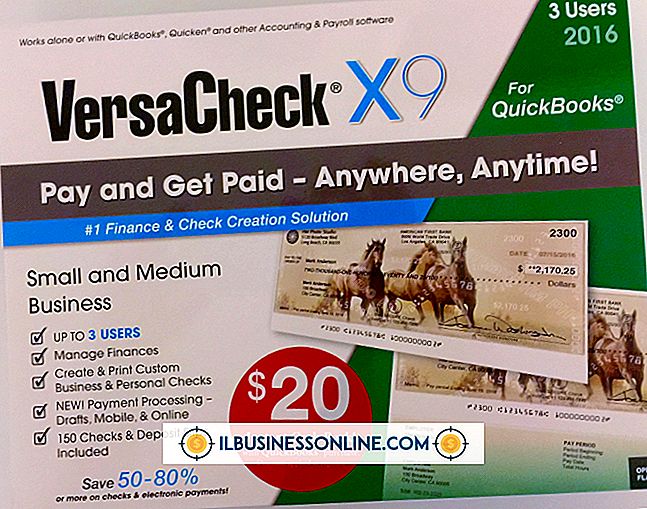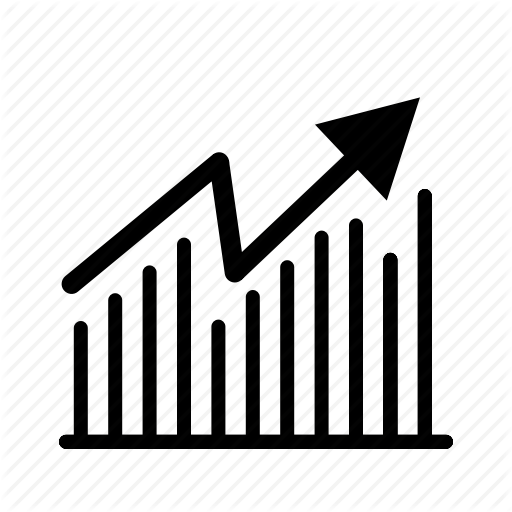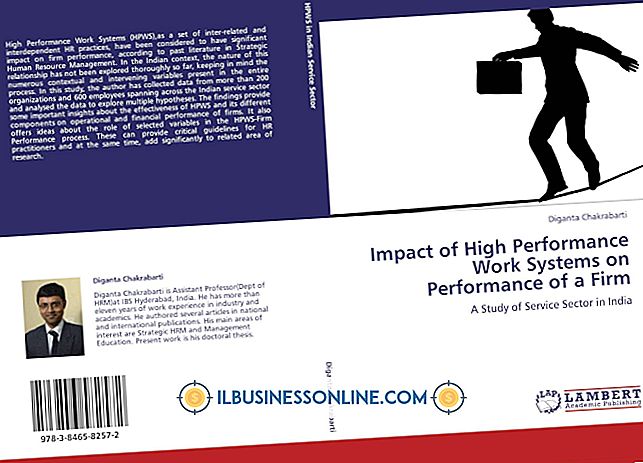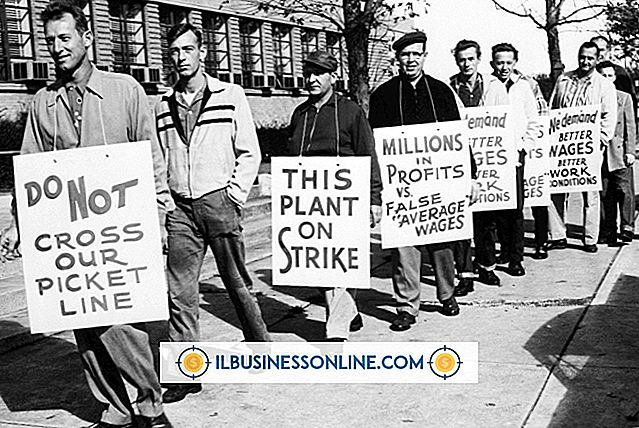วิธีเปิดใช้งาน Task Scheduler

Windows Task Scheduler ทำงานโดยอัตโนมัติด้วยการรันการกระทำเฉพาะทุกครั้งที่มีเงื่อนไขบางอย่างเกิดขึ้นเช่นช่วงเวลาที่ผ่านไปหรือผู้ใช้เข้าสู่ระบบ ด้วยการสร้างงานที่กำหนดเวลาไว้คุณสามารถเร่งกิจกรรมที่ซ้ำ ๆ เช่นการเรียกใช้ชุดโปรแกรมเมื่อคอมพิวเตอร์บูท ด้วยการสร้างงานบนคอมพิวเตอร์หลายเครื่องในสำนักงานของคุณคุณสามารถมั่นใจได้ว่าเครื่องจักรแต่ละเครื่องทำงานเหมือนกันโดยไม่ต้องให้ความสนใจทุกครั้ง
1
กด "Windows-W" เพื่อเปิดหน้าต่างการตั้งค่าการค้นหา พิมพ์ "schedule" โดยไม่มีเครื่องหมายอัญประกาศและคลิก "schedule task" ในผลลัพธ์การค้นหา
2
เปิดโฟลเดอร์ "Task Scheduler Library" ที่แผงด้านซ้ายเพื่อดูรายการงานที่มีอยู่ทั้งหมด หากต้องการเปิดใช้งานที่มีอยู่อีกครั้งให้เลือกและกด "เปิดใช้งาน" ที่แผงด้านขวา
3
คลิก "สร้างภารกิจ" เพื่อเริ่มต้นกำหนดเวลากิจกรรมใหม่
4
พิมพ์ชื่อและคำอธิบายสำหรับงาน รายการเหล่านี้ให้บริการสำหรับบันทึกของคุณเท่านั้น
5
เปิดแท็บ "ทริกเกอร์" แล้วกด "ใหม่" เลือกเมื่อคุณต้องการให้งานรันจากเมนูแบบเลื่อนลง การตั้งค่าที่เหลือจะแตกต่างกันไปตามที่คุณเลือก ตัวอย่างเช่นหากคุณเลือก "ตามกำหนดเวลา" ให้เลือกความถี่ในการเรียกใช้งานและเวลาที่จะเริ่ม หากคุณเลือก "เมื่อเข้าสู่ระบบ" คุณสามารถเลือกระหว่างการทำงานสำหรับผู้ใช้คนเดียวหรือผู้ใช้ทั้งหมด คลิก "ตกลง" เพื่อสร้างทริกเกอร์และทำซ้ำหากคุณต้องการทริกเกอร์หลายตัว
6
สลับไปที่แท็บ "การกระทำ" แล้วกด "ใหม่" หน้าที่หลักของ Task Scheduler กำลังเรียกใช้โปรแกรม ป้อนตำแหน่งของโปรแกรมและอาร์กิวเมนต์บรรทัดคำสั่งที่คุณใช้กับแอปพลิเคชัน คุณยังสามารถเลือกที่จะ "ส่งอีเมล" หรือ "แสดงข้อความ" แต่ Microsoft เลิกใช้ฟีเจอร์เหล่านี้แล้วและไม่สามารถใช้งานได้ใน Windows 8 กด "ตกลง" เพื่อสร้างการกระทำ หากคุณต้องการให้โปรแกรมหลายโปรแกรมทำงานที่ทริกเกอร์ให้กด "ใหม่" อีกครั้งและทำซ้ำขั้นตอน
7
เปิดแท็บ "เงื่อนไข" เพื่อแก้ไขเมื่องานรัน ในหน้านี้คุณสามารถตั้งค่าให้เริ่มต้นได้เฉพาะเมื่อคอมพิวเตอร์อยู่ในสถานะไม่ได้ใช้งานเป็นระยะเวลาหนึ่งหากมีไฟ AC หรือมีการเชื่อมต่อเครือข่าย
8
เปิด "การตั้งค่า" เพื่อตั้งค่าตัวเลือกอื่น ๆ สำหรับงานเช่นว่างานควรจะทำงานโดยเร็วที่สุดเท่าที่จะทำได้หากพลาดการทำงานตามกำหนดเวลาหรือไม่สามารถเริ่มต้นได้ กด "ตกลง" เพื่อสร้างและเปิดใช้งาน
เคล็ดลับ
- ตัวกำหนดเวลางานนำเสนอตัวเลือกขั้นสูงมากมายสำหรับสถานการณ์การใช้งานเฉพาะเช่นการเรียกใช้งานในฐานะผู้ใช้ที่แตกต่างกัน
- หากคุณต้องการกำหนดเวลากิจกรรมง่ายๆอย่างรวดเร็วคุณสามารถคลิก "สร้างงานพื้นฐาน" แทน วิธีนี้ไม่ได้เสนอตัวเลือกช่วงเดียวกัน
การเตือน
- ข้อมูลในบทความนี้ใช้กับ Windows 8 มันอาจแตกต่างกันเล็กน้อยหรืออย่างมีนัยสำคัญกับรุ่นอื่น ๆ