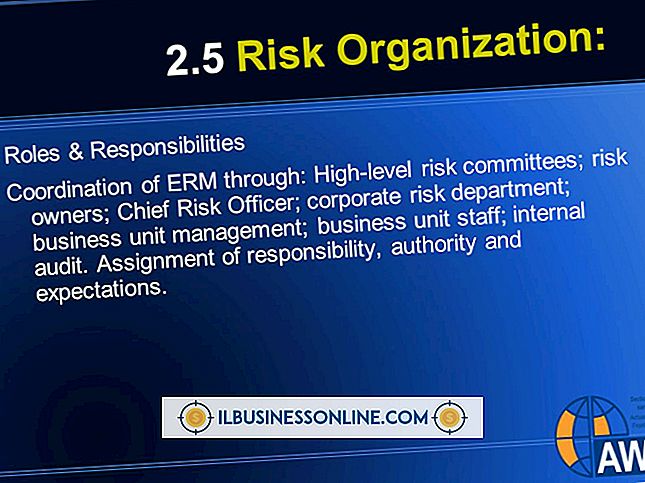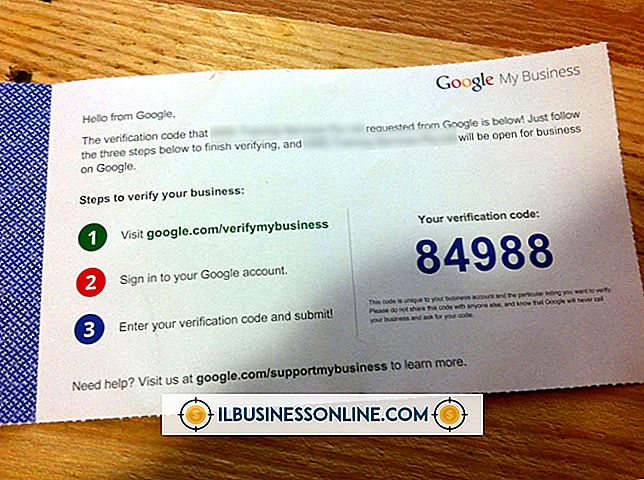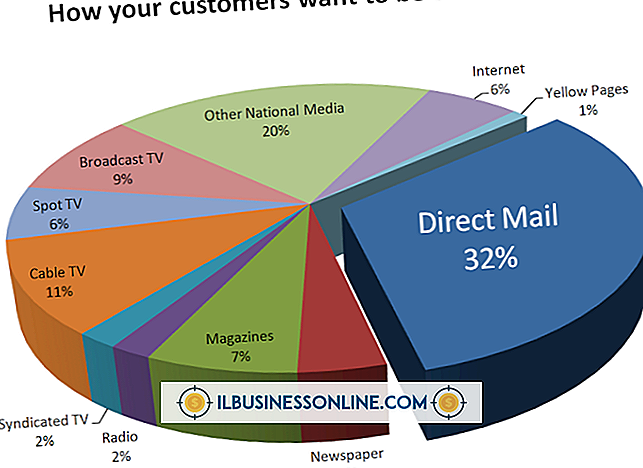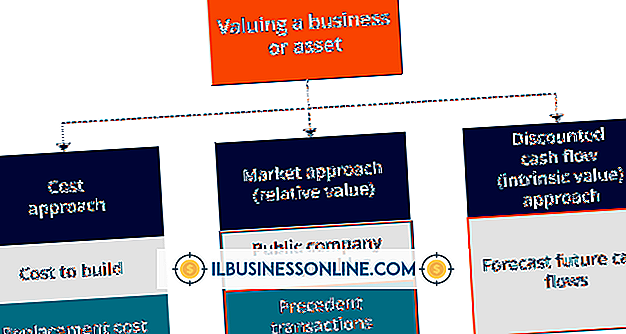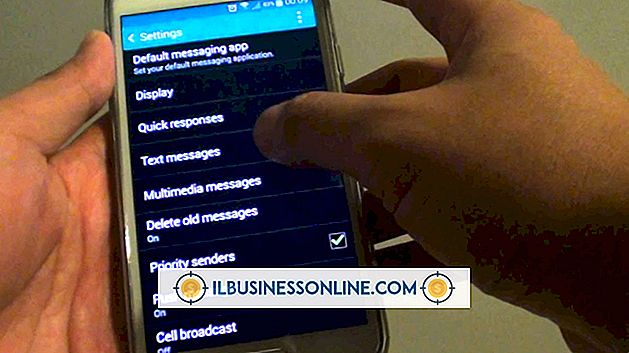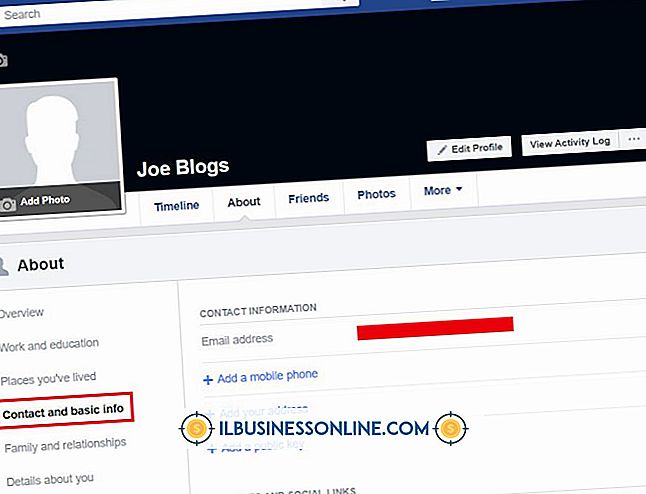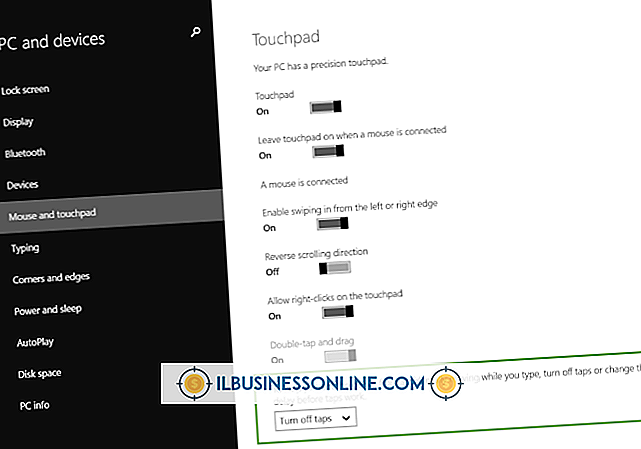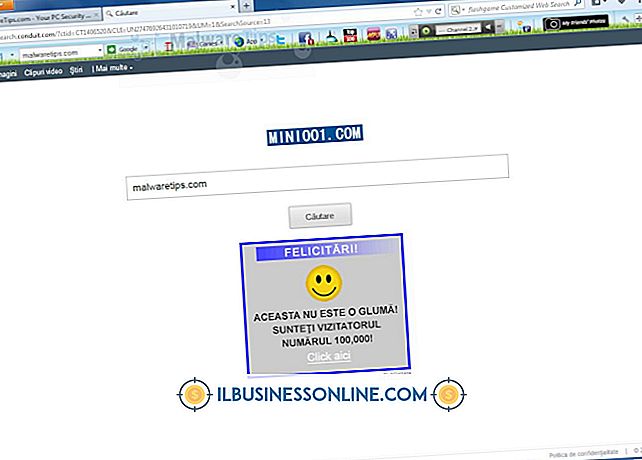วิธีการส่งออกรายการที่อยู่จาก Word ไปยัง Excel

ฟังก์ชันนำเข้าจากข้อความของ Excel ใช้รายการข้อความและประมวลผลเป็นข้อมูลสเปรดชีต กระบวนการทำงานโดยใช้ตัวคั่น - อักขระพิเศษที่แสดงถึงจุดเริ่มต้นและจุดสิ้นสุดของแต่ละเขตข้อมูลที่อยู่ภายในข้อความ ดังนั้นฟังก์ชั่นนี้สามารถใช้เพื่อนำเข้าไฟล์รายการจาก Microsoft Word ตราบใดที่ไฟล์ต้นฉบับอยู่ในรูปแบบที่ถูกต้อง ในการใช้นำเข้าจากข้อความเพื่อนำเข้าที่อยู่ใน Excel ตรวจสอบให้แน่ใจว่าที่อยู่ทั้งหมดในรายการมีตัวคั่นเช่นเครื่องหมายจุลภาคคั่นระหว่างพวกเขา
1
เปิดรายการที่อยู่ใน Word และจัดเรียงรายการเพื่อให้แต่ละที่อยู่ถูกคั่นด้วยอักขระที่คั่น คุณสามารถเลือกอักขระใด ๆ เพื่อกำหนดเขตข้อมูลแม้ว่าจะเป็นการดีที่สุดที่จะใช้อักขระที่ไม่ได้เกิดขึ้นกับข้อมูลของคุณ ตัวอย่างเช่นหากคุณใช้เครื่องหมายอัฒภาคเพื่อคั่นที่อยู่ไฟล์ของคุณอาจอ่าน“ 1 ตัวอย่างสตรีท, นิวยอร์ก, นิวยอร์ก; 2 ตัวอย่างสตรีท, นิวยอร์ก, นิวยอร์ก;” และอื่น ๆ
2
คลิก "ไฟล์" และเลือก "บันทึกเป็น" เพื่อเปิดกล่องโต้ตอบบันทึก เรียกดูตำแหน่งที่คุณต้องการบันทึกไฟล์และป้อนชื่อลงในกล่อง“ ชื่อไฟล์” เลือก“ ไฟล์ข้อความ” จากเมนูดรอปดาวน์บันทึกเป็นประเภทจากนั้นคลิก“ บันทึก” เพื่อบันทึกไฟล์เป็นข้อความธรรมดา
3
ปิด Word และเปิด Excel คลิก“ ไฟล์” จากนั้น“ ใหม่” แล้วคลิกสองครั้งที่“ สมุดงานเปล่า” เพื่อเปิดสเปรดชีต Excel ใหม่
4
เลือกแท็บ“ ข้อมูล” จากนั้นคลิกที่ปุ่ม“ จากข้อความ” กล่องโต้ตอบนำเข้าไฟล์ข้อความจะปรากฏขึ้น เรียกดูตำแหน่งของไฟล์ข้อความที่คุณเลือกไว้จากนั้นคลิกปุ่ม“ นำเข้า” เพื่อเปิดตัวช่วยสร้างการนำเข้าข้อความ
5
คลิกปุ่มตัวเลือก“ คั่น” ในฟิลด์ประเภทไฟล์ดั้งเดิมและตั้งค่าตัวเลือกเริ่มนำเข้าที่แถวเป็น“ 1. ” คลิก“ ถัดไป” เพื่อเปิดหน้าถัดไปของตัวช่วยสร้าง
6
เลือกอักขระตัวคั่นที่คุณใช้ในไฟล์ข้อความโดยคลิกที่กล่องกาเครื่องหมายที่เกี่ยวข้อง ตามค่าเริ่มต้น Excel จะให้แท็บตัวเลือกอัฒภาคเครื่องหมายจุลภาคและเว้นวรรคเป็นตัวคั่น หากคุณใช้อักขระอื่นให้ทำเครื่องหมาย“ อื่น ๆ ” แล้วป้อนอักขระลงในฟิลด์ข้อความ คลิก“ ถัดไป” เพื่อไปที่หน้าสุดท้ายของตัวช่วยสร้าง
7
เลือก“ ทั่วไป” จากรายการการจัดรูปแบบคอลัมน์ข้อมูลจากนั้นคลิก“ เสร็จสิ้น” เพื่อเปิดกล่องข้อมูลนำเข้าข้อมูลแบบผุดขึ้น เลือกปุ่มตัวเลือก“ แผ่นงานที่มีอยู่” และคลิก“ ตกลง” เพื่อเสร็จสิ้นการนำเข้ารายการ
การเตือน
- ข้อมูลในบทความนี้ใช้กับ Microsoft Word 2013 และ Excel 2013 ซึ่งอาจแตกต่างกันเล็กน้อยหรืออย่างมีนัยสำคัญกับรุ่นหรือผลิตภัณฑ์อื่น ๆ