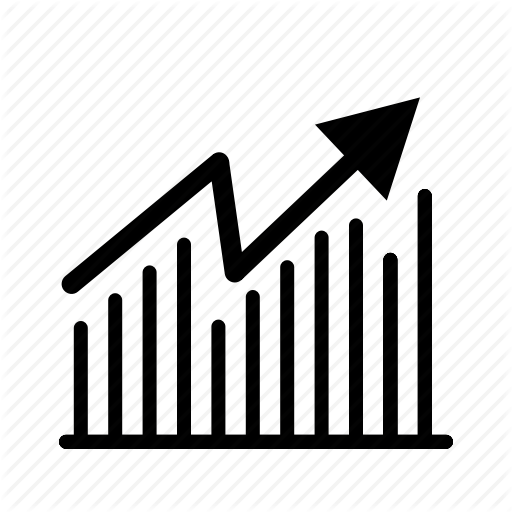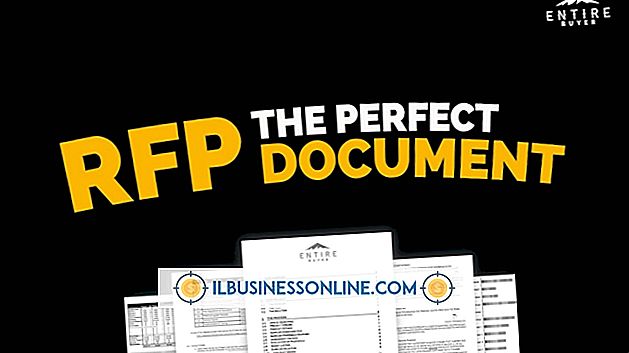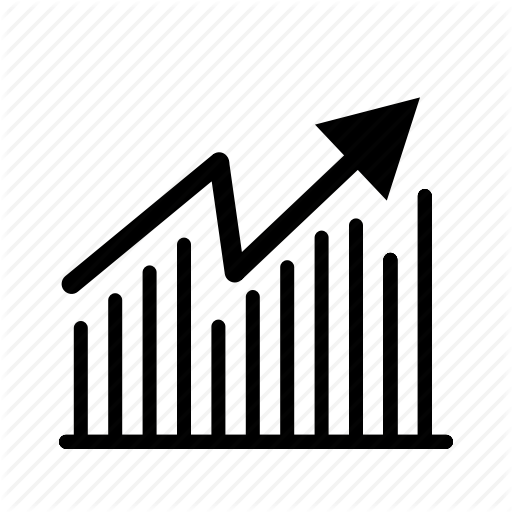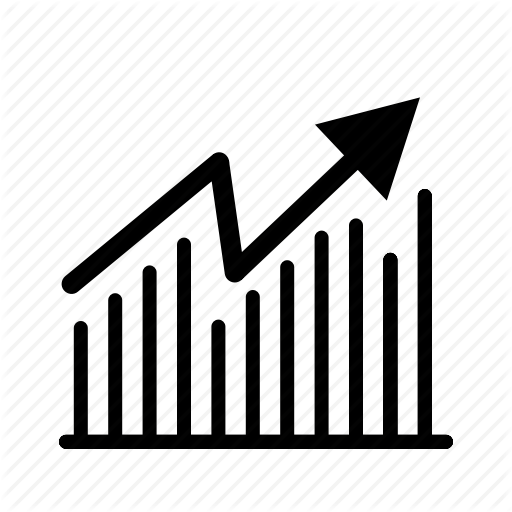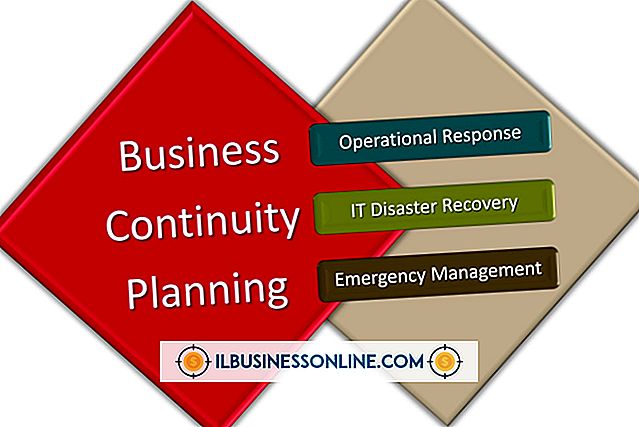วิธีการแก้ไขเนื้อที่ไม่เพียงพอบนดิสก์จาก Microsoft Word

เมื่อพยายามเปิดเอกสาร Word หรือดำเนินการกับ Word คุณอาจเห็นข้อความแสดงข้อผิดพลาดว่า "มีหน่วยความจำไม่เพียงพอหรือมีพื้นที่ว่างในดิสก์ปิดหน้าต่างเพิ่มเติมแล้วลองอีกครั้ง" หรือบางอย่างที่คล้ายกัน ในบางกรณีข้อความอธิบายถึงปัญหาได้อย่างถูกต้อง แต่ข้อผิดพลาดอาจเกิดขึ้นได้แม้ในขณะที่คอมพิวเตอร์ของคุณมี RAM มากมายและมีพื้นที่ว่างบนฮาร์ดไดรฟ์
หากคุณไม่มีปัญหาการขาดแคลนพื้นที่จริงการรีเซ็ตตัวเลือกบางตัวของ Word สามารถลบข้อผิดพลาดได้ ก่อนที่จะทำตามขั้นตอนอื่น ๆ ตรวจสอบให้แน่ใจว่าคุณมีระบบปฏิบัติการและอัปเดต Office ล่าสุดแล้วลองรีบูตคอมพิวเตอร์ของคุณ
การตรวจสอบหน่วยความจำและพื้นที่ว่าง
หากคุณมีพื้นที่ว่างในดิสก์ไม่เพียงพอและมีหน่วยความจำเข้าถึงโดยสุ่มบนคอมพิวเตอร์ของคุณแม้งานพื้นฐานอาจช้าหรือเป็นไปไม่ได้ก็ตาม ในบางกรณีคุณอาจลองแสดงข้อความพื้นฐานและดูข้อความว่า "มีหน่วยความจำไม่เพียงพอหรือมีพื้นที่ว่างในดิสก์ Word ไม่สามารถแสดงแบบอักษรที่ร้องขอได้"
ก่อนที่จะใช้มาตรการที่รุนแรงกว่านี้ตรวจสอบให้แน่ใจว่าคุณมีพื้นที่เพียงพอในฮาร์ดไดรฟ์ของคุณสำหรับสิ่งที่คุณกำลังพยายามทำ กด "Windows-E" เพื่อเปิดหน้าต่างคอมพิวเตอร์และตรวจสอบพื้นที่ว่างในไดรฟ์ของคุณ แตะหรือคลิกไอคอน "พีซีนี้"
การลบไฟล์ที่ไม่ต้องการ
หากแถบที่ระบุว่าพื้นที่ใช้งานของไดรฟ์ของคุณเต็มเป็นหลักหรือถูกเน้นด้วยสีแดงแสดงว่าไดรฟ์ของคุณเกือบเต็มแล้วและการลบไฟล์ที่ไม่จำเป็นอาจช่วยได้ ถอนการติดตั้งไฟล์ที่ไม่จำเป็นและลบไฟล์ที่ไม่ได้ใช้งานโดยเฉพาะไฟล์ขนาดใหญ่เช่นวิดีโอหรือไฟล์เพลง สำรองไฟล์ใด ๆ ที่คุณต้องการใช้ต่อไปด้วยหน่วยความจำ USB หรือบริการคลาวด์เช่น Dropbox, Microsoft OneDrive หรือ Google Drive
เพื่อให้แน่ใจว่าคุณมี RAM เพียงพอให้ออกจากโปรแกรมอื่นที่คุณเปิดและลองใช้ Word อีกครั้ง บางครั้งคุณอาจเห็นข้อความว่า "มีหน่วยความจำไม่เพียงพอหรือมีพื้นที่ว่างในดิสก์ปิด Windows เพิ่มเติมแล้วลองอีกครั้ง"
ใช้ Microsoft Fix-It หรือการแก้ไขปัญหา
ใน Windows รุ่นเก่า Microsoft เสนอเครื่องมือที่พยายามซ่อมแซมปัญหาต่าง ๆ โดยอัตโนมัติกับ Word ที่เรียกว่า Microsoft Fix-It ซอฟต์แวร์ไม่สามารถใช้ได้กับ Windows รุ่นที่ใหม่กว่า แต่ถ้าคุณมีในระบบของคุณคุณยังคงสามารถใช้งานได้ เปิดโปรแกรมคลิก "ถัดไป" และแก้ไขมันจะตรวจสอบปัญหาโดยอัตโนมัติและแก้ไข หลังจากเสร็จสิ้นให้ลองเรียกใช้ Word เพื่อดูว่าปัญหาเกิดขึ้นอีกหรือไม่
ด้วย Windows รุ่นใหม่กว่าคุณสามารถใช้เครื่องมือแก้ไขปัญหาในตัวแทน คลิกเมนู "เริ่ม" แล้วคลิก "การตั้งค่า" คลิก "อัปเดตและความปลอดภัย" จากนั้นคลิก "แก้ไขปัญหา" ทำตามคำแนะนำเพื่อแก้ไขปัญหาที่คุณมี
การลบเทมเพลตปกติ
แฟ้มแม่แบบ Normal.dot มีการตั้งค่าเริ่มต้นจำนวนมากของ Word หากแม่แบบเกิดความเสียหายอาจทำให้ Word ทำงานผิดปกติได้ การลบไฟล์จะบังคับให้ Word สร้างสำเนาใหม่ซึ่งอาจแก้ไขข้อผิดพลาดได้ ออกจาก Word ก่อนที่จะลองแก้ไขปัญหานี้
จากนั้นค้นหาสำเนาปกติของดอทคอมพิวเตอร์ของคุณแล้วแทนที่ ใช้ช่องค้นหาในเมนู Start หรือทาสก์บาร์เพื่อค้นหา "normal.dot" และลบหรือเปลี่ยนชื่อแต่ละไฟล์ที่ปรากฏ คุณสามารถเปลี่ยนชื่อไฟล์เป็น normal.bak หากคุณกังวลเกี่ยวกับการลบไฟล์และสูญเสียข้อมูล
จากนั้นเริ่ม Microsoft Word ใหม่เพื่อดูว่าได้รับการแก้ไขปัญหาหรือไม่
การตั้งค่ารายการรีจิสทรีของ Word
Word จัดเก็บการตั้งค่าต่าง ๆ ไว้ในรีจิสทรีของ Windows การลบการตั้งค่าเหล่านี้อาจช่วยแก้ปัญหาได้ แต่การแก้ไขรีจิสทรีอย่างไม่ถูกต้องอาจทำให้คอมพิวเตอร์ของคุณหยุดทำงานดังนั้นควรดำเนินการอย่างระมัดระวังและเฉพาะเมื่อจำเป็นเท่านั้น พิมพ์ "regedit" ในช่องค้นหาใน Start Menu หรือทาสก์บาร์แล้วคลิกไอคอนของโปรแกรมเมื่อปรากฏขึ้น
ใช้รายการโฟลเดอร์นำทางไปยัง HKEY_CURRENT_USER \ Software \ Microsoft \ Office \ xx.0 \ Word โดยที่ "xx" จะแสดงรุ่นของ Word ของคุณ คลิกขวาที่โฟลเดอร์ "ข้อมูล" และเลือก "ส่งออก" เพื่อบันทึกข้อมูลสำรองของการตั้งค่าปัจจุบันของคุณ คลิกขวาที่โฟลเดอร์อีกครั้งและเลือก "ลบ"
เปิด Word เพื่อตรวจสอบปัญหา หากยังคงเกิดขึ้นให้คลิกสองครั้งที่ข้อมูลสำรองที่คุณส่งออกเพื่อกู้คืนการตั้งค่าจากนั้นทำตามขั้นตอนเดียวกันกับโฟลเดอร์ "ตัวเลือก" แทนที่จะเป็นโฟลเดอร์ "ข้อมูล"
หน่วยความจำไม่เพียงพอ: Microsoft Word Mac
หากคุณได้รับข้อความเกี่ยวกับหน่วยความจำไม่เพียงพอที่เรียกใช้ Word บน Mac สาเหตุที่เป็นไปได้มักจะเหมือนกัน: มีหลายโปรแกรมที่ใช้งานหรือมีพื้นที่ดิสก์ที่ใช้งานมากเกินไป ปิดโปรแกรมที่เปิดอยู่เพื่อเพิ่ม RAM และดูว่าจะแก้ปัญหาได้หรือไม่
ในการตรวจสอบความจุของฮาร์ดไดรฟ์ให้เปิดตัวค้นหา macOS โดยคลิกที่ไอคอนบนด็อค จากนั้นเปิดเมนู "มุมมอง" และตรวจสอบให้แน่ใจว่าได้เลือก "แสดงแถบสถานะ" แล้วคลิกถ้าไม่ แถบสถานะที่ด้านล่างของหน้าต่างจะแสดงพื้นที่ว่างถ้าว่าง
หากคุณมีพื้นที่เหลือเพียงกิกะไบต์หรือน้อยกว่าให้ลองเพิ่มพื้นที่ว่างโดยการลบซอฟต์แวร์หรือข้อมูลที่ไม่ได้ใช้ สำรองข้อมูลใด ๆ ที่คุณไม่แน่ใจว่าต้องการหรือไม่