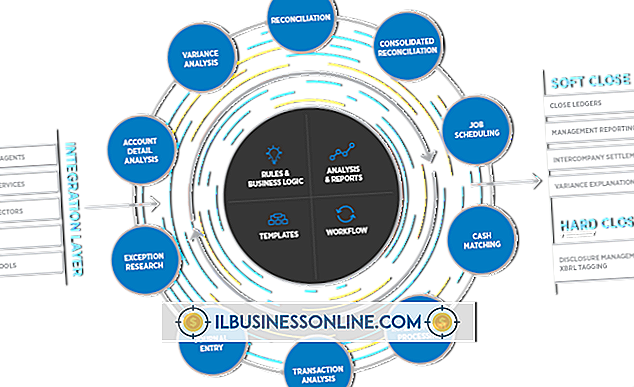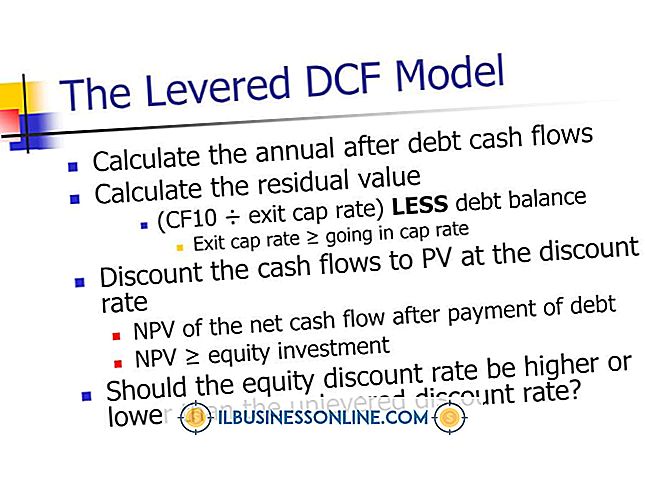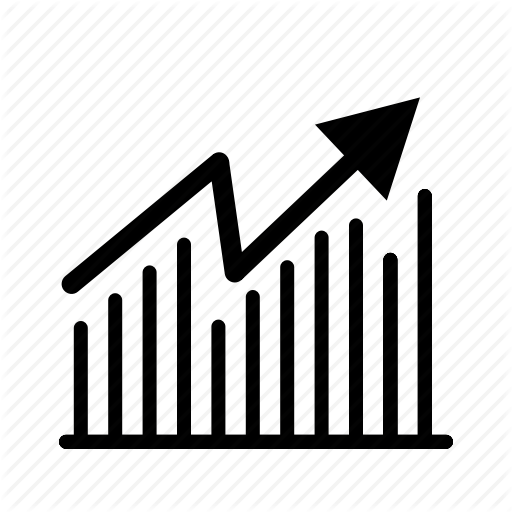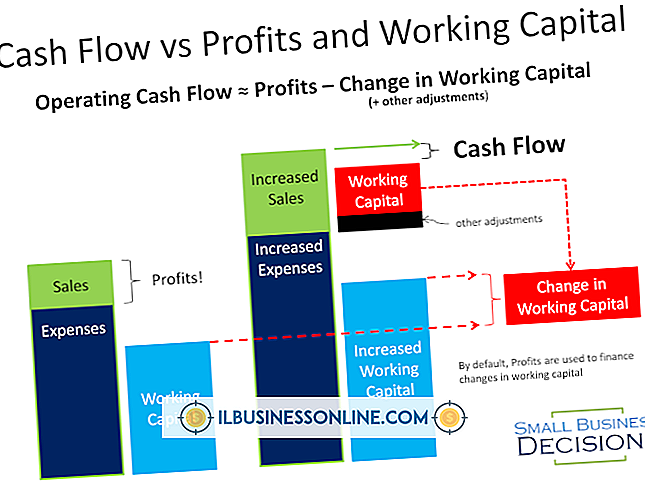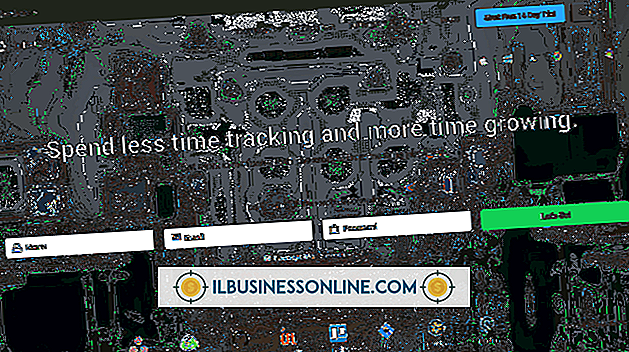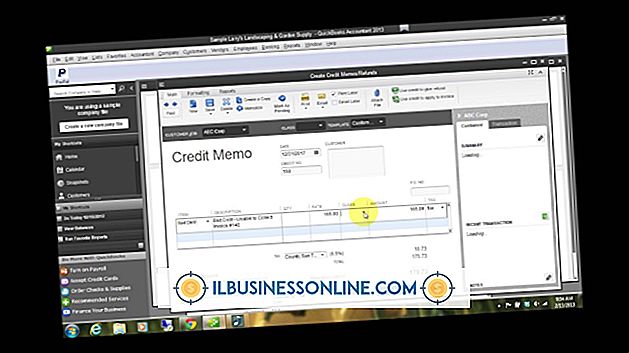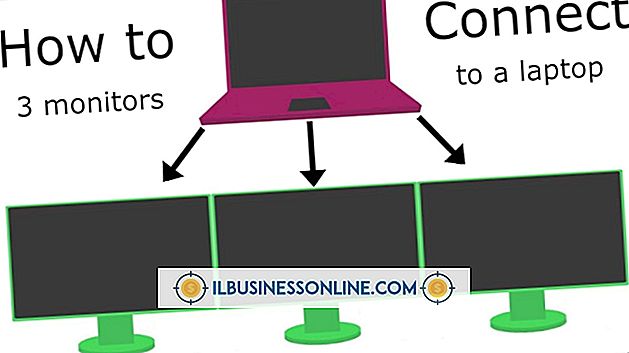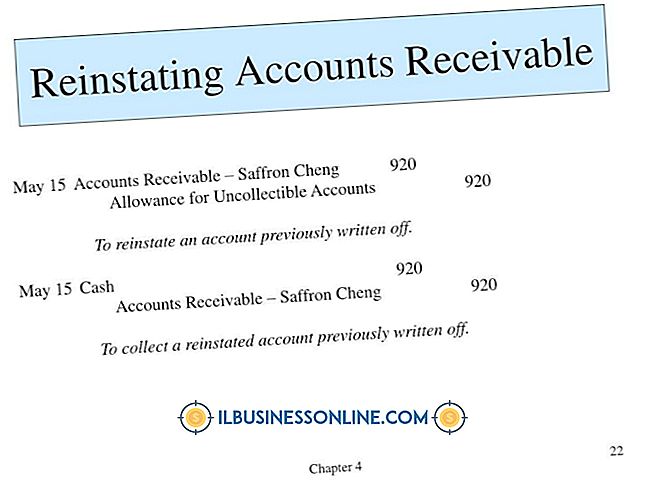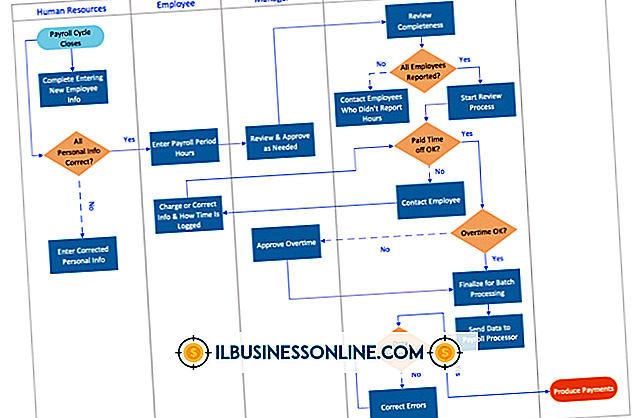วิธีการรับผล X-ray ใน GIMP

Gimp สามารถช่วยคุณยกระดับและเน้นชิ้นส่วนของภาพถ่ายได้แม้ว่าพวกเขาจะถูกบดบังด้วยเสื้อผ้าหรือผ้าคลุม ตัวอย่างเช่นคุณอาจต้องให้ความสนใจกับรูปร่างของแบบจำลองที่ใช้ในโฆษณาของ บริษัท Gimp มีเครื่องมือที่คุณต้องการเพื่อจำลองเอฟเฟกต์ X-ray โดยเลือกพื้นที่ของเสื้อผ้าของรุ่นและปรับความเข้มของสีความคมชัดและความสว่างของมันจนกว่ามันจะมีลักษณะคล้ายกับร่างกายของบุคคลที่อยู่ด้านล่าง นอกจากนี้คุณยังสามารถจำลองเอฟเฟกต์ X-ray ได้โดยใช้เครื่องมือ Opacity, Grayscale และ "Desaturate" ของ Gimp บนวัตถุในเลเยอร์แยกต่างหากของภาพเดียวกัน
เอ็กซเรย์เอฟเฟ็กต์ในเลเยอร์เดียวกัน
1
คลิก "เครื่องมือการเลือกกรรไกร" ในกล่องเครื่องมือ
2
คลิกรอบ ๆ โครงร่างของพื้นที่ที่คุณต้องการให้ปรากฏเป็น X-ray จำลอง ปรับขนาดรอบพื้นที่ที่เลือกโดยคลิกที่โหนดแต่ละปุ่มกดเมาส์ค้างไว้แล้วลากเข้าใกล้จุดที่ถูกต้อง
3
คลิกที่โหนดแรกที่คุณสร้างเพื่อปิดลูปรอบ ๆ พื้นที่จากนั้นคลิกที่ใดก็ได้ภายในพื้นที่ที่จัดเค้าร่างเพื่อแปลงเป็นส่วนที่เลือก
4
คลิกเมนู "สี" จากนั้นเลือก "ระดับ" เครื่องมือระดับช่วยให้คุณควบคุมความเข้มของสีของพื้นที่ที่คุณเลือก
5
ย้ายแถบเลื่อน "ระดับการป้อนข้อมูล" สีขาวไปทางซ้ายจนกว่าพื้นที่ที่คุณเลือกจะเบากว่า แต่ยังคงพื้นผิวดั้งเดิมส่วนใหญ่และสีพื้นฐานบางส่วนไว้
6
ย้ายแถบเลื่อน "ระดับการป้อนข้อมูล" สีดำที่ด้านซ้ายสุดไปทางขวาเล็กน้อยจนกระทั่งพื้นที่ที่เลือกเริ่มคล้ายกับสิ่งที่อาจอยู่ด้านล่าง
7
คลิก "ตกลง" เพื่อใช้การเปลี่ยนแปลงของคุณ
8
คลิกเมนู "สี" จากนั้นคลิก "ความสว่าง - ความคมชัด"
9
ย้ายแถบเลื่อน "ความคมชัด" ไปยังทิศทางที่ถูกหรือเป็นบวก
10
เลื่อนแถบเลื่อน "ความสว่าง" ไปทางซ้ายหรือขวาเพื่อปรับความสว่างของพื้นที่ที่เลือก
11
คลิก "ตกลง" เพื่อใช้การเปลี่ยนแปลงของคุณ
12
คลิกเมนู "เลือก" จากนั้นคลิก "ไม่มี" เพื่อยกเลิกการเลือกพื้นที่
เอ็กซเรย์เอฟเฟ็กต์เลเยอร์รูปภาพที่แตกต่าง
1
เปิดภาพสองภาพที่คุณต้องการเพื่อสร้างเอฟเฟกต์ X-ray ภาพแรกจะเป็นวัตถุที่คุณต้องการ X-ray ภาพที่สองจะเป็นวัตถุที่ซ่อนอยู่ซึ่งคุณต้องการให้ X-ray เปิดเผย ตัวอย่างเช่นโหลดภาพกระเป๋าเดินทางและปืนพก เอฟเฟกต์ X-ray จะเปิดเผยปืนพกที่บรรจุอยู่ในกระเป๋าเดินทาง
2
คลิกที่แท็บสำหรับภาพแรกจากนั้นคลิกที่ "ฉากหลัง" ในกล่องเครื่องมือ
3
พิมพ์ "000000" ในกล่องอินพุตที่ระบุว่า "สัญลักษณ์ของ HTML" จากนั้นคลิก "ตกลง" เพื่อให้ภาพพื้นหลังเป็นสีดำ
4
คลิกเมนู "Image", "Mode" และ "Grayscale" เพื่อแปลงภาพให้เป็นสีเทา
5
คลิกที่แท็บสำหรับวัตถุที่สองหรือวัตถุที่ซ่อนอยู่
6
ปรับขนาดวัตถุที่ซ่อนอยู่เพื่อให้พอดีกับในกระเป๋าเดินทาง แต่มีขนาดใหญ่พอที่จะมองเห็นได้ชัดเจน ตัวอย่างเช่นหากกระเป๋าของคุณมีความกว้าง 400 พิกเซลและปืนพกมีความกว้าง 410 พิกเซลให้คลิกเมนู "รูปภาพ" จากนั้นเลือก "ปรับขนาด" พิมพ์ความกว้างประมาณ 300 พิกเซลจากนั้นคลิก "ปรับขนาด"
7
เลือกวัตถุที่คุณต้องการซ่อนภายในภาพแรกโดยใช้เครื่องมือการเลือกกรรไกร
8
กด "Crl-I" เพื่อกลับพื้นที่ที่เลือกจากวัตถุไปยังส่วนที่เหลือของภาพปัจจุบัน
9
กด "Ctrl-X" เพื่อลบส่วนที่ไม่เกี่ยวข้องของภาพและปล่อยให้ส่วนที่คุณต้องการบนพื้นหลังสีดำ
10
คลิก "Ctrl-I" เพื่อเลือกวัตถุอีกครั้ง
11
คลิกลูกศร "ลง" บนตัวควบคุมการหมุนแบบทึบที่อยู่ในท่าจนกระทั่งภาพจางลง แต่ยังคงมองเห็นได้ ลองระดับความทึบของ 40 ถึง 50
12
คลิกแท็บสำหรับภาพแรกกด "Ctrl-L" เพื่อแสดงแผงเลเยอร์คลิกปุ่ม "เลเยอร์ใหม่" ใน Dock เลเยอร์แล้วเลือกเลเยอร์ใหม่ คุณจะเพิ่มวัตถุที่ซ่อนอยู่ในเลเยอร์ใหม่
13
คลิกที่แท็บสำหรับวัตถุที่สองหรือวัตถุที่ซ่อนอยู่
14
คลิกเมนู "รูปภาพ" "โหมด" และ "โทนสีเทา" เพื่อแปลงภาพของคุณให้เป็นโทนสีเทา
15
กด "Ctrl-A" และจากนั้น "Ctrl-Shift-C" เพื่อคัดลอกวัตถุ Ctrl-Shift-C หรือ Copy มองเห็นได้บังคับให้ Gimp วางทุกอย่างที่มองเห็นได้ในพื้นที่ทำงานลงในคลิปบอร์ด คำสั่ง Gimp Copy ปกติควรใช้งานได้เช่นกัน แต่บางครั้งก็ไม่สามารถเลือกพื้นที่ที่เลือกในปัจจุบันได้ในครั้งแรกที่คุณกด "Ctrl-C" คัดลอกที่มองเห็นได้ แต่จะทำงานในครั้งแรกเสมอ
16
คลิกที่แท็บสำหรับภาพแรกกด "Ctrl-V" เพื่อวางวัตถุที่เลือกลงในเลเยอร์ใหม่แล้วคลิก "Ctrl-H" เพื่อยึดมัน
17
คลิกเครื่องมือ "ย้าย" และปรับตำแหน่งของวัตถุภายในภาพขนาดใหญ่
18
คลิกเมนู "สี" จากนั้นคลิก "สลับ" เพื่อสร้างภาพที่มีลักษณะเป็นลบภาพ
19
คลิกที่ลูกศร "ลง" บนตัวควบคุมการหมุนของความทึบจนความทึบแสงเท่ากับ 90 เพื่อให้พื้นหลังสีดำบางส่วนแสดงผ่าน
20
คลิก "รูปภาพ" และ "แบน" เพื่อรวมทั้งเลเยอร์และแสดงเอ็กซ์เรย์ของคุณ
ปลาย
- วิธีนี้ใช้ได้ผลดีที่สุดหากภาพถ่ายแสดงความแตกต่างของสีระหว่างฝาปิดและวัตถุด้านล่าง ตัวอย่างเช่นมันจะยากที่จะแตกต่างเสื้อผ้าสีอัลมอนด์ลวกกับผิวของบุคคลที่มีสีบลอนด์, สีน้ำตาลอมเหลืองหรือไม้สีอ่อน
การเตือน
- ข้อมูลในบทความนี้ใช้กับ Gimp 2.8.6 ขั้นตอนอาจแตกต่างกันกับ Gimp รุ่นอื่น