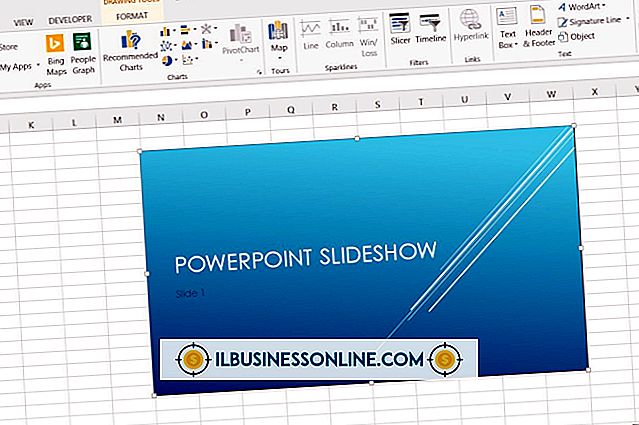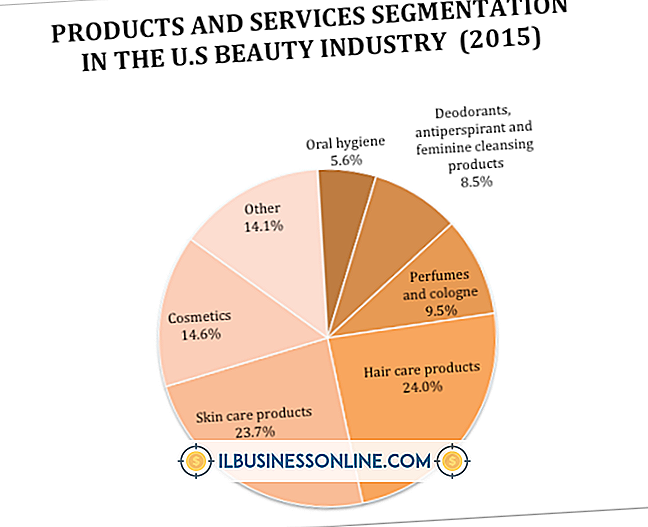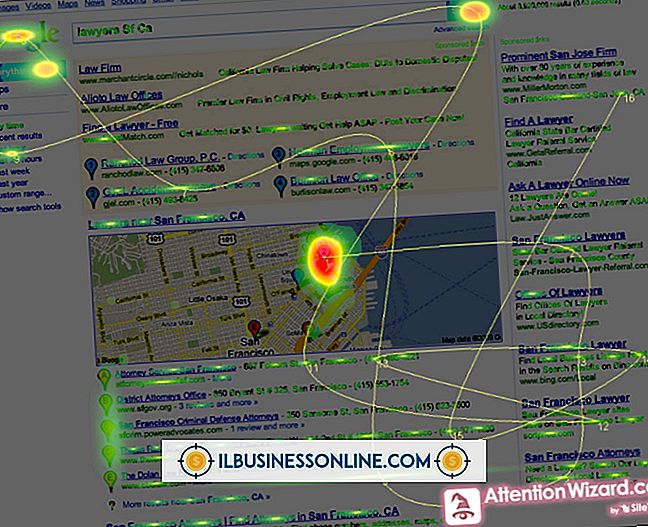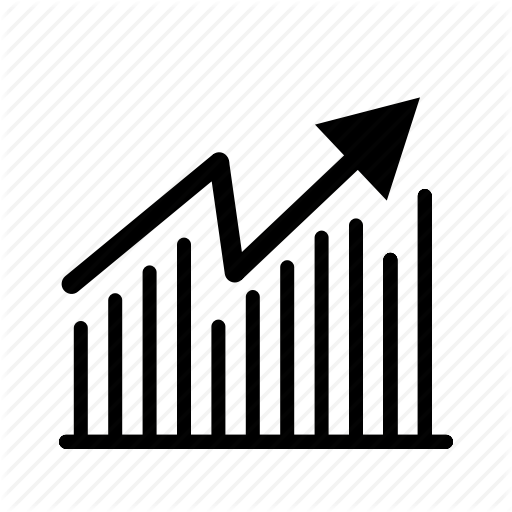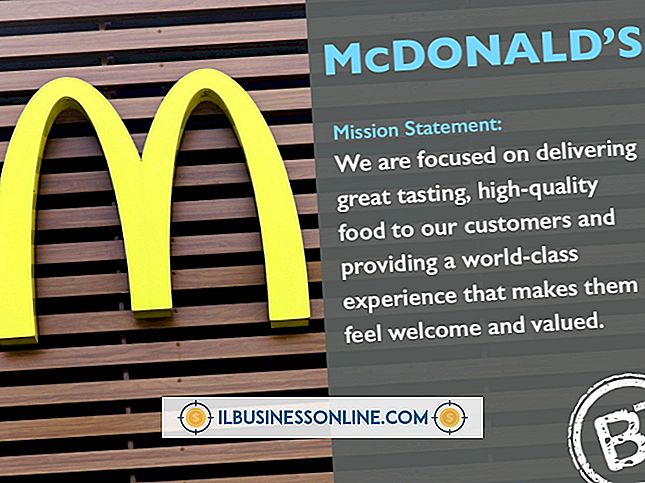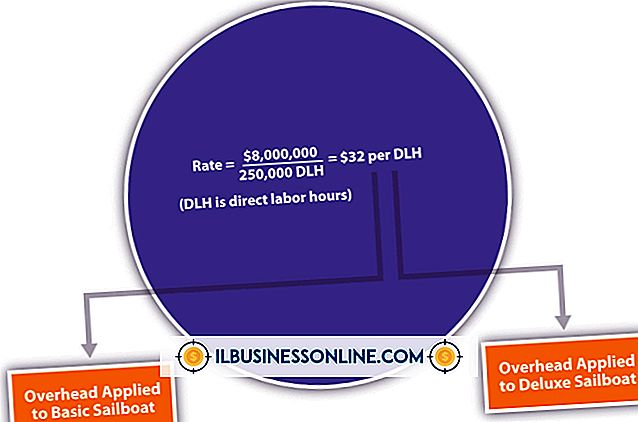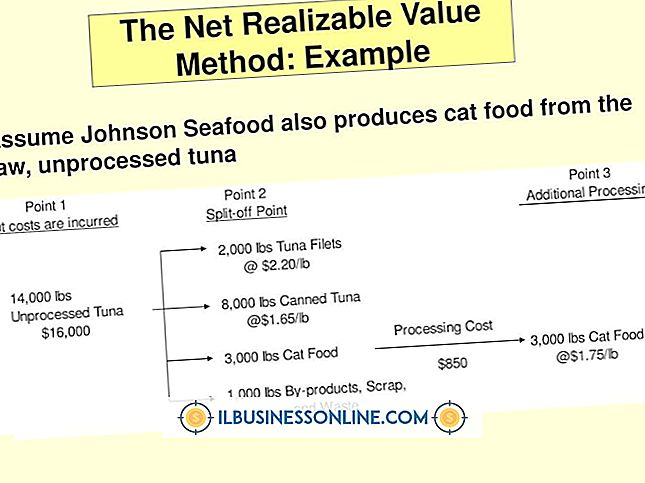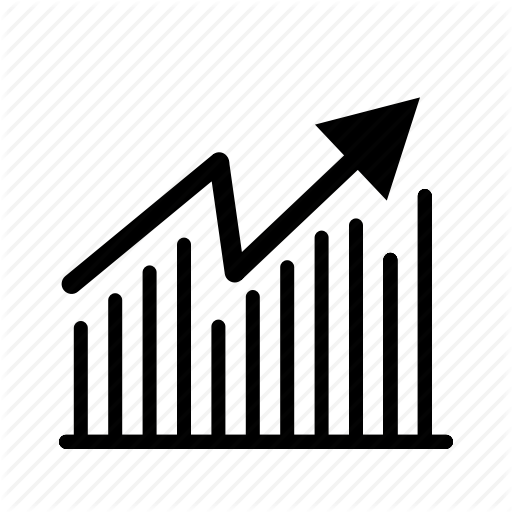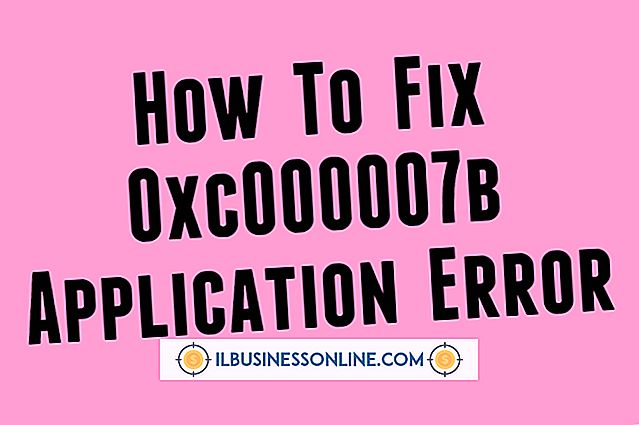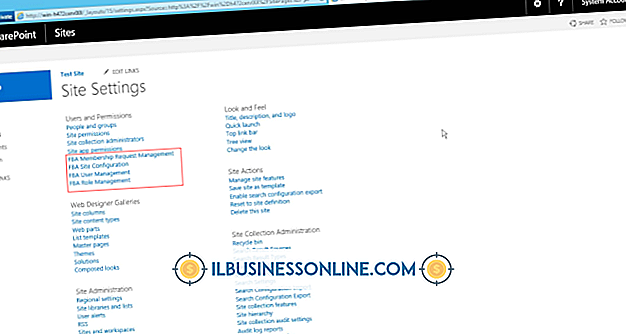วิธีรับ Volume Back สำหรับ Mac OS

มันน่าผิดหวังที่ต้องพึ่งพา Mac ของคุณสำหรับการนำเสนอหรือการประชุมทางวิดีโอและพบว่าไม่มีเสียงที่มาจากลำโพงในตัวของคอมพิวเตอร์หรืออุปกรณ์เสียงภายนอก หากสิ่งนี้เกิดขึ้นกับคุณให้กำหนดการตั้งค่าเสียงเพื่อทดสอบลำโพงและฮาร์ดแวร์ของคุณก่อนที่คุณจะไปที่ Genius Bar ที่ Apple Store ในพื้นที่ของคุณ
1
กดปุ่มเพิ่มและลดระดับเสียงของแป้นพิมพ์ที่อยู่บนแถวด้านบนของปุ่มและไอคอนแบริ่งของลำโพงที่มีและไม่มีเสียงเล็ดลอดออกมาจากพวกเขาเพื่อให้แน่ใจว่าระดับเสียงไม่ได้ถูกปิดใช้งานหรือปิดเสียง นอกจากนี้ให้เปิด iTunes หรือเครื่องเล่นสื่ออื่น ๆ และตรวจสอบว่าแถบเลื่อนควบคุมระดับเสียงตั้งค่าไปทางด้านซ้ายของเครื่องชั่งหรือไม่
2
รีสตาร์ทคอมพิวเตอร์ของคุณหากการตั้งค่าระดับเสียงของคุณไม่ได้ถูกปิดเสียง หากคุณยังคงมีปัญหาด้านเสียงให้ตรวจสอบว่าคอมพิวเตอร์ของคุณตั้งค่าให้เล่นเสียงจากแหล่งที่ถูกต้องในการตั้งค่าระบบของ Mac
3
ถอดปลั๊กอุปกรณ์เสียงภายนอกและสายเคเบิลทั้งหมดจากพอร์ต USB, FireWire และ 3.5 มม. เล่นคลิปเสียงใด ๆ เพื่อดูว่าจะเล่นจากลำโพงภายในของ Mac หรือไม่ หากเสียงเล่นหลังจากถอดปลั๊กอุปกรณ์ดังกล่าวอาจขัดแย้งกับเสียง
4
คลิกที่เมนู Apple ที่มุมซ้ายบนของหน้าจอแล้วเลือก“ System Preferences” นอกจากนี้คุณยังสามารถเข้าถึง System Preferences จาก Dock หรือโฟลเดอร์ Applications
5
คลิกที่ไอคอน "เสียง" ในส่วนฮาร์ดแวร์ของการตั้งค่าระบบ บานหน้าต่างการตั้งค่าเสียงจะแสดงสามแท็บ: เอฟเฟกต์เสียง, เอาต์พุตและอินพุต คลิกที่แท็บ“ เอาท์พุท” และเลือก“ ลำโพงภายใน” เลือก“ Digital Out” หากคุณไม่เห็นตัวเลือกลำโพงภายในและคุณไม่ได้ใช้ MacBook Pro
6
เพิ่มตัวเลื่อน“ เอาต์พุตระดับเสียง” ใต้รายการอุปกรณ์เสียงออก ตรวจสอบว่าเสียงทำงานอย่างถูกต้องจากลำโพงภายในโดยคลิกที่แถบเลื่อนและฟังเสียงหรือเล่นไฟล์เสียง ยืนยันว่าไม่มีการทำเครื่องหมายที่ช่องด้านหน้า "ปิดเสียง" เชื่อมต่ออุปกรณ์เสียงภายนอกแต่ละเครื่องทีละตัวและยืนยันว่าเสียงนั้นทำงาน
ปลาย
- ตรวจสอบเว็บไซต์ของผู้ผลิตสำหรับอุปกรณ์เสียงภายนอกของคุณเพื่อให้แน่ใจว่าสามารถใช้งานได้กับ Mac OS ของคุณ
การเตือน
- เป็นไปได้ว่าไฟล์ที่คุณพยายามเล่นเสียหาย ลองใช้ไฟล์อื่นเพื่อทดสอบว่าเป็นกรณีนี้หรือไม่