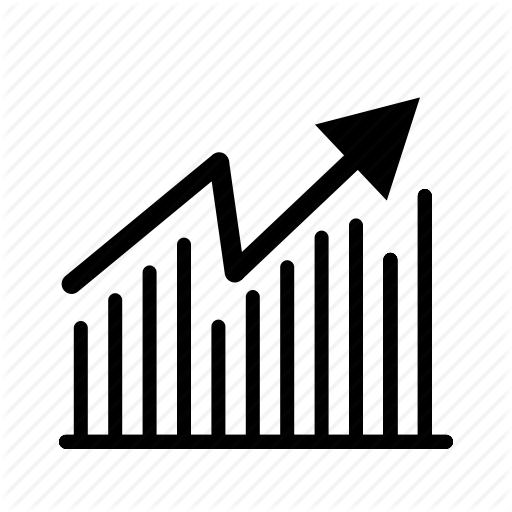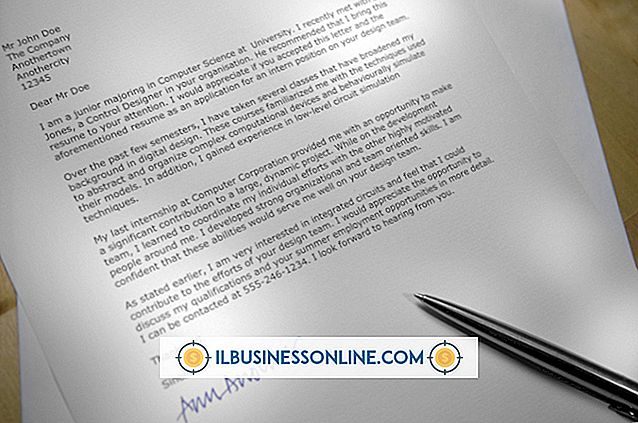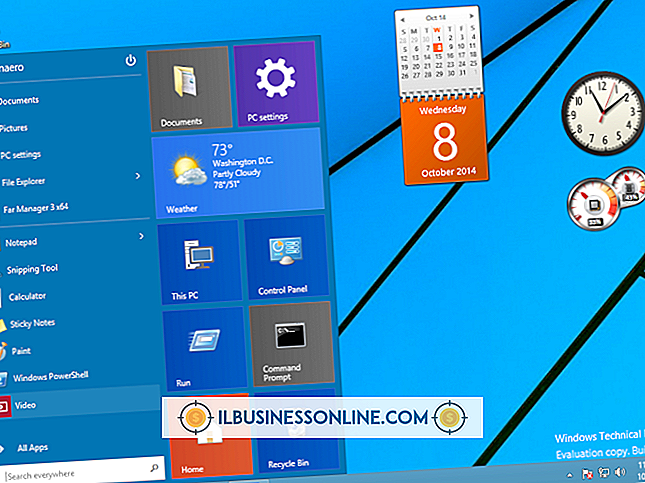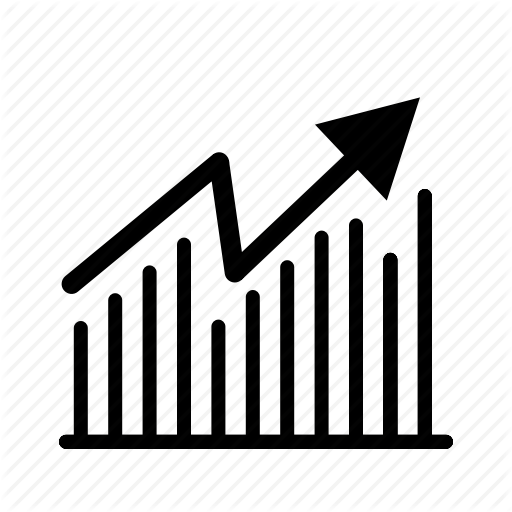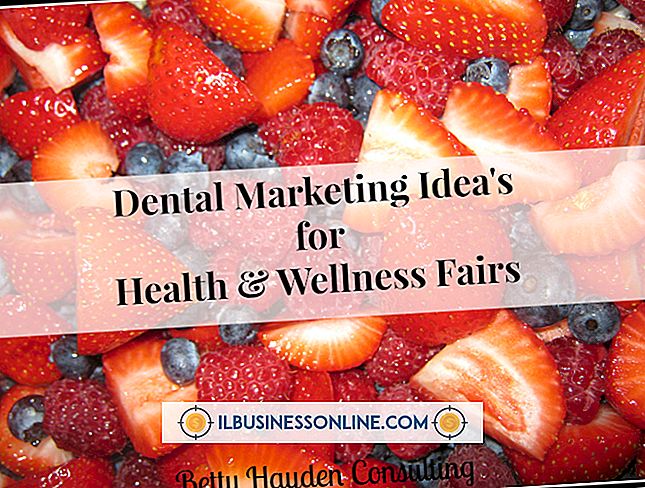วิธีขีดเส้นใต้ข้อความใน Photoshop

คุณอาจพบว่ามีเหตุผลมากมายที่ให้ความสำคัญกับเอกสารตลอดทั้งวันและเป็นหนึ่งในวิธีที่เร็วที่สุดและเข้าใจง่ายที่สุดคือการขีดเส้นใต้ ไม่ว่าคุณจะสะท้อนข้อความหรือเพียงต้องการให้พนักงานของคุณให้ความสนใจเป็นพิเศษข้อความที่ขีดเส้นใต้โดดเด่นบนหน้าเว็บ แม้ว่า Adobe Photoshop เป็นโปรแกรมกราฟิกมากกว่า แต่คุณยังคงสามารถเข้าใจได้โดยการขีดเส้นใต้ข้อความผ่านคุณสมบัติ Type ที่มีให้ การขีดเส้นใต้ข้อความจะทำงานแตกต่างกันเล็กน้อยเมื่อคุณเปิดเอกสาร Photoshop ใหม่หรือแก้ไขเอกสารที่มีอยู่ แต่กระบวนการทั้งสองเป็นวิธีที่รวดเร็วในการทำให้พนักงาน "เข้าแถว"
ข้อความใหม่
1
เปิดใช้งาน Photoshop คลิกเมนูไฟล์เลือก“ ใหม่” และตั้งค่าเอกสารของคุณให้พอดีกับข้อความที่ขีดเส้นใต้
2
ตรวจสอบด้านขวาของพื้นที่ทำงานสำหรับบานหน้าต่างอักขระ หากคุณไม่เห็นให้คลิกเมนูหน้าต่างจากนั้นคลิกตัวอักษรเพื่อเปิด คลิกปุ่ม“ ขีดเส้นใต้” ซึ่งมีสัญลักษณ์เป็น“ T” พร้อมขีดเส้นใต้เป็นวินาทีจากด้านขวาในแถวของปุ่ม
3
คลิกที่ไอคอนประเภทสัญลักษณ์โดย“ T” ในบานหน้าต่างเครื่องมือ คลิกที่ใดก็ได้บนเอกสารงาน Photoshop เพื่อเปิดแถบเครื่องมือชนิด
4
เลือกตัวเลือกการจัดรูปแบบสำหรับข้อความที่ขีดเส้นใต้รวมถึงการเลือกแบบอักษรและสี โปรดทราบว่าไม่มีตัวเลือกสำหรับการขีดเส้นใต้บนแถบเครื่องมือชนิด
5
พิมพ์ข้อความที่ปรากฏบนพื้นที่ทำงานด้วยการขีดเส้นใต้
ข้อความที่มีอยู่
1
เปิดใช้งาน Photoshop คลิกเมนูไฟล์เลือก“ เปิด” และเรียกดูเอกสารด้วยข้อความเพื่อขีดเส้นใต้
2
คลิกสองครั้งที่เลเยอร์ข้อความซึ่งมีสัญลักษณ์เป็น“ T” ในบานหน้าต่างเลเยอร์ ข้อความจะถูกเน้นบนพื้นที่ทำงาน หากคุณไม่เห็นบานหน้าต่างเลเยอร์ให้คลิกเมนูหน้าต่างจากนั้นคลิกเลเยอร์เพื่อเปิด
3
ตรวจสอบด้านขวาของพื้นที่ทำงานสำหรับบานหน้าต่างอักขระ หากคุณไม่เห็นให้คลิกเมนูหน้าต่างจากนั้นคลิกตัวอักษรเพื่อเปิด
4
คลิกปุ่ม“ ขีดเส้นใต้” ซึ่งมีสัญลักษณ์เป็น“ T” พร้อมขีดเส้นใต้ที่สองจากด้านขวาในแถวของปุ่มบนบานหน้าต่างอักขระ ข้อความจะถูกเน้น
ปลาย
- คุณสามารถใช้ฟังก์ชันขีดเส้นใต้กับข้อความที่มีอยู่ในเลเยอร์ที่แก้ไขได้ซึ่งหมายความว่าคุณต้องเปิดไฟล์รูปแบบ PSD ซึ่งเป็นไฟล์ Photoshop ที่เป็นกรรมสิทธิ์ซึ่งอนุญาตให้เลเยอร์ได้ รูปแบบไฟล์กราฟิกอื่น ๆ ทั้งหมดเลเยอร์เลเยอร์ของพวกเขาเมื่อบันทึกซึ่งทำให้พวกเขาไม่สามารถแก้ไขได้