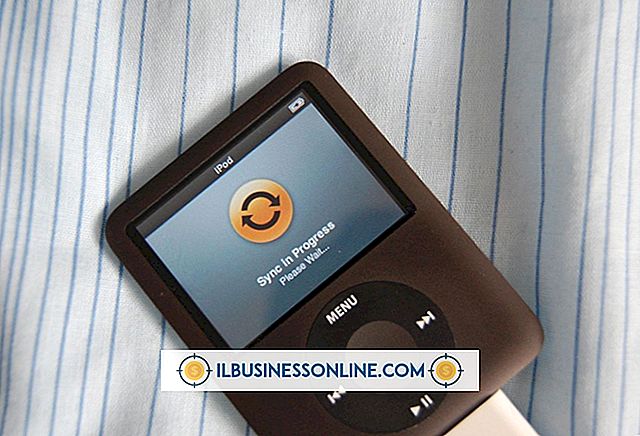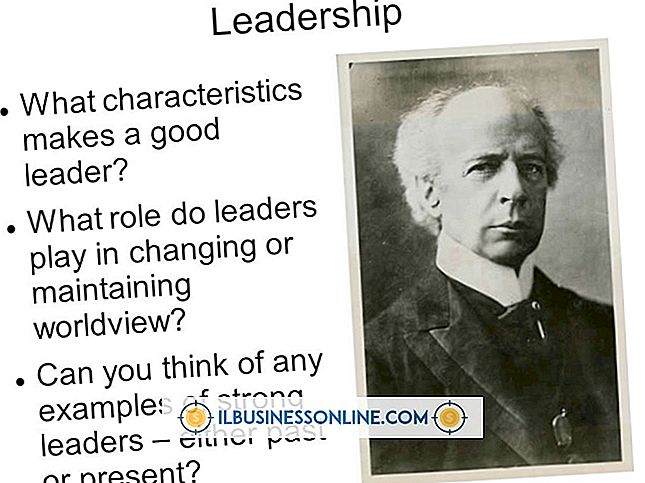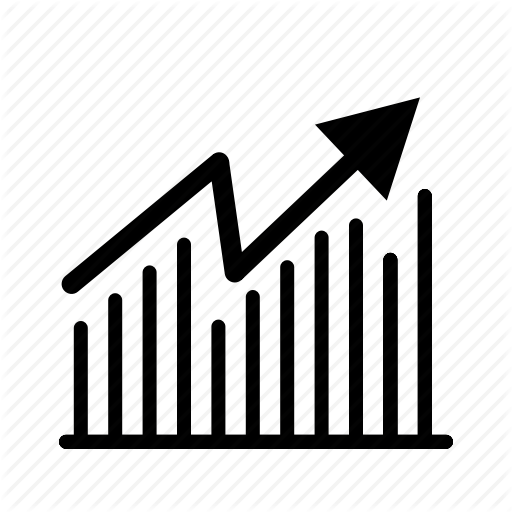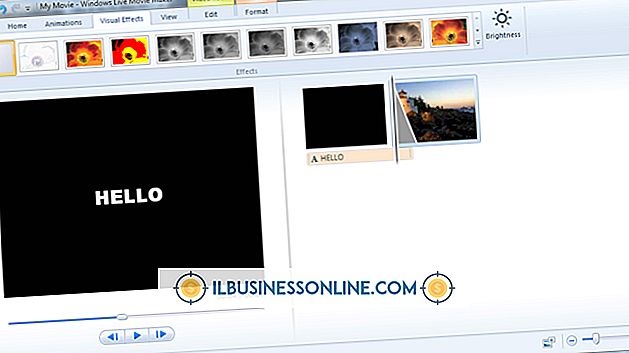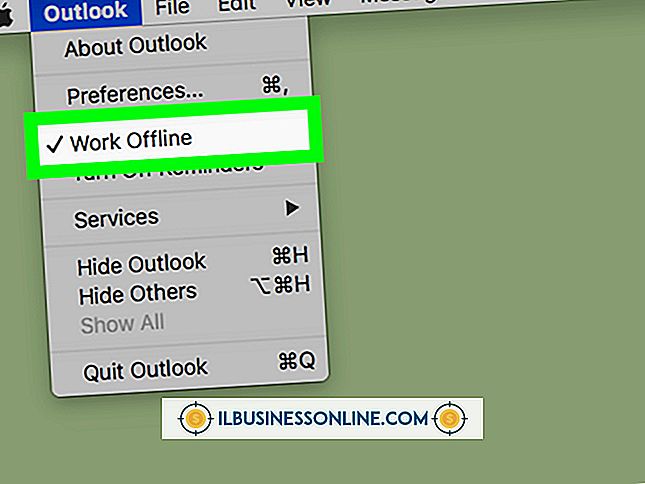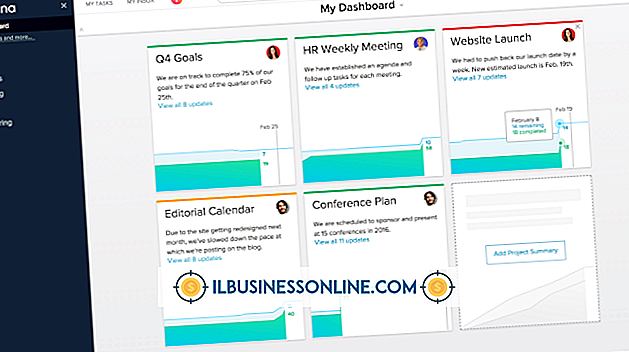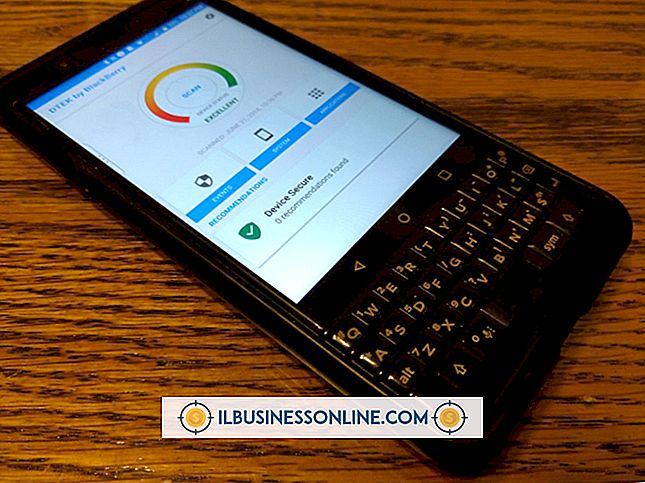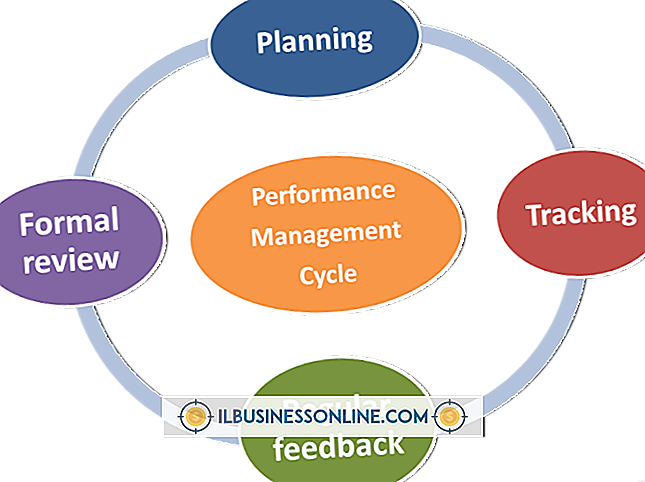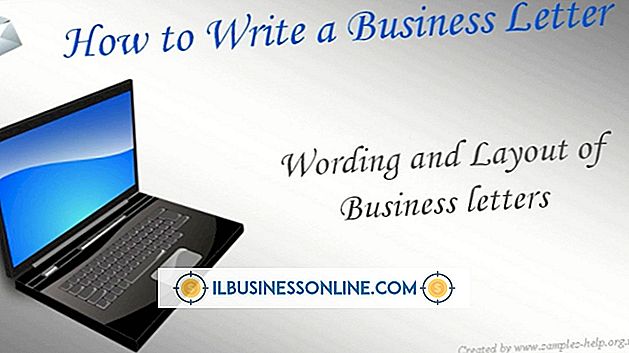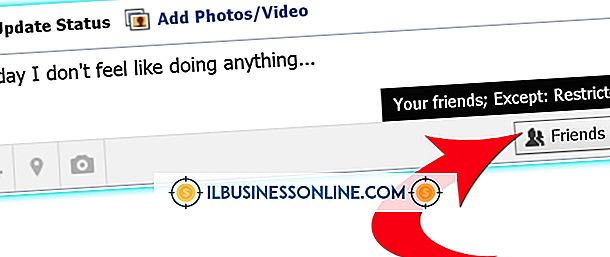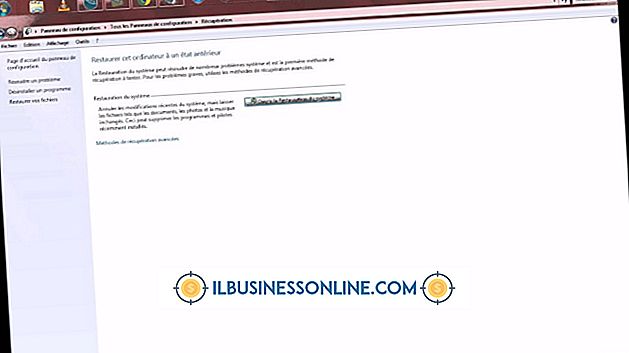วิธีใช้ปุ่มตัวเลือกใน Excel
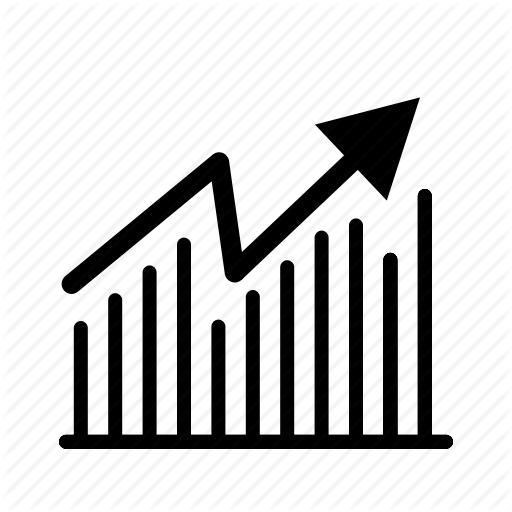
ปุ่มตัวเลือกซึ่งเรียกว่าปุ่มตัวเลือกเป็นวิธีที่รวดเร็วสำหรับผู้ใช้แบบฟอร์ม Excel ที่กำหนดเองของคุณเพื่อตอบคำถามอย่างรวดเร็วด้วยชุดตัวเลือกขนาดเล็กที่กำหนดไว้อย่างชัดเจน ตัวอย่างเช่นคุณสามารถให้ปุ่มตัวเลือกเพื่อให้ผู้ใช้สามารถเลือกช่วงอายุได้อย่างรวดเร็ว: 10 ถึง 30, 30 ถึง 50 หรือ 50+ โปรแกรม Visual Basic for Applications ช่วยให้คุณถ่ายโอนข้อมูลปุ่มวิทยุไปยังสเปรดชีท การใช้ปุ่มตัวเลือกของ Excel เกี่ยวข้องกับการแทรกไว้ในแบบฟอร์มผู้ใช้ตั้งค่าคุณสมบัติแล้วเขียนรหัสโปรแกรมที่ทำงานเมื่อกดปุ่มตัวเลือก
1
สร้างสมุดงาน Excel ใหม่จากนั้นกด“ Alt-F11” เพื่อเปิดสภาพแวดล้อมการพัฒนา VBA เปิดเมนู "แทรก" และเลือก "รูปแบบผู้ใช้" เพื่อเปิดหน้าต่างสำหรับการออกแบบฟอร์มผู้ใช้ซึ่งสามารถมีปุ่มตัวเลือกและตัวควบคุมอื่น ๆ
2
ลากตัวควบคุม "OptionButton" จากกล่องเครื่องมือไปยังแบบฟอร์ม ทำซ้ำขั้นตอนนี้เพื่อเพิ่มปุ่มตัวเลือกที่สองใต้ปุ่มแรก
3
คลิกปุ่มตัวเลือกด้านบนเพื่อเลือกแล้วหยุดอย่างน้อยหนึ่งวินาทีก่อนที่จะคลิกปุ่มตัวเลือกอีกครั้ง การหมดอายุครั้งนี้มีความจำเป็นต้องข้ามการดำเนินการดับเบิลคลิกที่เชื่อมโยงกับปุ่มตัวเลือก
4
พิมพ์ข้อความสำหรับปุ่มตัวเลือก ตัวอย่างเช่นหากคุณต้องการให้แบบฟอร์มถามผู้ใช้ว่าสีโปรดของเธอคืออะไรคุณสามารถพิมพ์“ สีแดง” สำหรับป้ายชื่อของปุ่มตัวเลือก ทำซ้ำขั้นตอนนี้เพื่อติดป้ายปุ่มตัวเลือกอื่น ๆ
5
ลากตัวควบคุม "ป้ายกำกับ" จากกล่องเครื่องมือไปยังแบบฟอร์มเหนือตัวควบคุมวิทยุส่วนบน พิมพ์ข้อความที่เป็นค่าเริ่มต้นของฉลากด้วยคำถามที่คุณต้องการถามในแบบฟอร์มของคุณเช่น“ สีโปรดของคุณคืออะไร”
6
ดับเบิลคลิกปุ่มตัวเลือกด้านบนเพื่อเปิดหน้าต่างเพื่อป้อนรหัสโปรแกรมสำหรับปุ่ม พิมพ์รหัสโปรแกรมต่อไปนี้เหนือข้อความ“ End Sub” แทนที่ข้อความ“ blue” ด้วยข้อความที่คุณต้องการแทรกลงในสเปรดชีตปัจจุบันเมื่อผู้ใช้คลิกปุ่มตัวเลือกรหัสโปรแกรมนี้แทรกข้อความที่ยกมาลงในมุมบนซ้าย เซลล์ของสเปรดชีตปัจจุบัน
ActiveSheet.Cells (1, 1) = "สีน้ำเงิน"
7
เพิ่มรหัสโปรแกรมสำหรับปุ่มตัวเลือกที่สองเมื่อคุณทำปุ่มแรก หากคุณกำลังติดตามตัวอย่าง "สีที่โปรดปราน" รหัสโปรแกรมสำหรับปุ่มตัวเลือกที่สองของคุณควรมีลักษณะดังนี้:
“ ActiveSheet.Cells (1, 1) = "สีแดง"
8
คลิกที่ไอคอนลูกศรบนแถบเครื่องมือของสภาพแวดล้อมการพัฒนาเพื่อแสดงแบบฟอร์มผู้ใช้ของคุณ สเปรดชีตที่ใช้งานอยู่จะปรากฏขึ้นแทนที่สภาพแวดล้อมการพัฒนา แบบฟอร์มผู้ใช้ของคุณปรากฏเหนือสเปรดชีต
9
คลิกปุ่มตัวเลือกปุ่มใดปุ่มหนึ่งและสังเกตว่าค่าที่คุณเขียนสำหรับรหัสโปรแกรมของปุ่มนั้นปรากฏในเซลล์ด้านซ้ายบนของสเปรดชีต คลิกปุ่มตัวเลือกอื่น ๆ เพื่อดูค่าที่ปรากฏในเซลล์