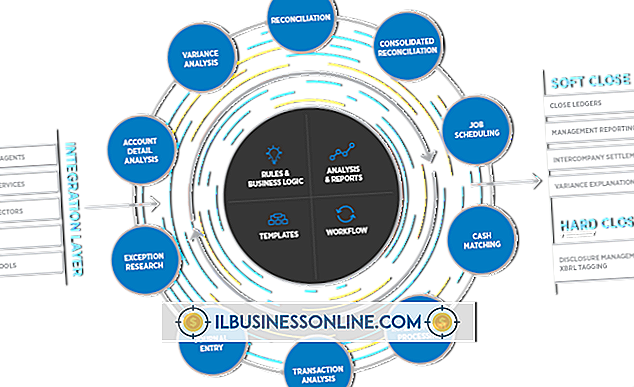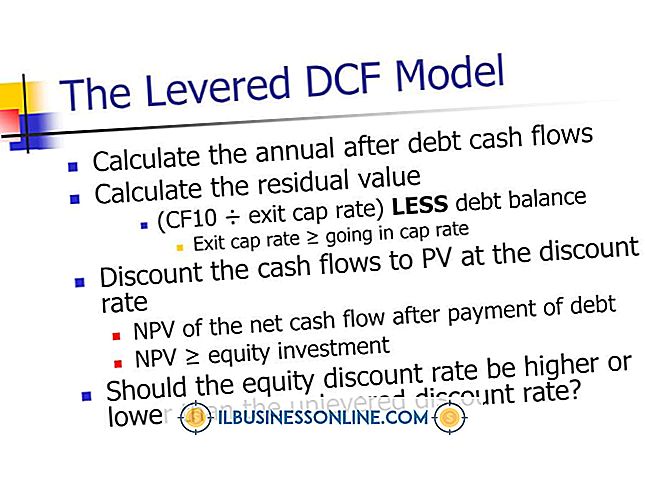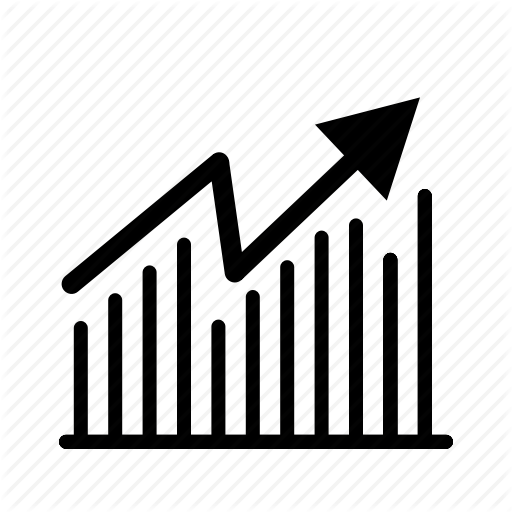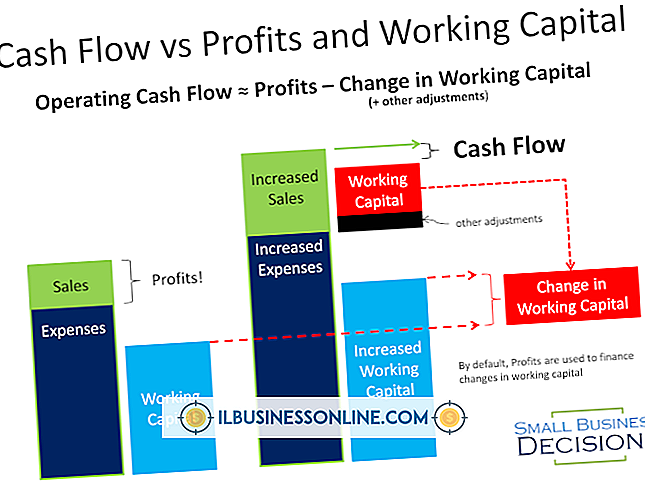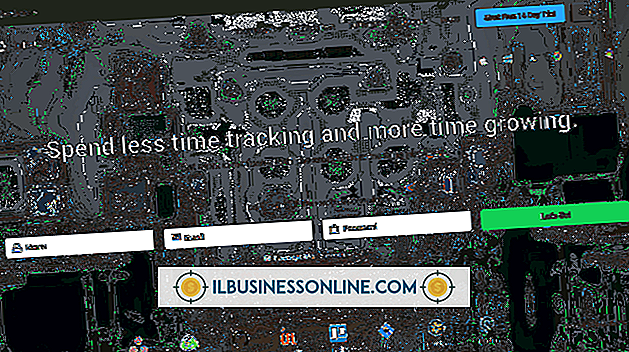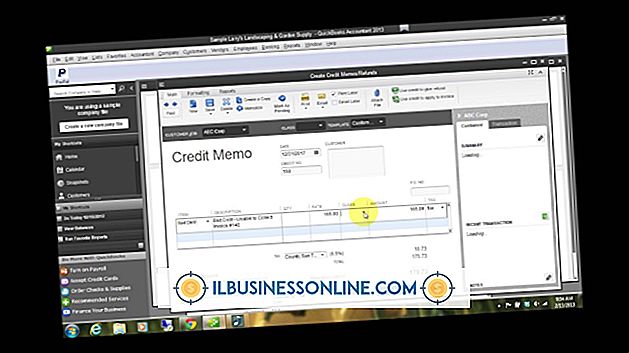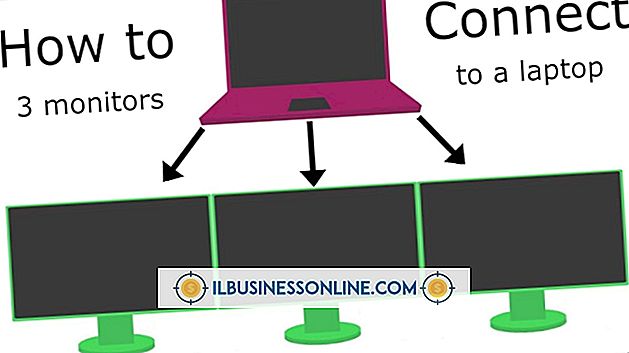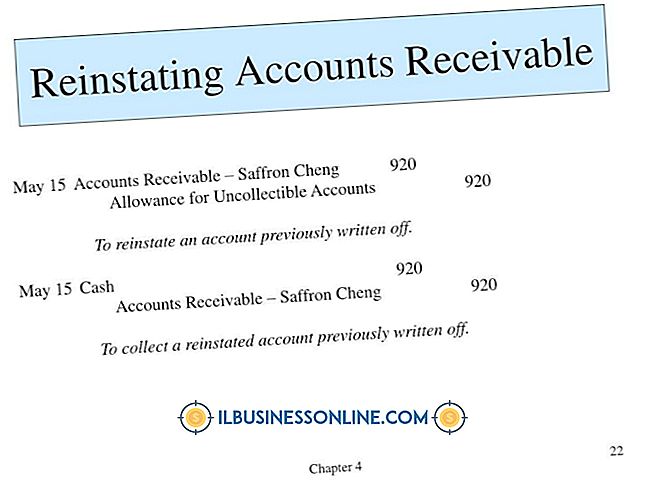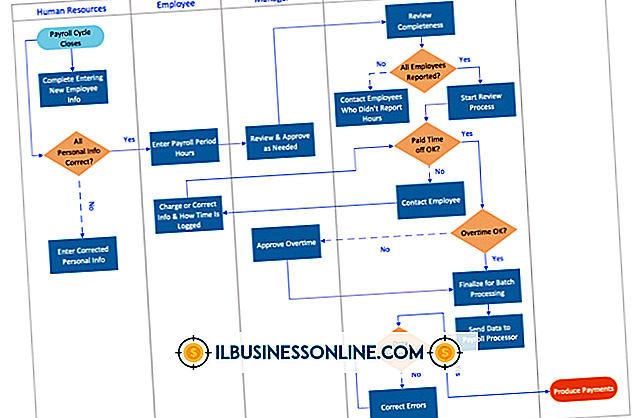วิธีการใช้คำสั่ง SQL ใน MS Excel
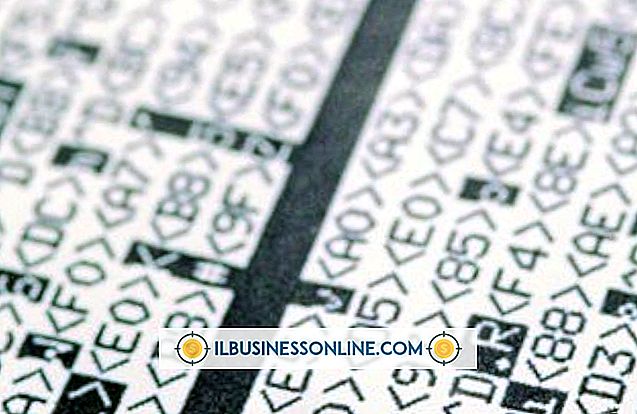
ด้วยสเปรดชีต Excel ส่วนใหญ่คุณป้อนข้อมูลลงในเซลล์ด้วยตนเองแล้วใช้สูตรหรือฟังก์ชั่นอื่น ๆ เพื่อวิเคราะห์หรือดำเนินการคำนวณ หากคุณมีแหล่งข้อมูลขนาดใหญ่เช่นฐานข้อมูล Access, ฐานข้อมูล SQL Server หรือแม้แต่ไฟล์ข้อความขนาดใหญ่คุณยังสามารถดึงข้อมูลจากแหล่งข้อมูลนั้นได้โดยใช้ Excel การใช้คำสั่ง SQL ใน Excel ช่วยให้คุณสามารถเชื่อมต่อกับแหล่งข้อมูลภายนอกแยกวิเคราะห์ข้อมูลหรือเนื้อหาตารางและนำเข้าข้อมูลทั้งหมดนี้โดยไม่ต้องป้อนข้อมูลด้วยตนเอง เมื่อคุณนำเข้าข้อมูลภายนอกด้วยคำสั่ง SQL จากนั้นคุณสามารถเรียงลำดับวิเคราะห์หรือทำการคำนวณใด ๆ ที่คุณอาจต้องการ
1
เปิด Microsoft Excel แล้วสร้างไฟล์สมุดงานใหม่หรือเปิดไฟล์ที่มีอยู่ซึ่งคุณต้องการเชื่อมต่อกับแหล่งข้อมูลภายนอก
2
คลิก "ข้อมูล" บน Excel Ribbon คลิกไอคอน“ จากแหล่งอื่น” ในส่วนรับข้อมูลภายนอก คลิก“ จาก Microsoft Query” บนเมนูแบบเลื่อนลง
3
คลิกประเภทของแหล่งข้อมูลของคุณในหน้าต่างเลือกแหล่งข้อมูล คลิกและเปิดใช้งานตัวเลือก“ ใช้ตัวช่วยสร้างคิวรีเพื่อสร้าง / แก้ไขคิวรี” จากนั้นคลิก“ ตกลง” หน้าต่างการเชื่อมต่อไปยังฐานข้อมูลจะปรากฏขึ้นก่อนจากนั้นไม่กี่วินาทีหลังจากนั้น
4
เรียกดูโฟลเดอร์และไฟล์สำหรับฐานข้อมูลหรือไฟล์แหล่งข้อมูลของคุณ ไฮไลต์ชื่อไฟล์ของแหล่งข้อมูลแล้วคลิก“ ตกลง” กล่องตัวช่วยสร้างแบบสอบถามจะปรากฏขึ้นบนหน้าจอ
5
คลิกและเลือกตารางในแหล่งข้อมูลที่มีเขตข้อมูลที่คุณต้องการสอบถามด้วย SQL และนำเข้าสู่สเปรดชีต Excel ของคุณ คลิกปุ่ม“>” ที่อยู่ตรงกลางของหน้าต่าง Query Wizard เพื่อเติมคอลัมน์ในบานหน้าต่าง Query ของคุณด้วยชื่อเขตข้อมูลจากตารางที่เลือกในแหล่งข้อมูลของคุณ คลิกปุ่ม“ ถัดไป” เพื่อดำเนินการต่อ
6
เลือกตัวเลือกตัวกรองสำหรับข้อมูลที่จะดึงและแสดงในสเปรดชีตหากคุณต้องการ ด้วยการสร้างตัวกรองสำหรับข้อมูลในหนึ่งฟิลด์หรือมากกว่านั้นคุณสั่งให้ Excel ดึงข้อมูลจากแหล่งข้อมูลที่ตรงตามเงื่อนไขหรือเกณฑ์บางอย่างเท่านั้น ตัวอย่างเช่นหากแหล่งข้อมูลของคุณมีรายชื่อลูกค้าและข้อมูลการติดต่อของพวกเขาคุณอาจมีฟิลด์ในตารางสำหรับหมายเลขโทรศัพท์ หากคุณต้องการดึงลูกค้าจากแหล่งข้อมูลที่มีรหัสพื้นที่ (919) เท่านั้นคุณสามารถทำได้โดยใช้ตัวกรอง คลิก“ Phone_Number” หรือฟิลด์อื่นที่มีชื่อคล้ายกันในบานหน้าต่างคอลัมน์ to Filter และเลือก“ contain” ในรายการประเภทตัวกรอง ป้อน "919" ในฟิลด์ถัดไปและกด“ ถัดไป”
7
เลือกลำดับการเรียงจากน้อยไปมากหรือจากมากไปน้อยสำหรับระเบียนที่จะดึงจากแหล่งข้อมูล คลิกปุ่ม“ ถัดไป” เปิดใช้งานตัวเลือก“ ส่งคืนข้อมูลไปยัง Microsoft Excel” แล้วคลิกปุ่ม“ เสร็จสิ้น”
8
คลิกและเปิดใช้งานตัวเลือก“ ตาราง” ในหน้าต่างนำเข้าข้อมูล เปิดใช้งานตัวเลือก“ แผ่นงานที่มีอยู่” และคลิกไอคอน“ ลูกศรสีแดง” ทางด้านขวาของฟิลด์เซลล์ภายใต้ป้ายชื่อแผ่นงานที่มีอยู่ คลิกและเลือกเซลล์ที่คุณต้องการวางตำแหน่งมุมขวาบนของตารางข้อมูลที่มีระเบียนจากแหล่งข้อมูลภายนอก
9
คลิก“ ตกลง” Excel แสดงตารางที่มีระเบียนที่ดึงมาซึ่งส่งคืนอันเป็นผลมาจากการสืบค้น SQL พื้นฐานของแหล่งข้อมูลโดยตัวช่วยสร้างคิวรี
10
ดูแบบสอบถาม SQL เพื่อดูว่ารหัสดึงข้อมูลจากแหล่งข้อมูลภายนอกได้อย่างไร คลิก“ การเชื่อมต่อที่มีอยู่” บนแท็บข้อมูล คลิกไอคอน“ แบบสอบถามจากประเภทแหล่งข้อมูล”” ในส่วนการเชื่อมต่อในเวิร์กบุคนี้ของหน้าต่างการเชื่อมต่อที่มีอยู่ หน้าต่างนำเข้าข้อมูลจะปรากฏบนหน้าจอ
11
คลิกปุ่ม "คุณสมบัติ" ในหน้าต่างคุณสมบัติการเชื่อมต่อคลิกแท็บ "คำจำกัดความ" ค้นหาข้อความในกล่องคำสั่งข้อความ รหัสแบบสอบถาม SQL ดั้งเดิมปรากฏขึ้นที่นั่น สำหรับแบบสอบถาม SQL ที่ดึงข้อมูลระเบียนจากตารางภายนอกที่ระบุว่า“ Personal_Contacts” รหัสจะปรากฏขึ้นคล้ายกับข้อความต่อไปนี้: SELECT tbl_Personal_Contscts.ID, tbl_Personal_Contacts.Contact_Name, tbl_Personal_Contscts.Phone_Number, tbl_Personal_Contscts.EmailTAddress จาก C:\Users\NameOfUser\Documents\Database1.accdb .tbl_Personal_Contacts tbl_Personal_Contacts
12
คลิกปุ่ม“ ตกลง” เพื่อปิดหน้าต่างคุณสมบัติการเชื่อมต่อ แก้ไขข้อมูลอื่น ๆ ในสเปรดชีตและบันทึกสมุดงานตามต้องการ
ปลาย
- แทนที่จะเชื่อมต่อกับแหล่งข้อมูลที่มีอยู่คุณสามารถสร้างแหล่งข้อมูลใหม่ได้ในหน้าต่างเลือกแหล่งข้อมูล หากคุณเลือกตัวเลือก“ แหล่งข้อมูลใหม่” คุณสามารถเลือกประเภทของแหล่งข้อมูลที่คุณต้องการเชื่อมต่อและเปิดโปรแกรมฐานข้อมูลที่เข้ากันได้เช่น Microsoft Access หรือ Microsoft FoxPro โดยตรงจากภายใน Excel