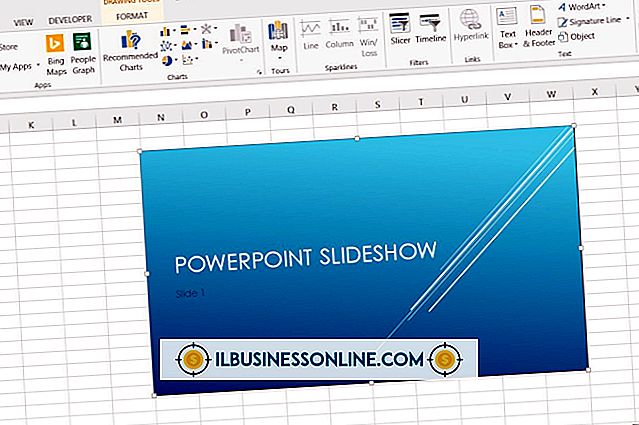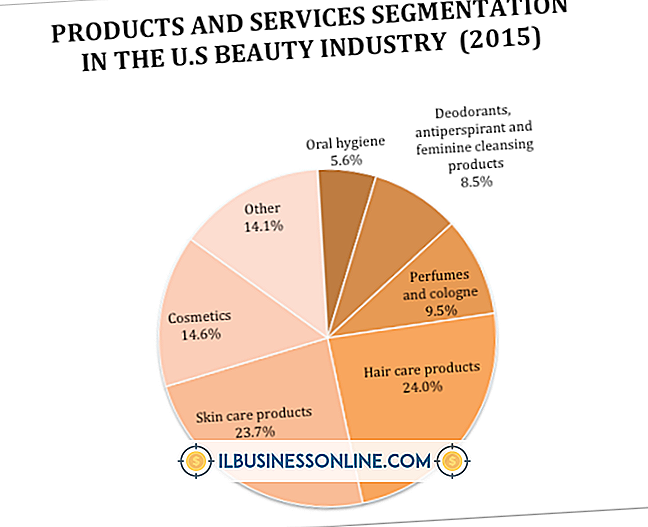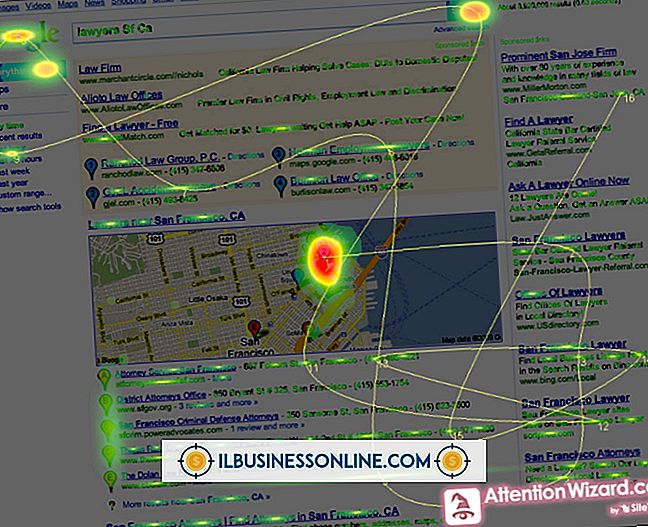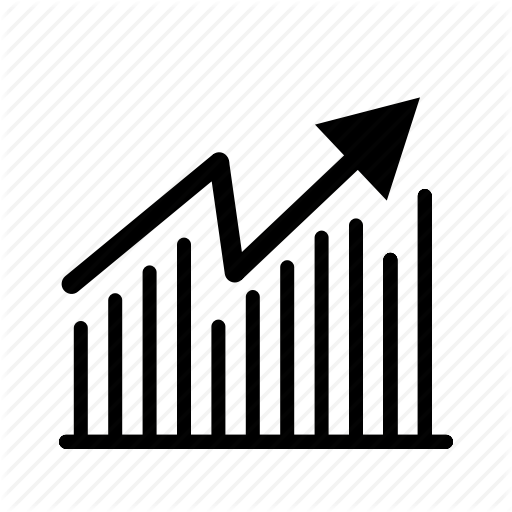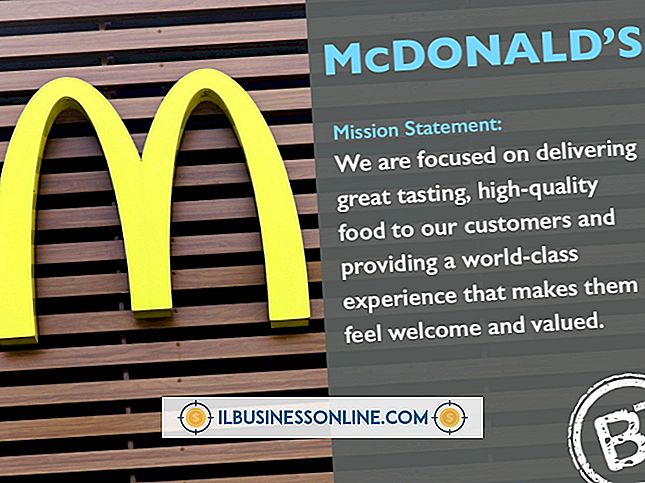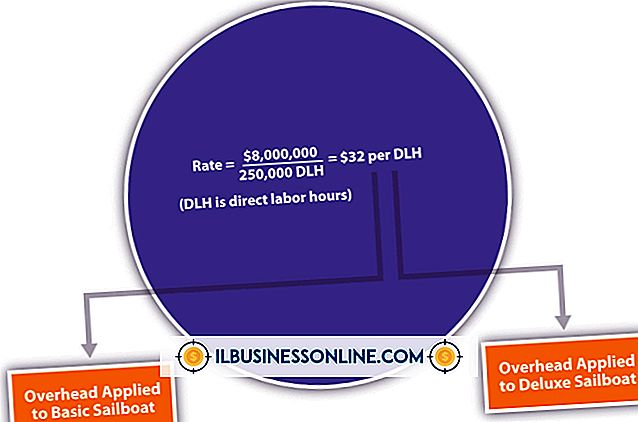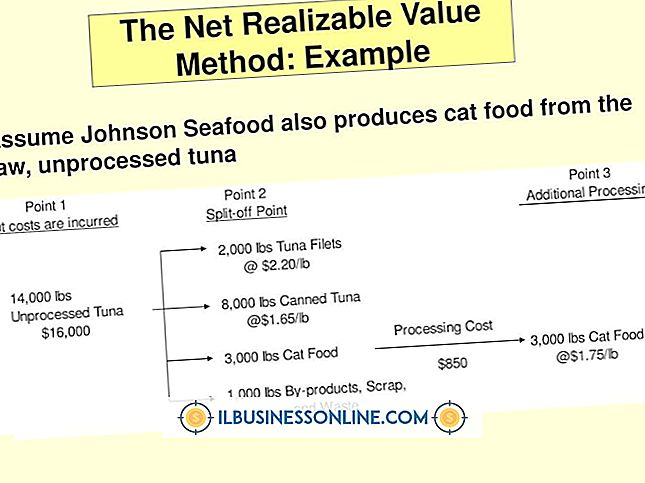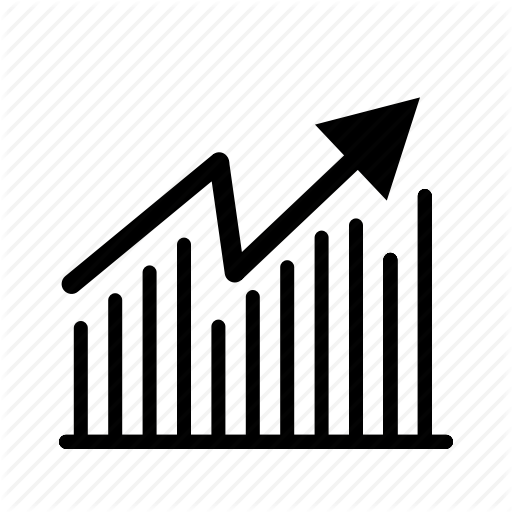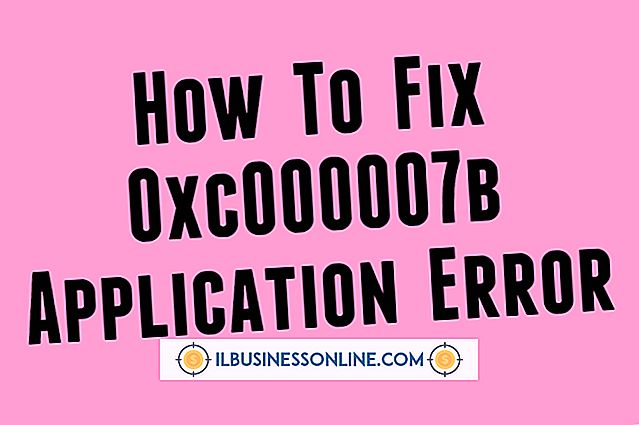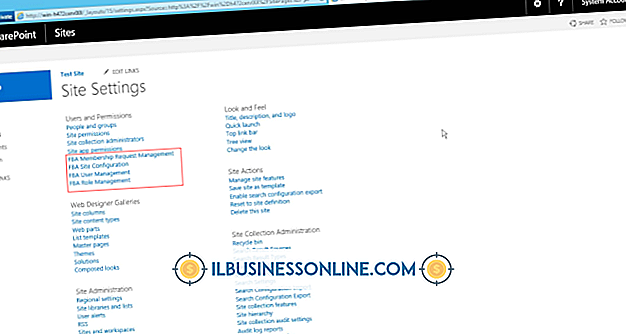การยกระดับการใช้ GIMP

การยกระดับสัญญาณใน GIMP ช่วยให้คุณสามารถถ่ายโอนรูปภาพขนาดเล็กเช่นภาพบนนามบัตรไปยังสื่อขนาดใหญ่เช่นรายงาน GIMP มีเครื่องมือสำหรับลดสเกลของผืนผ้าใบที่ถือภาพของคุณเลเยอร์เดียวของภาพนั้นพื้นที่ที่เลือกและเส้นทาง สำหรับแต่ละวิธีคุณสามารถเลือกหนึ่งในสี่วิธีการแก้ไขซึ่งเป็นอัลกอริธึมที่ GIMP ใช้เพื่อเติมเต็มพื้นที่ภาพที่ขยาย วิธีแรกที่ไม่มีการแก้ไขเป็นวิธีที่เร็วที่สุดและทำให้ได้ภาพที่มีคุณภาพต่ำที่สุด ส่วนที่เหลืออีกสาม - เชิงเส้น, ลูกบาศก์และ Sinc - ผลิตภาพที่มีคุณภาพสูงขึ้นมากขึ้นด้วยต้นทุนของเวลาในการประมวลผลที่ยาวนานขึ้น
รูปภาพทั้งชุดสุดหรู
1
โหลดอิมเมจสำหรับการลดสเกลจากนั้นคลิกคำสั่ง "สเกล" ของเมนูรูปภาพ คลิกวิธีการแก้ไขจากตัวควบคุม "การแก้ไข"
2
พิมพ์จำนวนพิกเซลที่คุณต้องการสำหรับความกว้างของภาพที่มีการลดขนาดในตัวควบคุม "ความกว้าง" และพิมพ์ขนาดความสูงในตัวควบคุม "ความสูง" พิมพ์ความละเอียดที่คุณต้องการในตัวควบคุม "การแก้ปัญหา" พิกเซลเจ็ดสิบสองต่อนิ้วเป็นเรื่องปกติสำหรับรูปภาพบนเว็บและ 300 เป็นเรื่องธรรมดาสำหรับเอกสารคุณภาพการนำเสนอ
3
คลิกปุ่ม "ปรับขนาด" เพื่อดำเนินการลดอัตราการสุ่มสัญญาณ
เพิ่มระดับเลเยอร์
1
เปิดไฟล์รูปภาพจากนั้นคลิกไอคอนกล่องเครื่องมือที่มีรูปร่างเหมือนสี่เหลี่ยมจัตุรัสเล็ก ๆ บนยอดสี่เหลี่ยมที่ใหญ่กว่าเพื่อเรียกใช้เครื่องมือปรับขนาด คลิกที่ไอคอนในแผงตัวเลือกกล่องเครื่องมือที่มีรูปร่างเหมือนสี่เหลี่ยมสองอันซ้อนทับกันเพื่อเปิดใช้งานตัวเลือกสำหรับการปรับสเกลเลเยอร์
2
คลิกที่จับที่มุมของกล่องที่ล้อมรอบเลเยอร์จากนั้นลากออกไปเพื่อขยายสเกลเลเยอร์ กด "Ctrl" ค้างไว้ขณะที่คุณลากเพื่อรักษาอัตราส่วนความกว้างของความสูงให้คงที่
3
คลิกที่ปุ่ม "ขนาด" เพื่อเสร็จสิ้นการลดอัตราการสุ่ม GIMP จัดเค้าร่างเลเยอร์ด้วยเส้นสีเหลืองประที่มีขนาดใหญ่กว่าผืนผ้าใบ
ยกระดับตัวเลือก
1
โหลดภาพลงใน GIMP จากนั้นคลิกที่สี่เหลี่ยมผืนผ้าประบนกล่องเครื่องมือเพื่อเรียกใช้เครื่องมือ Rectangular Select
2
ลากบนผืนผ้าใบเพื่อกำหนดรูปสี่เหลี่ยมผืนผ้าที่ล้อมรอบพื้นที่ภาพที่คุณต้องการเลือกจากนั้นกด "Enter" เพื่อส่งมอบสิ่งที่เลือก
3
คลิกปุ่ม "มาตราส่วน" บนกล่องเครื่องมือจากนั้นคลิกสี่เหลี่ยมสีแดงในแผงตัวเลือกกล่องเครื่องมือเพื่อระบุตัวเลือกการปรับขนาดการเลือก
4
คลิกที่ส่วนที่เลือกแล้วลากออกไปเพื่อยกระดับ เฉพาะขนาดเส้นขอบของส่วนที่เลือกเท่านั้น รูปภาพภายในเส้นขอบนั้นไม่เปลี่ยนแปลง ลักษณะการทำงานนี้กำหนดตัวเลือกการเลือกของเครื่องมือมาตราส่วน คลิกปุ่ม "ปรับขนาด" เพื่อสิ้นสุดการลดขนาดการเลือก
ยกระดับเส้นทาง
1
สร้างเอกสารใหม่ทุกขนาดจากนั้นคลิกไอคอนกล่องเครื่องมือที่มีรูปร่างเหมือนปากกาปลายปากกาเพื่อเรียกใช้เครื่องมือ Paths ซึ่งสร้างเอนทิตีที่ปรับขนาดได้ที่เรียกว่าเวกเตอร์
2
คลิกเมาส์เพื่อพล็อตจุดเวกเตอร์จากนั้นลากเมาส์เป็นระยะทางสั้น ๆ แล้วคลิกอีกครั้งเพื่อวาดจุดเวกเตอร์อื่น GIMP เชื่อมต่อสองจุดเข้ากับขอบ ทำซ้ำคำแนะนำนี้หลาย ๆ ครั้งเพื่อวาดรูปร่างที่คุ้นเคยเช่นใบหน้าที่ยิ้ม
3
คลิกแท็บ "เส้นทาง" บนกล่องเครื่องมือเพื่อแสดงแผงเส้นทางจากนั้นคลิกไอคอนพู่กันที่ด้านล่างของแผงเส้นทางเพื่อแสดงกล่องโต้ตอบเส้นขีด กด "Enter" เพื่อยอมรับพารามิเตอร์เริ่มต้น GIMP วาดใบหน้าหรือรูปทรงอื่น ๆ ที่คุณทำด้วยเครื่องมือ Paths
4
คลิกเครื่องมือ "มาตราส่วน" ของกล่องเครื่องมือจากนั้นคลิกไอคอนในแผงตัวเลือกกล่องเครื่องมือที่แสดง "U" แบบกลับหัวลงเพื่อเปิดใช้งานตัวเลือกเส้นทางของมาตราส่วน
5
ลากบนเส้นทางที่คุณดึงมาเพื่อเพิ่มระดับจากนั้นกดปุ่ม "สเกล" เพื่อสิ้นสุดการลดอัตราการสุ่ม ลากเส้นเส้นทางที่ลดอัตราสเกลเช่นเดียวกับต้นฉบับ