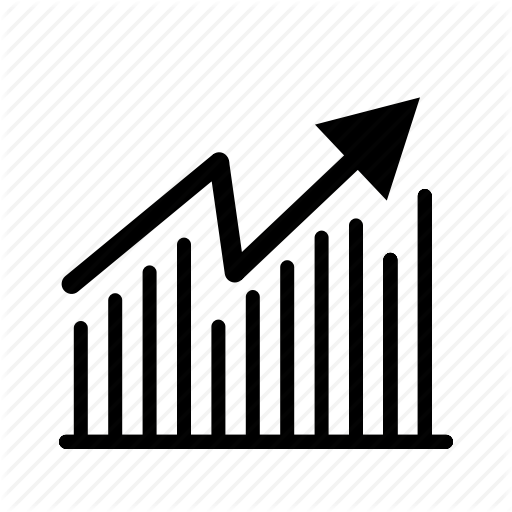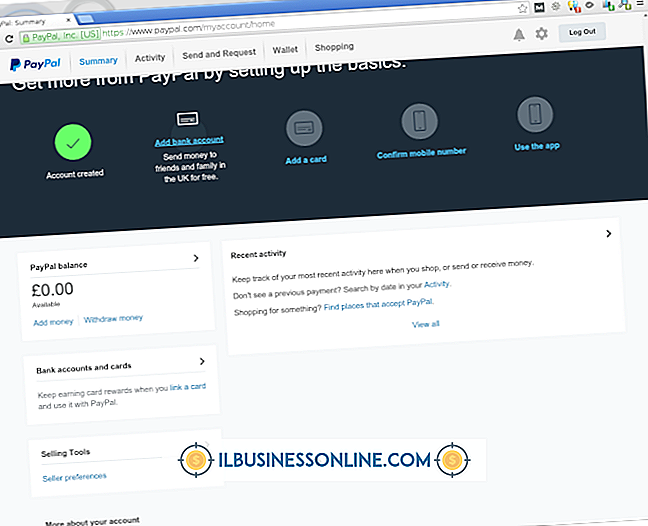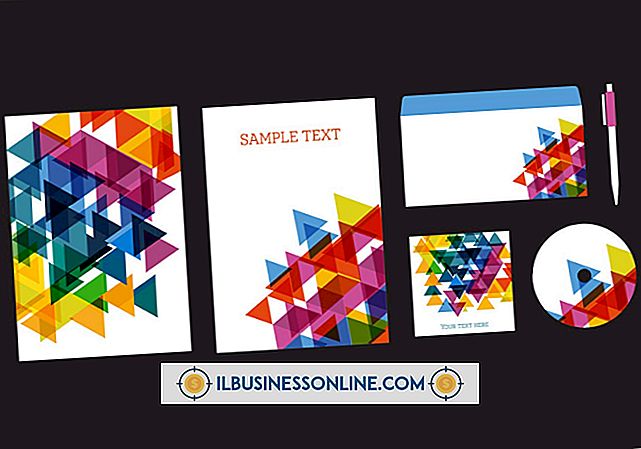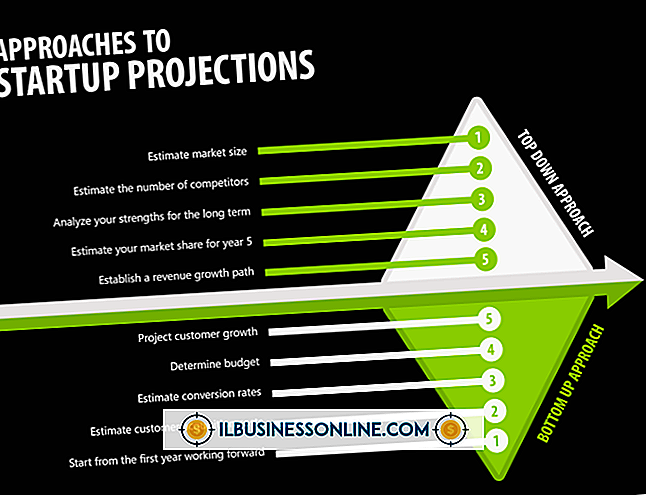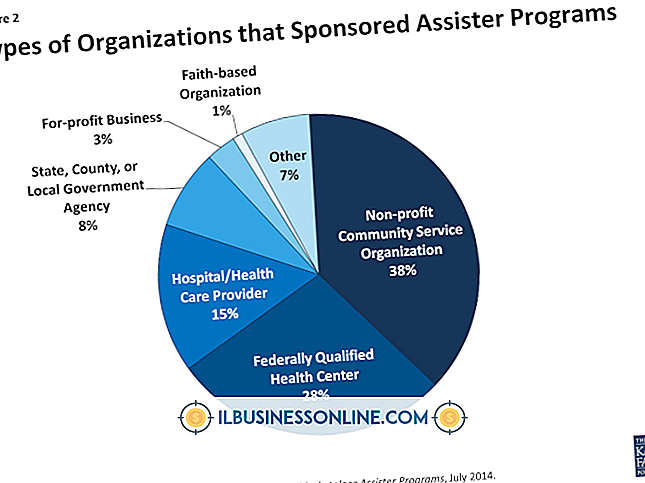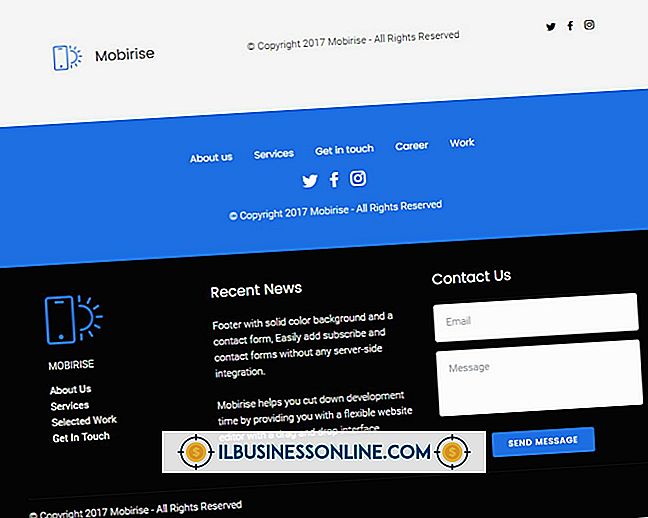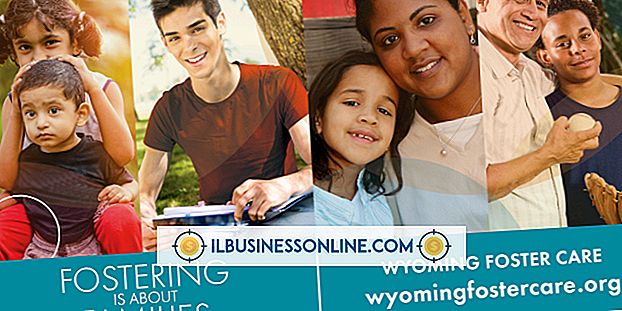ทำไมฮาร์ดไดรฟ์ของฉันถึงหมุนมาก?

ฮาร์ดไดรฟ์คอมพิวเตอร์มาตรฐานหมุนอย่างต่อเนื่องที่ 7200 รอบต่อนาทีหยุดทำงานหลังจากหยุดใช้งานไปนานเท่านั้น เมื่อคุณได้ยินฮาร์ดไดรฟ์ของคุณทำงานอย่างหนักคุณจะได้ยินการเคลื่อนไหวของแขนกลที่มีหัวอ่าน / เขียนซึ่งจะอยู่บนแผ่นดิสก์ของไดรฟ์ ปัจจัยบางอย่างอาจทำให้ไดรฟ์ของคุณส่งเสียงดังต่อไปนี้หลังจากที่คุณลุกขึ้นจากโต๊ะทำงานรวมถึงงานพื้นหลังตามกำหนดเวลาหรือไวรัส
การใช้งานไดรฟ์ที่ใช้งานอยู่
ไฟล์ทั้งหมดในคอมพิวเตอร์ของคุณอยู่ในฮาร์ดไดรฟ์ ระบบมีหน่วยความจำที่ใช้งานอยู่เล็กน้อยที่รู้จักกันในชื่อ RAM สำหรับการแคชที่ใช้ข้อมูลเมื่อเร็ว ๆ นี้ แต่จะอ่านข้อมูลอื่น ๆ ทั้งหมดโดยตรงจากดิสก์ ทุกครั้งที่คุณเปิดโปรแกรมโหลดไฟล์หรือบันทึกเอกสารฮาร์ดไดรฟ์ของคุณจะต้องย้ายหัวอ่าน / เขียนไปยังตำแหน่งที่ถูกต้องทำให้เกิดเสียงดังในเครื่องหลายเครื่อง ยิ่งโปรแกรมหรือไฟล์ของคุณใหญ่ขึ้นเสียงก็จะดังขึ้นอีกต่อไป
การใช้ไดรฟ์แบบพาสซีฟ
นอกจากการใช้งานไดรฟ์ที่เกิดจากการกระทำโดยตรงของคุณแล้วคอมพิวเตอร์ยังทำงานพื้นหลังจำนวนมากที่ใช้ฮาร์ดไดรฟ์ด้วย เหล่านี้รวมถึงการอัปเดตระบบตามกำหนดเวลาการสแกนป้องกันไวรัสและการสับไฟล์เข้าและออกจาก RAM แม้ว่าไดรฟ์ของคุณจะทำงานเป็นเวลาหลายนาทีในเวลาสุ่มดูเหมือนว่าคุณไม่จำเป็นต้องกังวล อย่างไรก็ตามในบางกรณีไวรัสอาจทำให้เกิดกิจกรรมไดรฟ์มากเกินไปดังนั้นให้ทำการสแกนไวรัสแบบเต็มหากไดรฟ์ของคุณส่งเสียงดังเป็นระยะเวลานาน
การลดการใช้ไดรฟ์
Windows มียูทิลิตีการจัดเรียงข้อมูลซึ่งจะย้ายส่วนต่าง ๆ ของไฟล์ในไดรฟ์ของคุณเข้าหากันมากขึ้นลดการค้นหาและปรับปรุงประสิทธิภาพของไดรฟ์ ค้นหา "defrag" บนหน้าจอเริ่มและเปิด "Defragment และ Optimize Drives" หากไดรฟ์แสดงการแตกแฟรกเมนต์มากกว่าหนึ่งหรือสองเปอร์เซ็นต์ให้คลิก "เพิ่มประสิทธิภาพ" เพื่อเรียกใช้ยูทิลิตี้ หากคุณต้องการปิดไดรฟ์บ่อยครั้งกว่านี้ให้เปลี่ยนการตั้งค่า "ปิดฮาร์ดดิสก์หลังจาก" ในหน้าการตั้งค่าขั้นสูงของแผงควบคุมตัวเลือกพลังงาน การใช้งานด้วยตนเองหรืองานที่กำหนดเวลาซึ่งต้องการไดรฟ์จะเริ่มต้นขึ้นอีกครั้งอย่างไรก็ตามการตั้งค่าให้ต่ำเกินไปจะทำให้เกิดการสึกหรอเพิ่มเติมบนไดรฟ์เท่านั้น
การระบุการใช้ไดรฟ์
ตัวจัดการงานของ Windows 8 สามารถช่วยระบุโปรแกรมหรือกระบวนการที่ใช้ฮาร์ดไดรฟ์ของคุณ คลิกขวาที่ทาสก์บาร์แล้วคลิก "ตัวจัดการงาน" จากนั้นคลิก "รายละเอียดเพิ่มเติม" หากคุณไม่ได้ขยายหน้าต่างมาก่อน บนแท็บกระบวนการคลิก "ดิสก์" เพื่อเรียงลำดับรายการตามการใช้ดิสก์ แต่ละกระบวนการแสดงความเร็วที่ใช้กับไดรฟ์ของคุณในขณะที่ส่วนหัวของคอลัมน์จะแสดงเปอร์เซ็นต์การใช้งานสูงสุดของปริมาณงานสูงสุดของไดรฟ์ หากคุณใช้ Windows รุ่นเก่ากว่าหรือต้องการรายละเอียดเพิ่มเติมให้ดาวน์โหลด Process Monitor เพื่อดูบันทึกการทำงานของทุกการกระทำบนคอมพิวเตอร์ของคุณที่เข้าถึงฮาร์ดไดรฟ์แบบเรียลไทม์ (ดูข้อมูล)
การเตือน
ข้อมูลในบทความนี้ใช้กับ Windows 8 และอาจแตกต่างกันเล็กน้อยหรืออย่างมีนัยสำคัญกับรุ่นอื่น ๆ