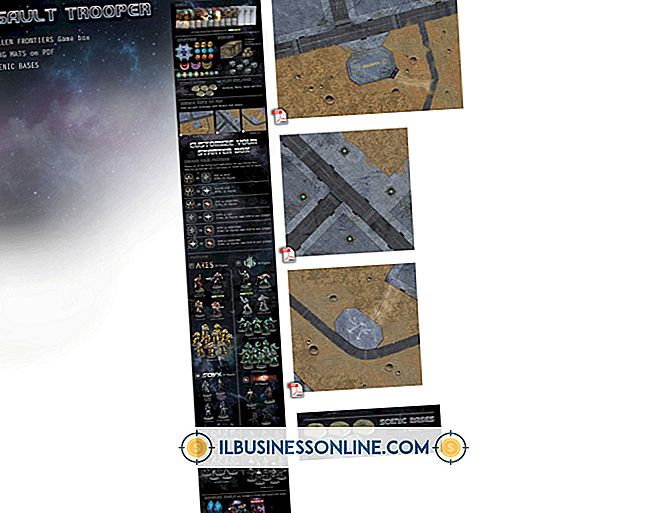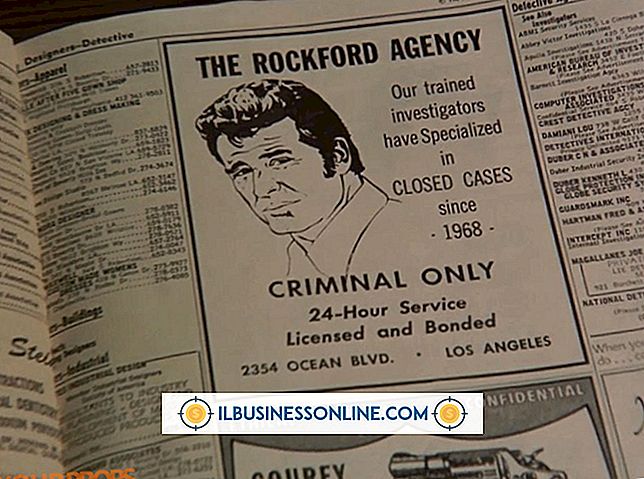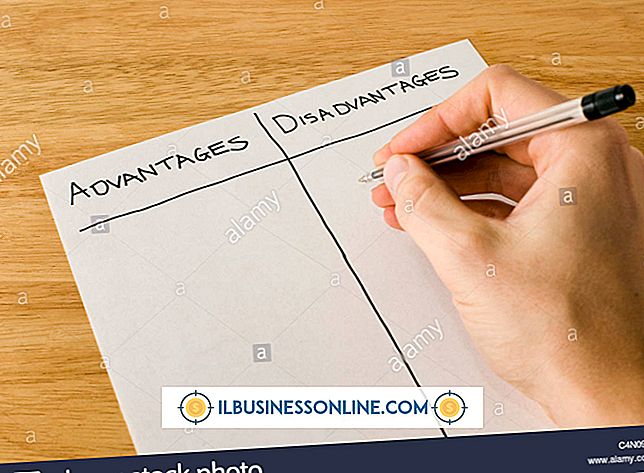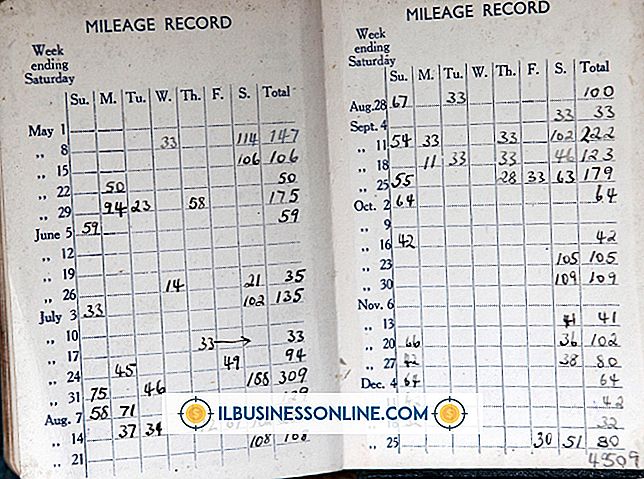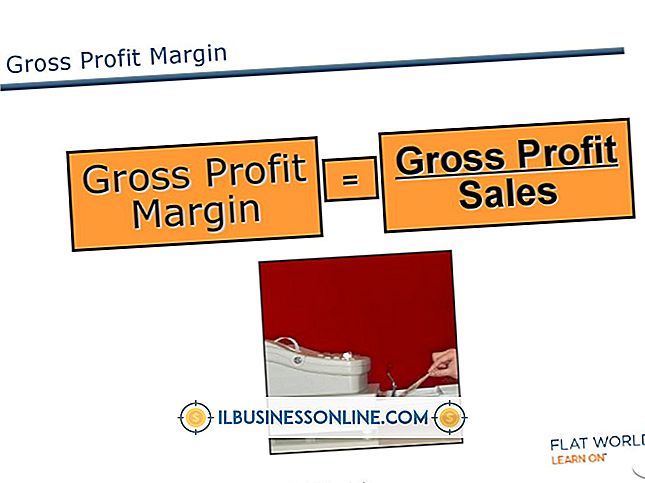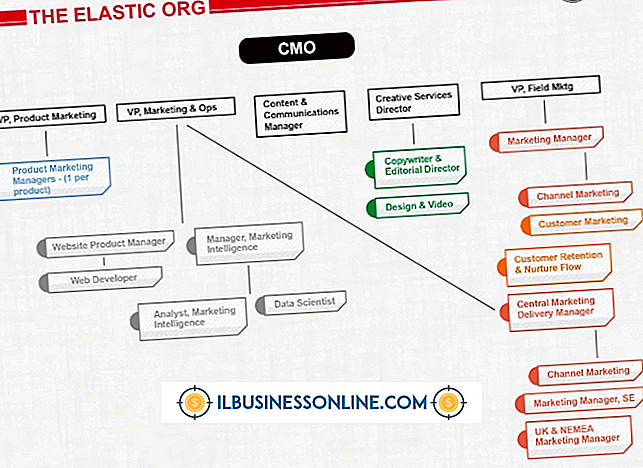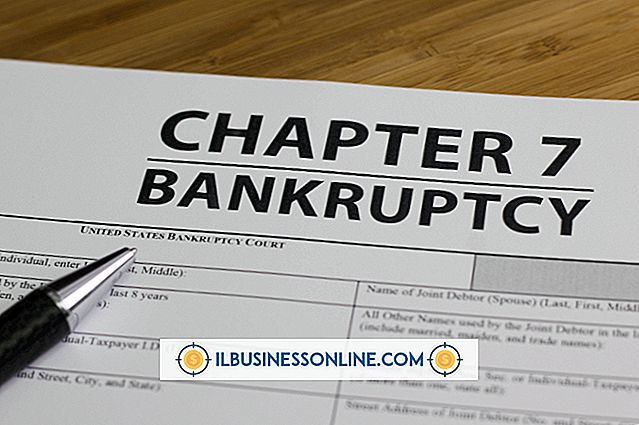วิธีที่ดีที่สุดในการสำรองข้อมูล iMac

การสำรองข้อมูล iMac ของคุณจะช่วยให้คุณประหยัดจากความไม่สะดวกที่สำคัญซึ่งเกิดปัญหากับฮาร์ดไดรฟ์หรือระบบล่ม มีประโยชน์สำหรับการจัดเก็บไฟล์จำนวนมากฮาร์ดไดรฟ์ภายนอกเช่น Apple Time Capsule สามารถสำรองข้อมูลโดยอัตโนมัติหรือคุณสามารถย้ายไฟล์ไปยังอุปกรณ์ด้วยตนเอง โปรแกรมที่ติดตั้งไว้ใน iMac ของคุณชื่อ Time Machine ทำงานกับไดรฟ์ภายนอกเพื่อสำรองข้อมูลการตั้งค่าระบบและไฟล์ทั้งหมดของคุณเป็นรายชั่วโมงโดยอัตโนมัติ อีกทางหนึ่งการใช้ iCloud หรือบริการคลาวด์ของบุคคลที่สามอาจเป็นประโยชน์สำหรับการจัดเก็บไฟล์และสื่อที่สำคัญเนื่องจากคุณสามารถเข้าถึงบัญชีคลาวด์จากอุปกรณ์ใดก็ได้ที่มีการเข้าถึงอินเทอร์เน็ต
ฮาร์ดไดรฟ์ภายนอก
1
เสียบฮาร์ดไดรฟ์ภายนอกของคุณเข้ากับ iMac โดยใช้พอร์ต USB, FireWire หรือ Thunderbolt ที่เปิดอยู่
2
ตั้งค่าไดรฟ์ภายนอกของคุณเป็นอุปกรณ์หลักเพื่อใช้ Time Machine โดยคลิก“ ใช้เป็นดิสก์สำรองข้อมูล” จากกล่องโต้ตอบป็อปอัพหรือเลือก“ ไม่ใช้” เพื่อกำหนดอุปกรณ์อื่นเป็นอุปกรณ์หลักของ Time Machine
3
เปิด "Finder" ใน Dock ของ iMac เพื่อค้นหาโฟลเดอร์ฮาร์ดไดรฟ์ภายนอก
4
ลากและวางไฟล์จาก iMac ของคุณลงในโฟลเดอร์ของฮาร์ดไดรฟ์ภายนอก
iCloud
1
คลิกที่ไอคอน Apple และเลือก "การตั้งค่าระบบ"
2
เลือก“ iCloud” จากเมนูย่อยอินเทอร์เน็ตและไร้สาย
3
ใส่ Apple ID ของคุณ.
4
สลับช่องทำเครื่องหมายที่สัมพันธ์กับแอพที่ iCloud สามารถสำรองข้อมูลได้เช่น Mail, Contacts, Notes, Safari และอื่น ๆ
สิ่งที่จำเป็น
- ฮาร์ดไดรฟ์ภายนอก
เคล็ดลับ
- หากคุณซื้อฮาร์ดไดรฟ์ภายนอกของบุคคลที่สามตรวจสอบให้แน่ใจว่ามันใช้งานกับ Mac ได้ ไดรฟ์ภายนอกบางตัวสามารถใช้งานร่วมกับ Mac ได้ในขณะที่บางรุ่นจะเป็น PC เท่านั้นหรือจำเป็นต้องฟอร์แมตใหม่สำหรับ Mac
- เมื่อเชื่อมโยงฮาร์ดไดรฟ์ภายนอกเข้ากับ Time Machine เป็นครั้งแรกกระบวนการสำรองข้อมูลครั้งแรกจะใช้เวลานานเนื่องจาก Time Machine ย้ายไฟล์จำนวนมากไปยังไดรฟ์ภายนอก ถ้าเป็นไปได้อนุญาตให้คอมพิวเตอร์ทำการสำรองข้อมูลก่อนข้ามคืน
- ตรวจสอบให้แน่ใจว่าฮาร์ดไดรฟ์ภายนอกของคุณมีพื้นที่เพียงพอที่จะตรงกับไดรฟ์เริ่มต้นของ iMac ของคุณ
- Apple ให้บริการพื้นที่เก็บข้อมูล iCloud ฟรี แต่จะมีความจุ จำกัด คุณสามารถซื้อพื้นที่เพิ่มเติมได้ถ้าต้องการ
คำเตือน
- ก่อนใช้บริการที่เก็บข้อมูลบนระบบคลาวด์โปรดอ่านนโยบายความเป็นส่วนตัวของ บริษัท
- หากคุณเสียบฮาร์ดไดรฟ์ภายนอกของคุณเข้ากับเต้ารับติดผนังหรือตัวป้องกันไฟกระชากไดรฟ์สำรองของคุณอาจตกอยู่ในภาวะไฟกระชากเช่นเดียวกับ iMac ของคุณ ถอดปลั๊กไดรฟ์สำรองและเก็บไว้ในบ้านของคุณอย่างปลอดภัย
- ข้อมูลในบทความนี้ใช้กับ Macs ที่ใช้ OS X v10.7.4 หรือใหม่กว่า อาจแตกต่างกันเล็กน้อยหรืออย่างมีนัยสำคัญกับรุ่นหรือผลิตภัณฑ์อื่น ๆ