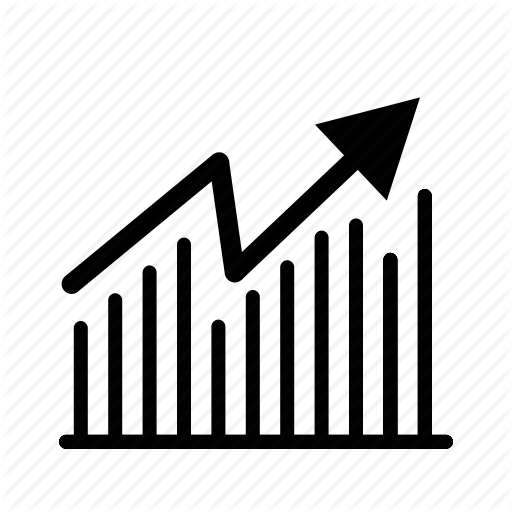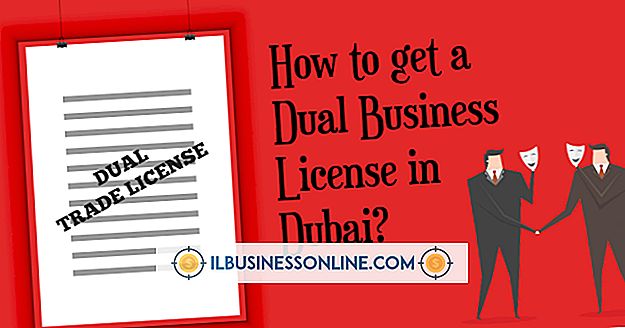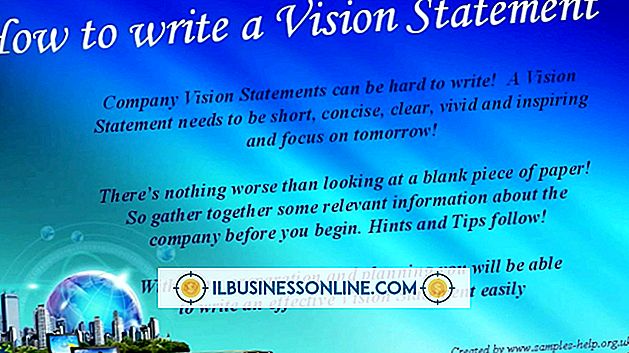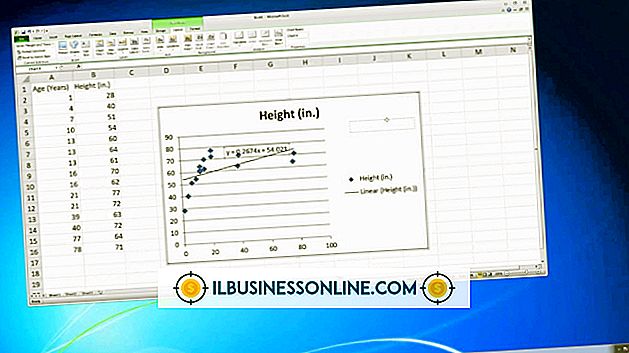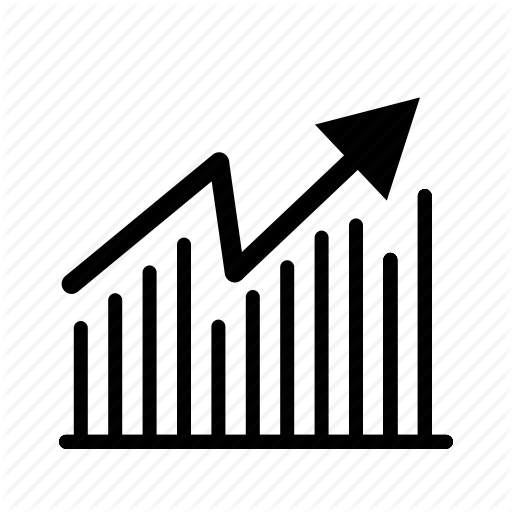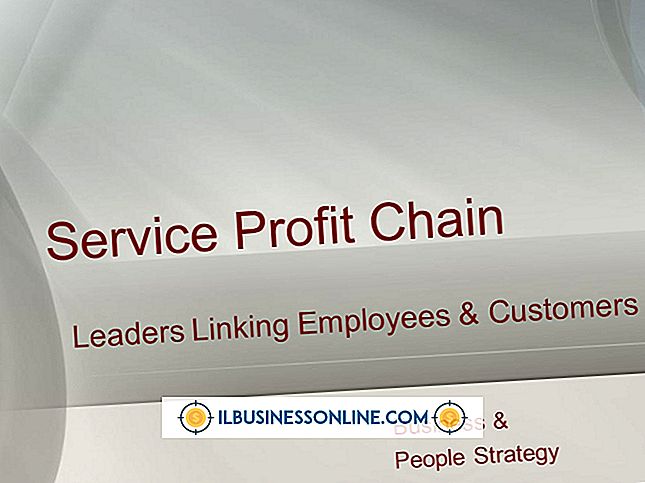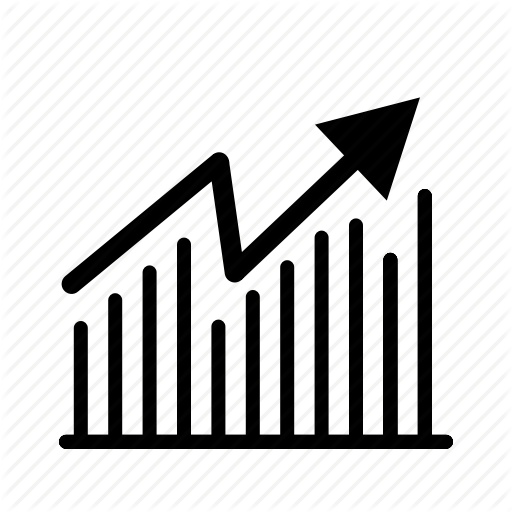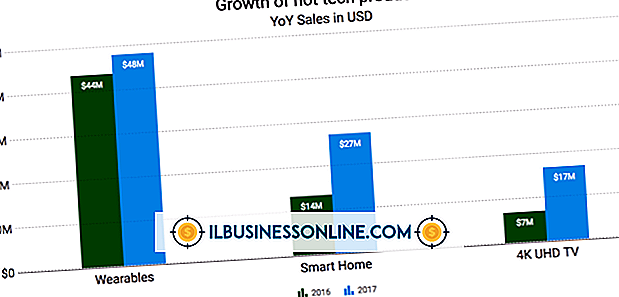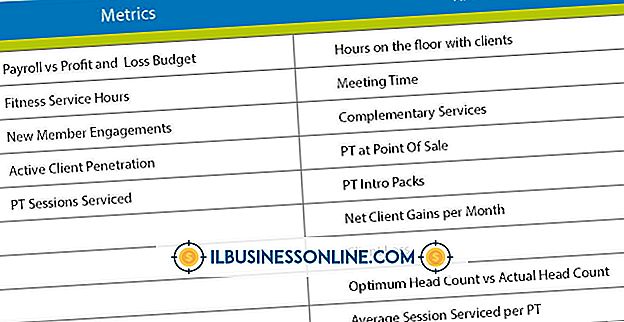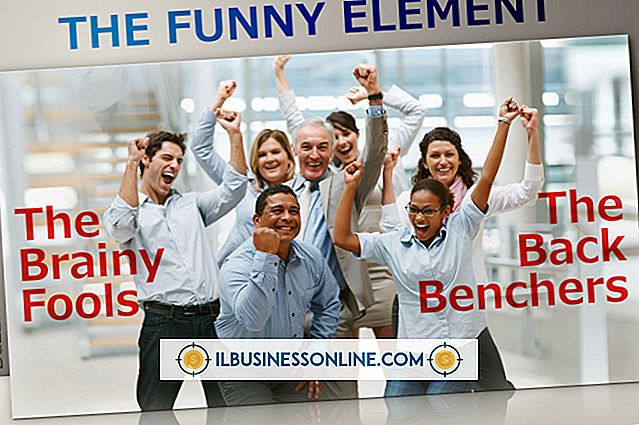วิธีดาวน์โหลดและตั้งค่า Skype

ธุรกิจต่างๆกำลังเปลี่ยนมาใช้ Skype เพื่อครอบคลุมความต้องการทางโทรศัพท์ของพวกเขาเนื่องจากความสามารถรอบด้านเนื่องจาก Skype ให้บริการทั้งการแชทด้วยเสียงและวิดีโอแชทในโปรแกรมดาวน์โหลดฟรี ในฐานะเจ้าของธุรกิจขนาดเล็กคุณอาจไม่ได้รับมอบหมายให้พนักงานจัดการกับปัญหาคอมพิวเตอร์ของคุณเช่นการดาวน์โหลดและติดตั้งโปรแกรมใหม่ อย่างไรก็ตามแม้ว่าคุณเป็นมือใหม่คอมพิวเตอร์คุณสามารถดาวน์โหลดและตั้งค่า Skype ภายในไม่กี่นาทีพร้อมที่จะโทรหาพนักงานที่ทำงานจากที่บ้านหรือวิดีโอแชทกับลูกค้าที่อยู่ทั่วโลก
1
นำทางไปยังเว็บไซต์การลงทะเบียน Skype (ดูข้อมูล) แบบฟอร์มลงทะเบียนเป็นแบบฟอร์มความยาวหน้าซึ่งมีหลายส่วน
2
พิมพ์ชื่อนามสกุลและที่อยู่อีเมลในช่องที่ปรากฏบนหน้าจอ Skype ต้องการข้อมูลนี้เพื่อสร้างบัญชี Skype เลื่อนลงไปที่ส่วนถัดไปของแบบฟอร์มหลังจากที่คุณป้อน
3
ป้อนข้อมูลโปรไฟล์เพิ่มเติมเกี่ยวกับตัวคุณในฟิลด์วันเกิดเพศประเทศภาษาเมืองและหมายเลขโทรศัพท์มือถือ ข้อมูลนี้ไม่จำเป็น แต่ช่วยให้ผู้คนใน Skype ค้นหาคุณได้ง่ายขึ้น เลื่อนลงไปที่ส่วนถัดไปของแบบฟอร์มหลังจากที่คุณป้อนข้อมูลนี้
4
เลือกตัวเลือกใน "คุณตั้งใจจะใช้ Skype อย่างไร" เมนูแบบเลื่อนลง ตัวเลือกที่คุณป้อนที่นี่ช่วยให้ Skype สามารถปรับแต่งตามความต้องการของคุณ เลื่อนลงไปที่ส่วนถัดไปของแบบฟอร์มหลังจากที่คุณป้อนข้อมูลนี้
5
สร้างชื่อผู้ใช้และรหัสผ่าน Skype ในฟิลด์ "ชื่อ Skype" และ "รหัสผ่าน" ชื่อผู้ใช้ Skype ของคุณจะต้องอยู่ระหว่างหกถึง 32 ตัวอักษรจะต้องเริ่มต้นด้วยตัวอักษรและประกอบด้วยตัวอักษรและตัวเลขเท่านั้น รหัสผ่าน Skype ของคุณต้องอยู่ระหว่างหกถึง 20 ตัวอักษรสามารถเริ่มต้นด้วยตัวอักษรหรือตัวเลขและต้องมีตัวอักษรและตัวเลขเท่านั้น เลื่อนลงไปที่ส่วนถัดไปของแบบฟอร์มหลังจากที่คุณป้อนข้อมูลนี้
6
ป้อนเงื่อนไขความปลอดภัยบนหน้าจอ Skype แสดงตัวเลขและตัวอักษรแบบสุ่มสองสายที่คุณต้องป้อนเพื่อให้การลงทะเบียนเสร็จสิ้น นี่เป็นสิ่งจำเป็นสำหรับ Skype ในการพิจารณาว่าคุณเป็นผู้ใช้ที่ลงทะเบียนบัญชี เลื่อนลงไปที่ส่วนถัดไปของแบบฟอร์มหลังจากที่คุณป้อนข้อมูลนี้
7
คลิกปุ่ม "ฉันเห็นด้วย - ทำต่อ" สีเขียวขนาดใหญ่ นี่คือที่ด้านล่างของหน้าภายใต้ฟิลด์ที่คุณป้อนเงื่อนไขความปลอดภัย หลังจากคลิกปุ่มนี้การลงทะเบียนเสร็จสมบูรณ์แล้วคุณจะกลับสู่หน้าแรกของ Skype
8
วางเมาส์เหนือปุ่ม "รับ Skype" ที่ด้านบนของเว็บไซต์ เมื่อคุณวางเมาส์เหนือปุ่ม "รับ Skype" เมนูป๊อปอัปจะปรากฏขึ้น
9
คลิกลิงก์ "Windows" ในส่วน "คอมพิวเตอร์" ของเมนูป๊อปอัป โหลดเว็บไซต์ "Get Skype for Windows"
10
คลิกปุ่มสีน้ำเงินพร้อมคำว่า "ดาวน์โหลด Skype" ที่อยู่ทางด้านซ้ายของเว็บไซต์ หน้าจอลงชื่อเข้าใช้ Skype ปรากฏขึ้น
11
คลิกแท็บชื่อ "ลงชื่อเข้าใช้" ซึ่งอยู่ใต้วลี "สร้างบัญชีหรือลงชื่อเข้าใช้"
12
ป้อนชื่อผู้ใช้และรหัสผ่านของคุณในฟิลด์ "ชื่อ Skype" และ "รหัสผ่าน" คลิกปุ่มสีเขียวที่ระบุว่า "ลงชื่อเข้าใช้ฉัน" ซึ่งอยู่ใต้ฟิลด์ "รหัสผ่าน" เว็บไซต์ "กำลังดาวน์โหลด Skype" จะโหลดขึ้นมาและการดาวน์โหลดจะเริ่มขึ้นโดยอัตโนมัติ
13
เลือกตำแหน่งที่ตั้งเพื่อดาวน์โหลดไฟล์ "SkypeSetup" ไปยังในกล่องโต้ตอบที่ปรากฏขึ้น ข้อมูลเฉพาะที่แน่นอนของการบันทึกไฟล์นี้ขึ้นอยู่กับอินเทอร์เน็ตเบราว์เซอร์ของคุณ ศึกษาเว็บไซต์สนับสนุนของเบราว์เซอร์ของคุณหากคุณมีปัญหาในการบันทึกไฟล์นี้
14
คลิกสองครั้งที่ไฟล์ "SkypeSetup" หลังจากดาวน์โหลด ไฟล์ "SkypeSetup" อยู่ในตำแหน่งที่คุณกำหนดไว้ในขั้นตอนก่อนหน้า เมื่อดับเบิลคลิกที่ไฟล์การติดตั้งจะเริ่มขึ้นโดยอัตโนมัติและ "Hello! ขอบคุณที่ดาวน์โหลด Skype!" กล่องโต้ตอบปรากฏขึ้น
15
เลือกภาษาของคุณจากเมนูแบบเลื่อนลง "เลือกภาษาของคุณ" ที่ด้านซ้ายของกล่องโต้ตอบ คลิก "ฉันเห็นด้วย - ถัดไป" อยู่ที่มุมล่างซ้ายของกล่องโต้ตอบ การติดตั้งจะเริ่มขึ้นโดยอัตโนมัติ เมื่อการติดตั้งเสร็จสิ้นหน้าต่าง "ยินดีต้อนรับสู่ Skype" จะปรากฏขึ้นโดยอัตโนมัติ
16
ป้อนชื่อผู้ใช้และรหัสผ่านของคุณในฟิลด์ "ชื่อ Skype" และ "รหัสผ่าน" ที่อยู่ทางด้านซ้ายของหน้าต่าง คลิกปุ่ม "ลงชื่อเข้าใช้ฉัน" สีน้ำเงินที่อยู่ใต้ช่อง "รหัสผ่าน" ทางด้านซ้ายของหน้าต่าง หน้าต่าง "เกือบจะเสร็จแล้วมีเพียงไม่กี่อย่าง" ปรากฏขึ้นหลังจากคุณคลิก "ลงชื่อเข้าใช้ด้วย"
17
คลิก "ดำเนินการต่อ" ซึ่งอยู่ที่มุมด้านล่างขวาของหน้าต่าง "เกือบเสร็จเพียงสองสามสิ่ง" หน้าจอ "ตรวจสอบเสียงและวิดีโอ" จะปรากฏขึ้น
18
เลือกลำโพงของคอมพิวเตอร์โดยใช้เมนูแบบเลื่อนลง "ลำโพง" ที่มุมซ้ายบนของหน้าต่าง คลิกปุ่ม "ทดสอบเสียง" ซึ่งอยู่ใต้เมนูแบบเลื่อนลง "ลำโพง" โดยตรงเพื่อทดสอบการทำงานของลำโพง หากคุณได้ยินเสียงลำโพงของคุณจะได้รับการตั้งค่าอย่างเหมาะสม หากคุณไม่ได้ยินเสียงใด ๆ ให้อ่านคู่มือลำโพงของคุณเพื่อตรวจสอบว่าได้เชื่อมต่อกับคอมพิวเตอร์ของคุณอย่างถูกต้องหรือไม่
19
เลือกไมโครโฟนของคอมพิวเตอร์โดยใช้เมนูแบบเลื่อนลง "ไมโครโฟน" ที่มุมล่างซ้ายของหน้าต่าง เลือกระดับเสียงไมโครโฟนของคุณโดยใช้แถบเลื่อน "ระดับเสียง" ใต้เมนูแบบเลื่อนลง "ไมโครโฟน"
20
เลือกเว็บแคมของคอมพิวเตอร์โดยใช้เมนูแบบเลื่อนลง "เว็บแคม" ที่มุมล่างซ้ายของหน้าต่าง หากคุณไม่ได้เชื่อมต่อเว็บแคมกับคอมพิวเตอร์ของคุณในปัจจุบันจะไม่มีตัวเลือกให้เลือก
21
คลิกปุ่ม "ดำเนินการต่อ" ที่มุมล่างขวาของหน้าต่างหลังจากตั้งค่าลำโพงไมโครโฟนและเว็บแคมเรียบร้อยแล้ว หน้าจอ "เพิ่มรูปโปรไฟล์" โหลดขึ้นมา
22
คลิกปุ่ม "ดำเนินการต่อ" ซึ่งอยู่ที่มุมล่างขวาของหน้าจอเพื่อเพิ่มรูปโปรไฟล์ไปยังบัญชี Skype ของคุณ หน้าจอถัดไปสำหรับคุณสมบัติ "เพิ่มภาพโปรไฟล์" จะโหลดขึ้น
23
คลิกปุ่ม "ถ่ายภาพ" ที่มุมด้านล่างขวาของหน้าจอเพื่อถ่ายภาพตัวเองโดยใช้เว็บแคมของคุณ หากคุณไม่ได้ติดตั้งเว็บแคมให้คลิกปุ่ม "เรียกดู" ที่อยู่ทางด้านซ้ายของปุ่ม "ถ่ายภาพ" เพื่อเรียกดูรูปภาพในฮาร์ดไดรฟ์ของคุณ คลิกสองครั้งที่รูปภาพที่มีอยู่เพื่อตั้งเป็นรูปภาพโปรไฟล์ของคุณ
24
คลิกปุ่ม "ใช้รูปภาพนี้" ซึ่งอยู่ที่มุมล่างขวาของหน้าต่างหากคุณต้องการใช้รูปภาพที่คุณเลือกเป็นรูปโปรไฟล์ หากคุณไม่พอใจกับภาพนี้ให้คลิกปุ่ม "ลองอีกครั้ง" ที่อยู่ทางด้านซ้ายของปุ่ม "ใช้ภาพนี้" เพื่อถ่ายภาพของคุณใหม่หรือเลือกภาพใหม่ หน้าสุดท้ายของหน้าจอตั้งค่า Skype โหลดขึ้นมา
25
คลิกที่ "เริ่มใช้ Skype" ที่มุมล่างขวาของหน้าต่างเพื่อทำตามขั้นตอนการตั้งค่าและเปิดใช้ Skype
ปลาย
- เครดิต Skype ซึ่งจำเป็นสำหรับการโทรไปยังหมายเลขโทรศัพท์ที่ไม่ใช่อินเทอร์เน็ตนั้นสามารถซื้อได้จากเว็บไซต์ Skype
การเตือน
- คุณไม่สามารถเปลี่ยนชื่อผู้ใช้ Skype ได้เมื่อสร้างแล้ว