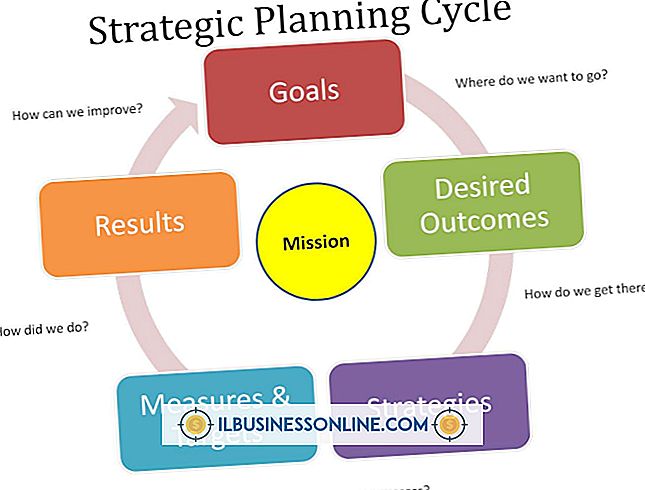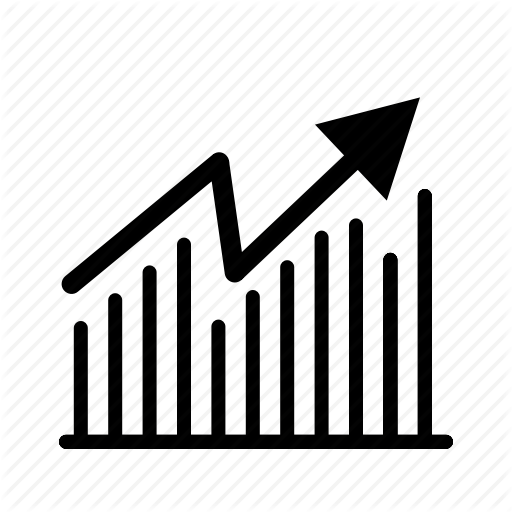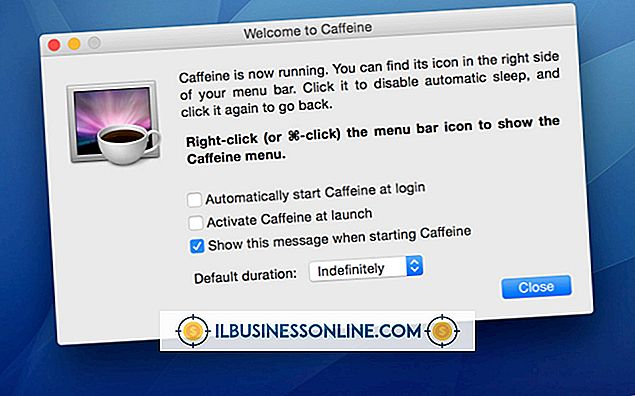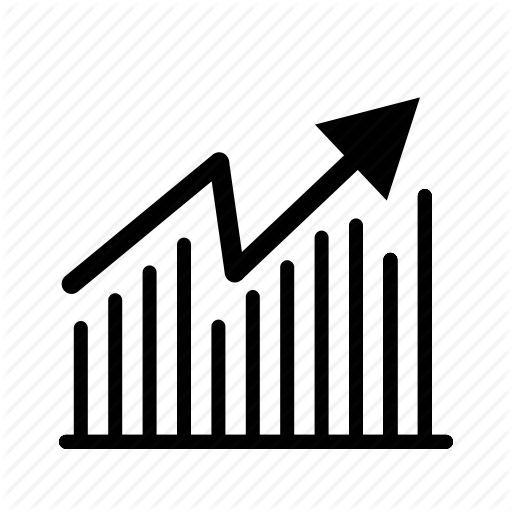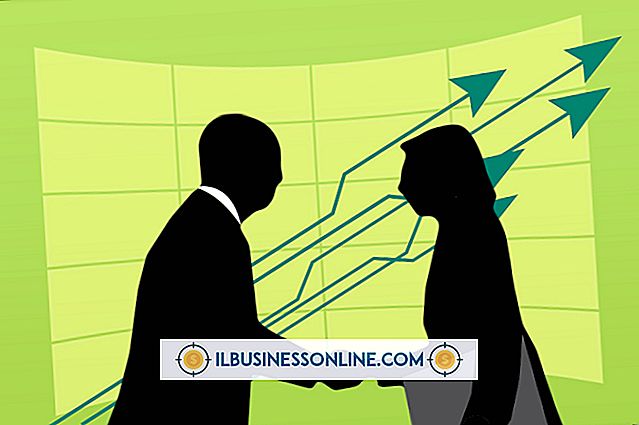วิธีการวาดอาคารใน Photoshop CS5

คุณสามารถใช้เครื่องมือรูปร่างใน Adobe Photoshop เพื่อวาดสิ่งปลูกสร้างของคุณเองและเพิ่มเข้าไปในภาพอื่น ๆ หรือทำให้มันโดดเดี่ยว ทำได้โดยการวาดชุดสี่เหลี่ยมสำหรับผนังหน้าต่างและประตู คุณสามารถเพิ่มมุมมองให้กับสิ่งปลูกสร้างโดยใช้ฟังก์ชันการแปลงมุมมองเพื่อให้ด้านข้างของอาคารดูเหมือนจะถอยห่าง ใช้โทนสีต่างกันเมื่อเลือกสีผนังด้านหนึ่งเมื่อเทียบกับผนังอื่นเพื่อจำลองความแตกต่างของแสงและเงา
วาดกำแพง
1
เปิดเอกสารใหม่ใน Adobe Photoshop
2
เลือก“ เครื่องมือสี่เหลี่ยมผืนผ้า” จากกล่องเครื่องมือ เลือก“ เติมพิกเซล” ในแถบตัวเลือกเพื่อให้สามารถแก้ไขแต่ละรูปร่างแยกกันในเลเยอร์ของมันเอง คลิกไอคอน“ Foreground Color” เพื่อเปิด“ Color Picker” เลือกสีสำหรับผนังและคลิก“ ตกลง”
3
วาดกำแพงด้านหน้าโดยการลากเครื่องมือไปทั่วหน้าสร้างสี่เหลี่ยมผืนผ้าสูง
4
คลิกที่ไอคอน "สีพื้นหน้า" วงกลมปรากฏขึ้นในเครื่องมือเลือกสีเพื่อแสดงสีที่คุณเพิ่งใช้ คลิกที่จุดใต้สีนั้นเล็กน้อยเพื่อเลือกเฉดสีที่เข้มกว่า สิ่งนี้จะทำให้ลักษณะภายนอกของอาคารอยู่ในที่ร่ม
5
วาดกำแพงที่สองทางด้านขวาของกำแพงแรกที่มีความสูงเท่ากัน แต่กว้างน้อยกว่ากำแพงแรกเล็กน้อย คลิกเมนู "แก้ไข" เลือก "แปลง" จากนั้นคลิก "มุมมอง" คลิกที่มุมขวาบนของรูปสี่เหลี่ยมผืนผ้าแล้วลากลงด้านล่าง
6
คลิกเมนู "เลเยอร์" และเลือก "ผสานที่มองเห็นได้" เมื่อคุณพอใจกับกำแพง
เพิ่ม Windows และประตู
1
คลิกที่ไอคอน "สีพื้นหน้า" ในกล่องเครื่องมือและเลือกสีเทาอ่อนสำหรับหน้าต่างที่ด้านหน้าอาคาร
2
เลือก "เครื่องมือสี่เหลี่ยมผืนผ้า" และวาดหน้าต่างเล็ก ๆ ที่มุมบนขวาของผนังด้านหน้า
3
กด“ Ctrl-A” บนแป้นพิมพ์เพื่อเลือกหน้าต่างจากนั้น“ Ctrl-C” เพื่อคัดลอก กด“ Ctl-V” เพื่อวางสำเนา ลากหน้าต่างใหม่ไปที่มุมซ้ายบนของผนังด้านหน้า กด“ Ctrl-V” เพื่อวางสำเนาเพิ่มเติมของหน้าต่างและลากเข้าที่ตามต้องการ
4
กด“ Ctrl-V” เพื่อวางหน้าต่างด้านข้างอาคาร เลือก“ เครื่องมือถังสี” จากกล่องเครื่องมือ คลิกที่ไอคอน "สีพื้นหน้า" และเลือกสีเทาเข้มกว่าที่คุณใช้สำหรับหน้าต่างด้านหน้าเล็กน้อย คลิกที่หน้าต่างเพื่อเปลี่ยนสี
5
คลิกที่ "ย้ายเครื่องมือ" เพื่อย้ายหน้าต่างเข้าที่ คลิกเมนู "แก้ไข" และ "แปลง" จากนั้น "มุมมอง" คลิกที่มุมขวาบนของหน้าต่างแล้วลากลงเพื่อให้มุมมองกับหน้าต่างที่ขนานกับเส้นบนกำแพงด้านข้าง ลากหน้าต่างไปที่มุมซ้ายบนของผนังด้านข้าง
6
เพิ่มหน้าต่างด้านล่างหน้าต่างด้านแรก คัดลอกหน้าต่างด้านข้างโดยกด“ Ctrl-A” จากนั้น“ Ctrl-C” วางสำเนาของหน้าต่างโดยการกด“ Ctrl-V” แล้วย้ายหน้าต่างใหม่ไปไว้ข้างใต้อันแรก
7
เพิ่มหน้าต่างทางด้านขวาของหน้าต่างด้านข้างโดยกด“ Ctrl-V” แล้วลากเข้าที่ เลือก "แปลง" จากเมนู "ไฟล์" และคลิก "สเกล" กดปุ่ม "Shift" ค้างไว้เพื่อ จำกัด สัดส่วนและลากมุมด้านบนและด้านล่างจนกระทั่งด้านซ้ายของหน้าต่างมีความยาวเท่ากับด้านขวาของ หน้าต่างแรก
8
เพิ่มหน้าต่างด้านล่างหน้าต่างสุดท้ายโดยกด“ Ctrl-A, ”“ Ctrl-C” แล้ว“ Ctrl-V.” ลากหน้าต่างไปยังตำแหน่งที่อยู่ด้านล่างของหน้าต่างสุดท้าย
9
เพิ่มประตูที่ด้านหน้าอาคาร คลิกที่ "สีพื้นหน้า" ในกล่องเครื่องมือเพื่อเปิดตัวเลือกสี เลื่อนเคอร์เซอร์ไปที่ด้านข้างของสิ่งปลูกสร้าง เคอร์เซอร์จะกลายเป็นหยดตา คลิกที่ด้านข้างของสิ่งปลูกสร้างเพื่อจับคู่สีนั้น คลิก“ ตกลง” ลาก“ เครื่องมือสี่เหลี่ยมผืนผ้า” เหนือกึ่งกลางด้านล่างของผนังด้านหน้าเพื่อสร้างประตู