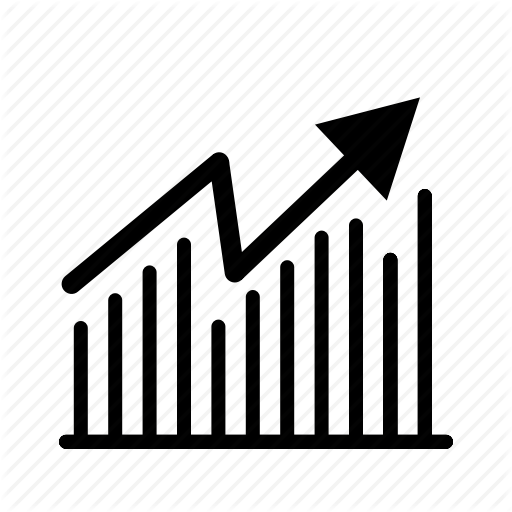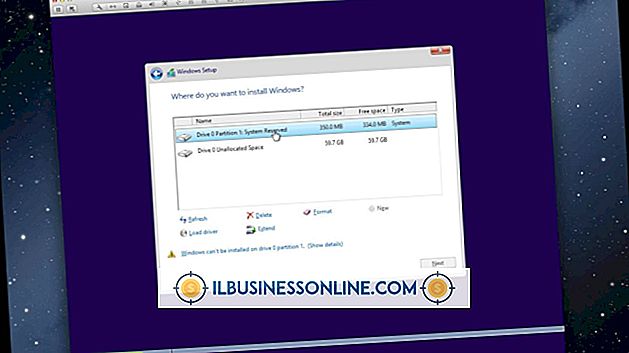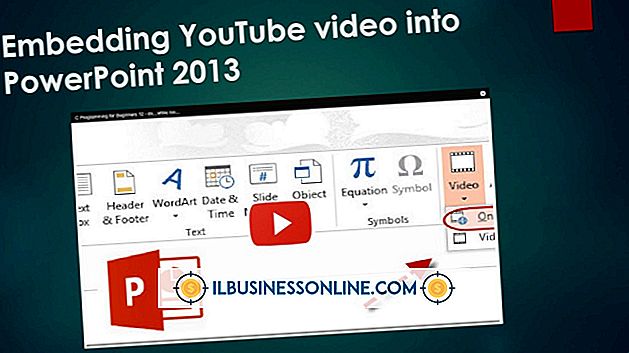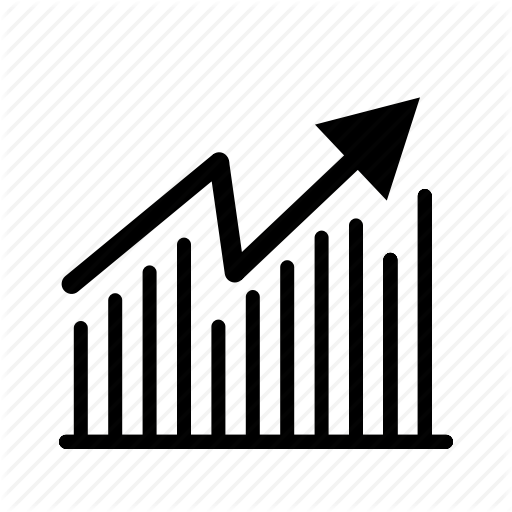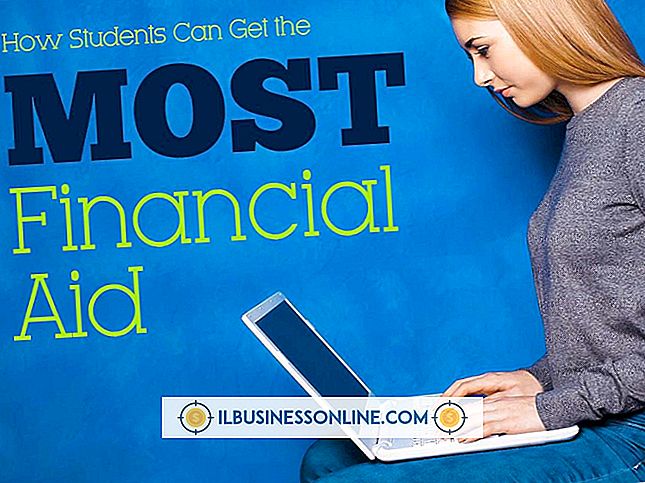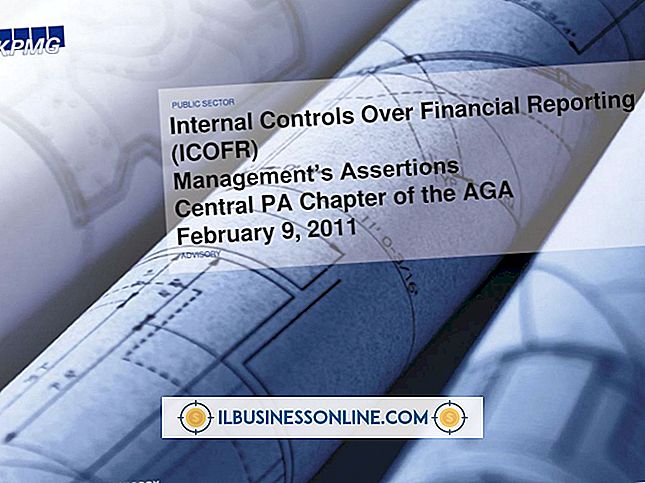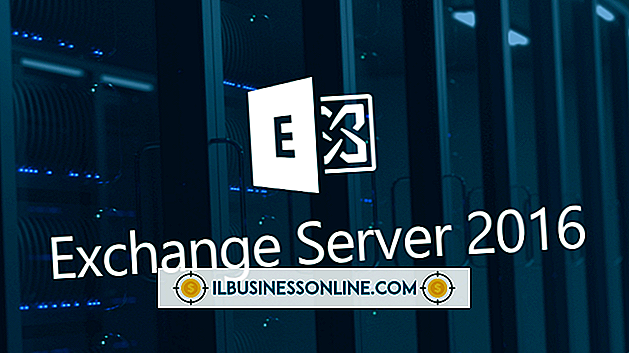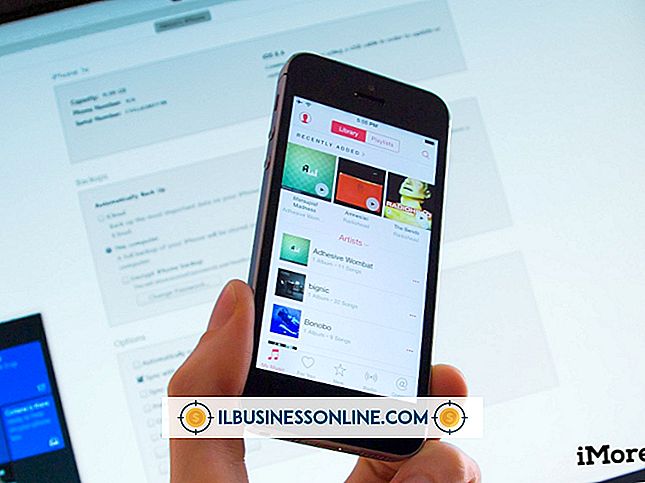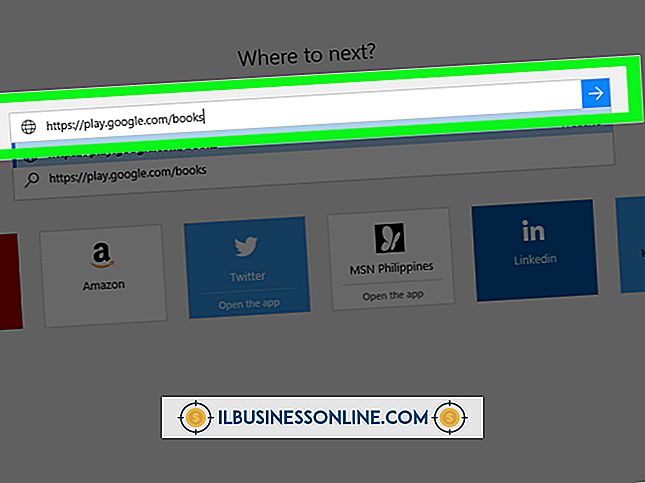วิธีการฝัง YouTube ใน PowerPoint ออฟไลน์

การฝังวิดีโอ YouTube ในงานนำเสนอ PowerPoint ของคุณจะทำให้คุณไม่ต้องออกไปจากการนำเสนอเพื่อแสดงวิดีโอซึ่งอาจทำให้การนำเสนอของคุณแตก การฝังวิดีโอ YouTube ลงใน PowerPoint โดยตรงนั้นเหมาะอย่างยิ่งหากคุณจะให้การนำเสนอของคุณในภูมิภาคที่คุณไม่สามารถเข้าถึงอินเทอร์เน็ตได้ คุณสามารถทำสิ่งนี้ได้โดยใช้โปรแกรม YouTube Downloader เพื่อดาวน์โหลดวิดีโอ YouTube ที่คุณต้องการใช้โดยตรงไปยังคอมพิวเตอร์ของคุณแปลงวิดีโอให้อยู่ในรูปแบบที่เป็นมิตรกับ PowerPoint แล้วฝังวิดีโอลงในงานนำเสนอของคุณ
1
เปิดเว็บเบราว์เซอร์ของคุณแล้วไปที่ youtubedownloadersite.com คลิกปุ่ม "ดาวน์โหลดฟรี" สีเขียวที่ด้านขวาของเว็บเพจแล้วบันทึกไฟล์การติดตั้งสำหรับซอฟต์แวร์ YouTube Downloader ลงในคอมพิวเตอร์ของคุณ
2
นำทางไปยังตำแหน่งที่คุณบันทึกไฟล์ติดตั้ง (YTDsetup.exe) จากนั้นดับเบิลคลิกที่ไฟล์เพื่อเริ่มการติดตั้ง
3
คลิก Windows orb "All Programs" "YTD YouTube Downloader & Converter" จากนั้นคลิก "YTD YouTube Downloader & Converter" เพื่อเปิดโปรแกรม
4
เลือกแท็บ "ดาวน์โหลด"
5
เปิดเว็บเบราว์เซอร์ของคุณในหน้าต่างแยกต่างหาก ไปที่ youtube.com แล้วไปที่เว็บไซต์ที่คุณต้องการฝังวิดีโอในไฟล์ PowerPoint แบบออฟไลน์
6
คัดลอก URL ที่มีวิดีโอ YouTube นั้นและวางลงในช่องทางด้านซ้ายของ Paste URL ในส่วนดาวน์โหลดของหน้าต่างโปรแกรม YouTube Downloader
7
คลิกกล่องแบบเลื่อนลงทางด้านขวาของคุณภาพการดาวน์โหลดจากนั้นเลือกคุณภาพของวิดีโอที่คุณต้องการดาวน์โหลด
8
คลิกที่ไอคอนโฟลเดอร์ทางด้านขวาของบันทึกไปที่จากนั้นเลือกตำแหน่งที่คุณต้องการบันทึกไฟล์ที่ถูกดึงจาก YouTube
9
คลิกปุ่ม "ดาวน์โหลด" สีแดงที่มุมล่างซ้ายของหน้าต่างโปรแกรมเพื่อเริ่มดาวน์โหลดวิดีโอจาก YouTube ไปยังคอมพิวเตอร์ของคุณ หน้าต่างโปรแกรม YouTube Downloader จะเปลี่ยนเป็นการแสดงแท็บกิจกรรมโดยอัตโนมัติซึ่งจะแสดงความคืบหน้าของการดาวน์โหลดวิดีโอ เมื่อสถานะการดาวน์โหลดระบุว่า "เสร็จสมบูรณ์" วิดีโอจะดาวน์โหลดเสร็จ
10
เลือกแท็บ "แปลง" หลังจากวิดีโอดาวน์โหลดเสร็จแล้ว
11
คลิกที่ไอคอนโฟลเดอร์ทางด้านขวาของ "เลือกไฟล์วิดีโอ"
12
คลิกลูกศรแบบหล่นลงที่ด้านขวาของแปลงวิดีโอเป็นแล้วเลือก WMV หรือ AVI เนื่องจากไฟล์เหล่านี้เป็นไฟล์ประเภทเดียวที่ YouTube Downloader ส่งออกไปที่สามารถฝังลงในงานนำเสนอ PowerPoint ได้
13
คลิกลูกศรแบบเลื่อนลงที่ด้านขวาของคุณภาพการแปลงจากนั้นเลือกคุณภาพผลผลิตสำหรับไฟล์ที่แปลงแล้ว
14
คลิกที่ไอคอนโฟลเดอร์ทางด้านขวาของบันทึกไปที่จากนั้นเลือกตำแหน่งที่คุณต้องการบันทึกไฟล์วิดีโอที่แปลงแล้ว คลิกปุ่ม "แปลงวิดีโอ" สีแดงเพื่อเริ่มการแปลงวิดีโอ หลังจากการแปลงวิดีโอเสร็จสิ้นสถานะจะเปลี่ยนเป็น "เสร็จสมบูรณ์" ปิดหน้าต่างโปรแกรม YouTube Downloader
15
เปิด Microsoft PowerPoint บนคอมพิวเตอร์ของคุณ
16
ไปที่สไลด์ที่คุณต้องการฝังวิดีโอที่แปลงแล้วที่คุณบันทึกไว้ในคอมพิวเตอร์จาก YouTube แล้วเลือกแท็บ "แทรก"
17
คลิกไอคอน "ภาพยนตร์" ในส่วนคลิปภาพยนตร์จากนั้นไปที่ที่คุณต้องการแทรกภาพยนตร์ เลือกภาพยนตร์แล้วคลิก "ตกลง" กล่องโต้ตอบจะปรากฏขึ้นเพื่อถามคุณว่าวิดีโอคลิปที่แทรกควรเล่นโดยอัตโนมัติหรือเมื่อคลิก คลิกตัวเลือกที่เหมาะสม กล่องที่มีวิดีโอปรากฏในสไลด์ที่ใช้งานอยู่ในปัจจุบัน
18
คลิกวิดีโอเพื่อเลือกแล้วลากไปมาเพื่อย้ายไปยังตำแหน่งที่คุณต้องการให้วิดีโอปรากฏ
19
คลิกวิดีโออีกครั้งเพื่อเลือกจากนั้นคลิก "ดูตัวอย่าง" ในแถบเครื่องมือที่ด้านบนของหน้าจอ วิดีโอเริ่มเล่นในตำแหน่งปัจจุบัน