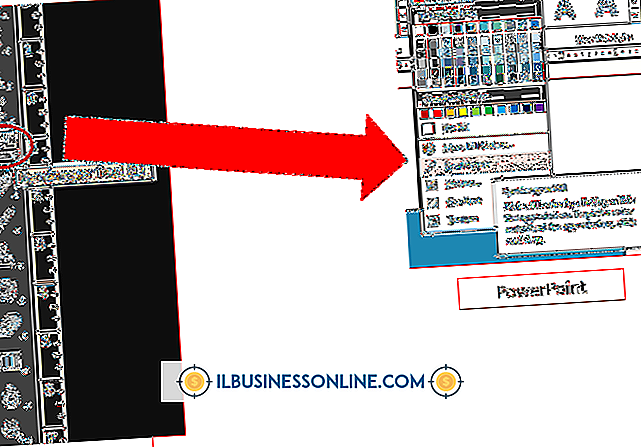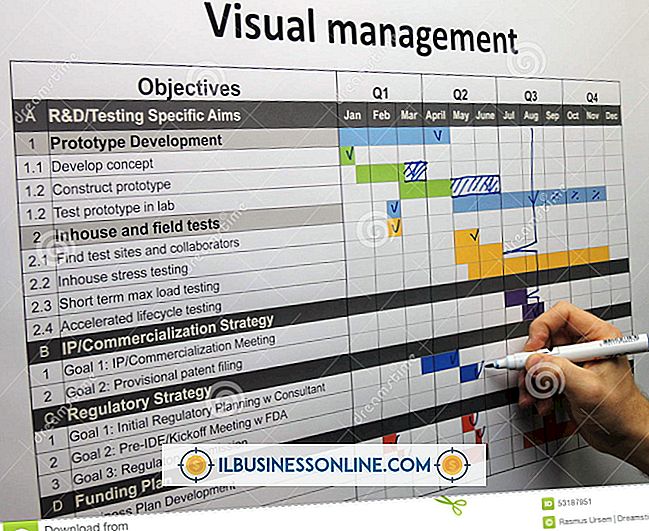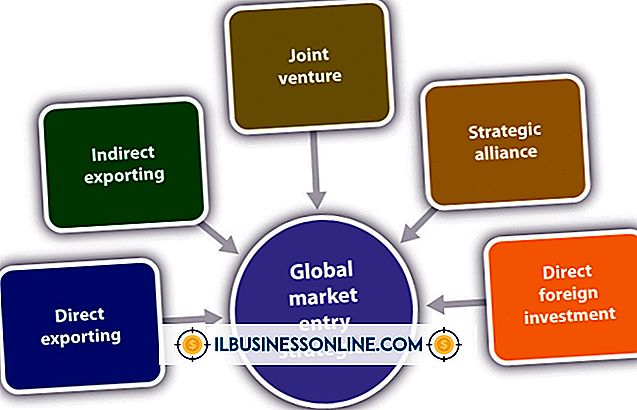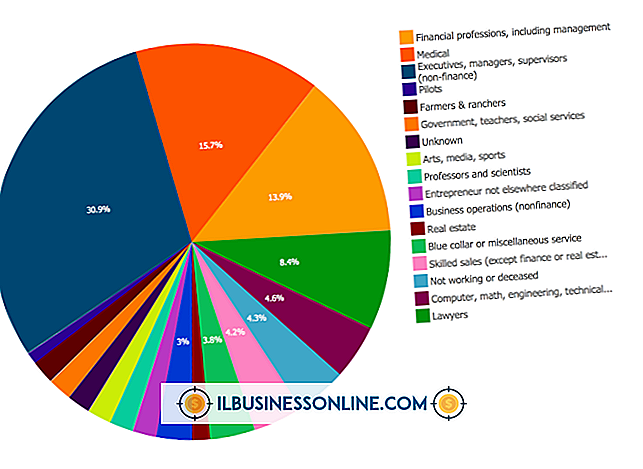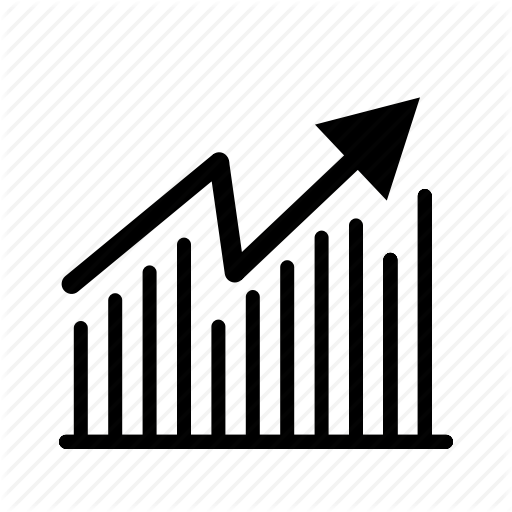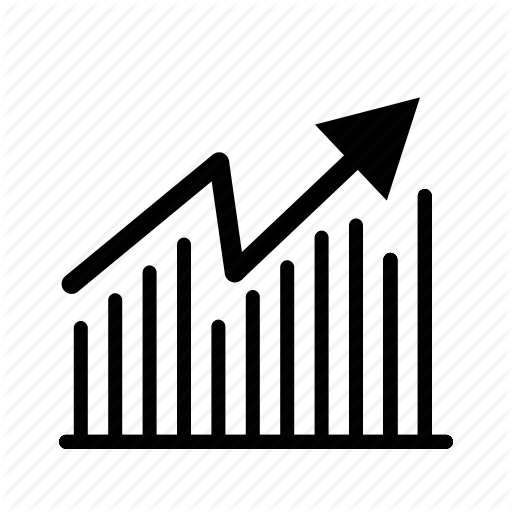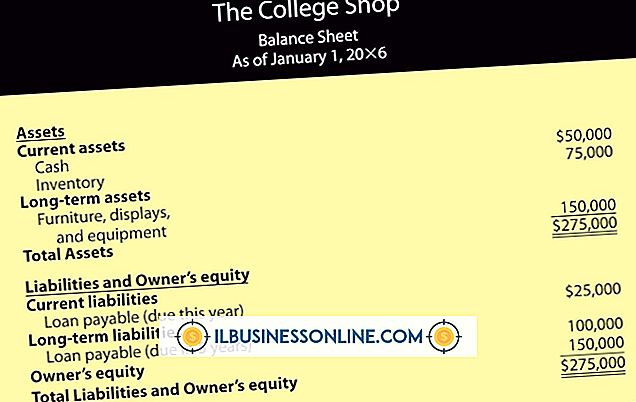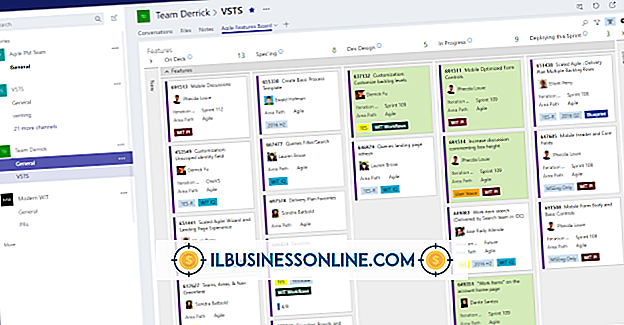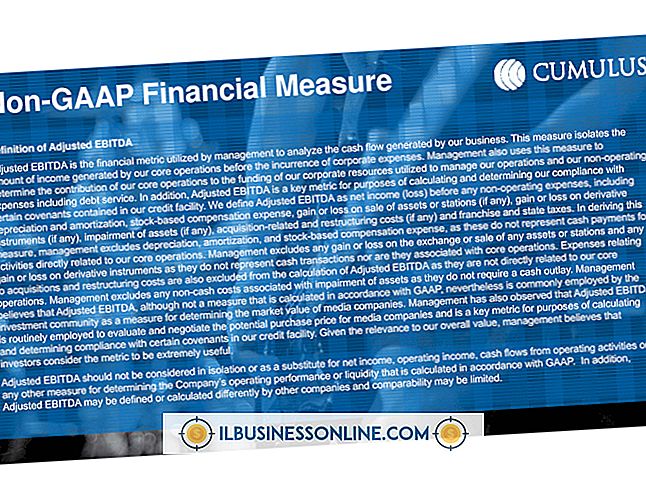วิธีเติมหน้าจอใน Powerpoint

PowerPoint ให้ตัวเลือกที่คุณต้องการเพื่อแสดงงานนำเสนอตามที่คุณต้องการรวมถึงจำนวนหน้าจอที่ใช้ไป เพื่อให้แน่ใจว่าไม่มีกล่องจดหมาย (เส้นขอบสีดำ) บนสไลด์ของคุณเมื่อมีการแสดงให้ตั้งขนาดสไลด์ให้ตรงกับอัตราส่วนของหน้าจอที่คุณแสดงใน - 4: 3 (ดั้งเดิม) หรือ 16: 9 (จอกว้าง) ) คุณยังสามารถสลับระหว่างโหมดหน้าต่างและโหมดเต็มหน้าจอได้จากกล่องโต้ตอบตัวเลือกสไลด์โชว์
1
เรียกใช้ PowerPoint และเปิดงานนำเสนอที่คุณต้องการใช้ หรือเลือก "การนำเสนอที่ว่างเปล่า" เพื่อสร้างสไลด์โชว์ใหม่ตั้งแต่เริ่มต้น
2
คลิกหรือแตะภายในรายการภาพย่อของสไลด์ทางซ้ายจากนั้นกด "Ctrl-A" เพื่อเลือกสไลด์ทั้งหมดในงานนำเสนอของคุณ
3
เปิดแท็บ "ออกแบบ" บนเมนู Ribbon และเลือก "ขนาดเลื่อน" เลือกอัตราส่วนภาพที่ตรงกับหน้าจอที่คุณกำลังแสดงการนำเสนอ หากจอแสดงผลหลักไม่ตรงกับ 4: 3 หรือ 16: 9 ให้เลือก "ขนาดสไลด์แบบกำหนดเอง" เพื่อกำหนดอัตราส่วนด้วยตนเอง (ดูรายละเอียดในส่วนเคล็ดลับ)
4
เลือกตัวเลือก "ขยายใหญ่สุด" เมื่อปรับขนาดงานนำเสนอเพื่อให้แน่ใจว่าสไลด์ใหม่ใช้หน้าจอแสดงผลทั้งหมด
5
เลือก "การนำเสนอภาพนิ่ง" จากเมนูริบบิ้นจากนั้นเลือก "ตั้งค่าการนำเสนอภาพนิ่ง" ทำเครื่องหมายที่ช่องที่มีข้อความ "นำเสนอโดยผู้พูด" หรือ "เรียกดูที่ตู้" เพื่อบังคับให้การนำเสนอทำงานในโหมดเต็มหน้าจอ คลิกหรือกดเลือก "ตกลง" เพื่อยืนยัน
เคล็ดลับ
- PowerPoint ใช้อัตราส่วนภาพแบบจอกว้าง 16: 9 ตามค่าเริ่มต้นสำหรับงานนำเสนอใหม่ทั้งหมด หากต้องการเปลี่ยนเป็น 4: 3 ให้บันทึกงานนำเสนอ 4: 3 ลงในแกลเลอรีหลัก (ผ่าน "บันทึกธีมปัจจุบัน" บนแท็บ "ออกแบบ") คลิกขวา (หรือแตะค้างไว้) ที่มันแล้วเลือก "ตั้งเป็นค่าเริ่มต้น ธีม." งานนำเสนอใหม่จะใช้อัตราส่วนภาพ 4: 3
- หากคุณกำลังใช้ชุดรูปแบบที่รวมอยู่ใน PowerPoint 2013 หรือใหม่กว่าคุณจะพบว่ามันถูกออกแบบมาเพื่อสลับไปมาอย่างราบรื่นระหว่างอัตราส่วน 16: 9 และ 4: 3 โดยไม่สูญเสียเนื้อหาใด ๆ หากคุณใช้ชุดรูปแบบที่เก่ากว่าคุณอาจต้องทำการปรับเปลี่ยนตำแหน่งและขนาดขององค์ประกอบสไลด์ของคุณก่อนที่งานนำเสนอจะพร้อมแสดง
- แทรกวิดีโอคลิปลงในงานนำเสนอของคุณ คุณมีตัวเลือกให้เล่นสิ่งนี้ภายในสไลด์หรือในโหมดเต็มหน้าจอ เลือกภาพยนตร์จากนั้นเปิดแท็บ "เล่น" ภายใต้หัวข้อเครื่องมือวิดีโอเพื่อทำเครื่องหมายหรือยกเลิกการทำเครื่องหมายในช่อง "เล่นเต็มหน้าจอ"
- ขั้นตอนเหล่านี้ได้รับการทดสอบใน Microsoft PowerPoint 2013 เวอร์ชันล่าสุด ณ เดือนสิงหาคม 2013 หากคุณใช้ซอฟต์แวร์รุ่นอื่นกระบวนการอาจแตกต่างกัน