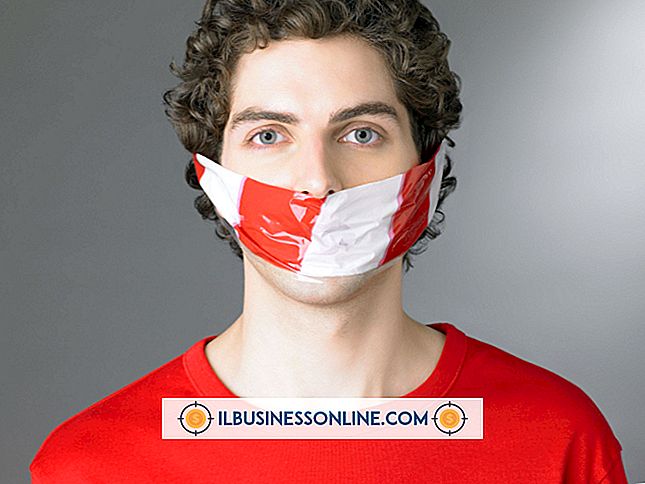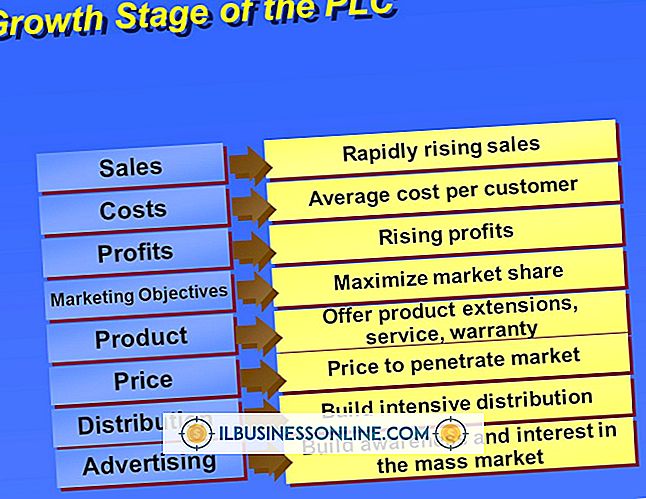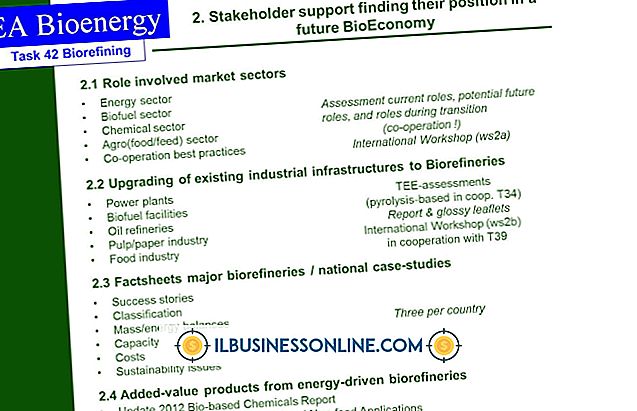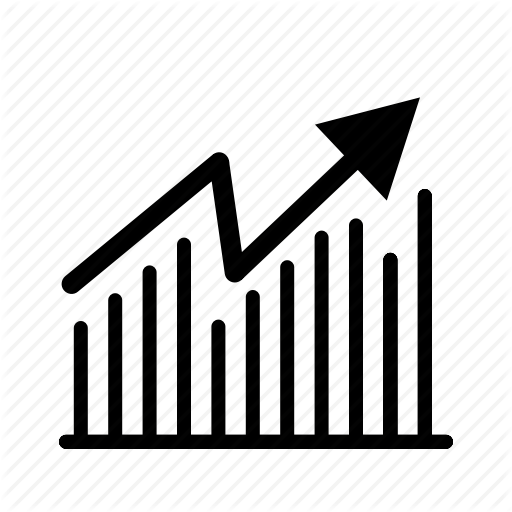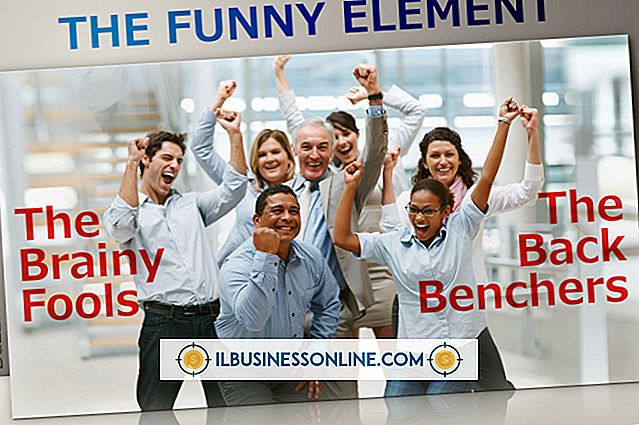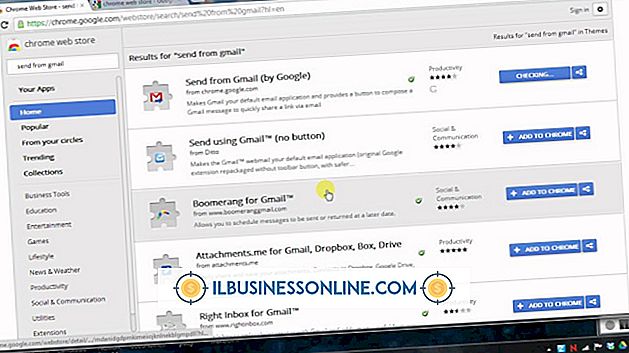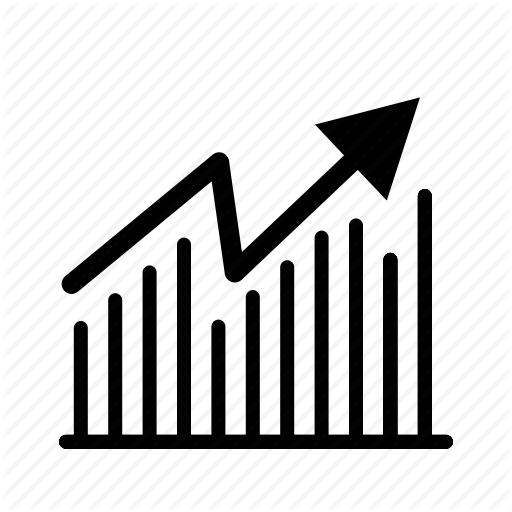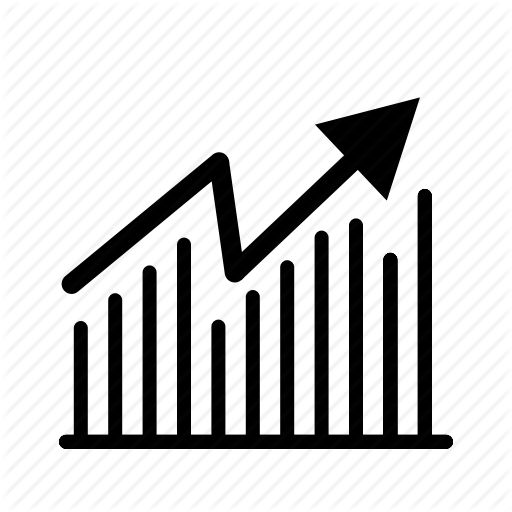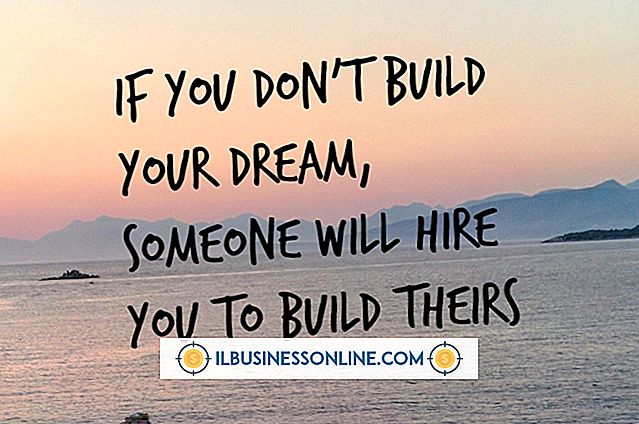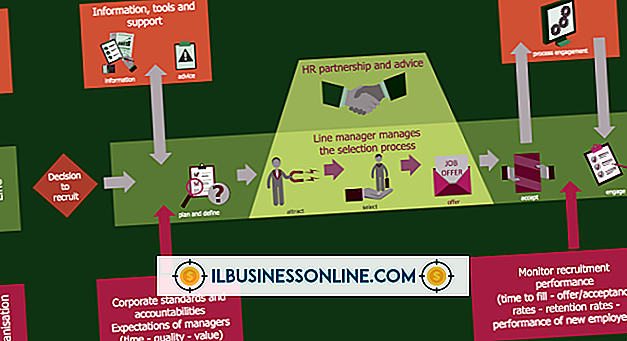วิธีแก้ไขไฟล์ PDF ช้า

คุณสามารถเพิ่มประสิทธิภาพ PDF เพื่อให้ผู้ร่วมธุรกิจและผู้เข้าชมเว็บไซต์ของคุณสามารถเข้าถึงเนื้อหาได้ง่ายขึ้น PDF อาจช้าเนื่องจากมีข้อมูลมากเกินไปหรือมีวัตถุที่ไม่จำเป็นแทรกอยู่ในโปรแกรมที่สร้าง PDF วิธีการเร่งความเร็วไฟล์ประเภทนี้รวมถึงการกำหนดค่าโปรแกรมสร้าง PDF ของคุณเพื่อสร้าง PDF ที่ปรับให้เหมาะสมการพิมพ์ด้วยเครื่องพิมพ์ PDF ฟรีและการใช้ทรัพยากรที่มีฟังก์ชั่นเฉพาะสำหรับการเพิ่มประสิทธิภาพ PDF
สร้างใหม่ด้วยตัวเลือกการเพิ่มประสิทธิภาพ
1
เปิดเอกสารต้นฉบับของ PDF ใน Word จากนั้นคลิกคำสั่ง“ บันทึกเป็น” ของเมนูไฟล์ คลิกตัวเลือก“ PDF” จากตัวควบคุมบันทึกเป็นชนิดจากนั้นคลิกตัวเลือก "ขนาดขั้นต่ำ" ในกล่องโต้ตอบ
2
คลิกปุ่ม“ ตัวเลือก” จากนั้นยกเลิกการทำเครื่องหมายที่ช่องทำเครื่องหมายทั้งหมดภายใต้หัวข้อ "รวมข้อมูลที่ไม่พิมพ์" การกระทำนี้ป้องกันไม่ให้ Word แทรกข้อมูลที่ไม่จำเป็นลงใน PDF
3
คลิก "ตกลง" เพื่อปิดกล่องโต้ตอบตัวเลือก ป้อนชื่อไฟล์ในกล่องโต้ตอบบันทึกเป็นและคลิก "บันทึก" เพื่อสร้าง PDF ใหม่
พิมพ์ไปยังเครื่องพิมพ์ PDF
1
ติดตั้งเครื่องพิมพ์ PDF ฟรีเช่น PrimoPDF, Pdf995 หรือ Bullzip (ลิงก์ในแหล่งข้อมูล) การสร้าง PDF ใหม่ด้วยซอฟต์แวร์ดังกล่าวมักจะลบวัตถุที่ไม่จำเป็นออกจาก PDF ช้า
2
เปิด PDF ช้าใน Adobe Reader หรือโปรแกรมอ่าน PDF อื่นแล้วกด“ Ctrl-P” เลือกเครื่องพิมพ์ PDF ที่คุณติดตั้งจากเครื่องพิมพ์ที่มีอยู่ในรายการ
3
ทำตามคำแนะนำของซอฟต์แวร์ PDF เพื่อสร้าง PDF ใหม่และบันทึก PDF ด้วยชื่อไฟล์ใหม่เมื่อได้รับแจ้ง หากซอฟต์แวร์ของคุณมีตัวเลือกสื่อเอาต์พุตที่ต้องการเพิ่มประสิทธิภาพ PDF ให้คลิกที่ "หน้าจอ" หรือตัวเลือกที่เกี่ยวข้อง การกระทำนี้ช่วยลดความละเอียดของภาพใน PDF ซึ่งช่วยเพิ่มความเร็ว อย่างไรก็ตามการลดความละเอียดอาจส่งผลให้คุณภาพของภาพที่ยอมรับไม่ได้ หากเกิดเหตุการณ์เช่นนี้ให้ทำซ้ำขั้นตอนนี้ แต่เลือกสื่อบันทึกความละเอียดสูงกว่า ตัวอย่างเช่นเลือก“ พิมพ์” สำหรับสื่อออกแทนที่จะเป็น“ หน้าจอ”
เทคโนโลยี Neevia
1
เปิดเว็บเพจของ Neevia (ลิงค์ในแหล่งข้อมูล) และคลิกหนึ่งในตัวเลือกการบีบอัดขั้นสูงจากตัวควบคุมการบีบอัดที่ตั้งไว้ล่วงหน้า ตัวอย่างเช่นคลิก“ การบีบอัดสูงสุด”
2
ทำเครื่องหมายในช่องทำเครื่องหมายทั้งหมดที่มีข้อความ“ ลบ” เพื่อระบุวัตถุที่จะลบจาก PDF ช้าแล้วเลือก PDF ช้าด้วยตัวเลือกไฟล์ควบคุม
3
คลิกปุ่ม“ อัปโหลดและบีบอัด” เพื่ออัปโหลด PDF ที่ช้า Neevia แสดงข้อความ“ ... บีบอัดสำเร็จแล้ว!” เมื่อการประมวลผลเสร็จสิ้น คลิกลิงก์ที่แสดงชื่อไฟล์ PDF ของคุณเพื่อดาวน์โหลด PDF ที่ปรับให้เหมาะสม
Adobe Acrobat
1
เปิด PDF ช้าใน Acrobat เลือกเมนูไฟล์แล้วเลือก "บันทึกเป็น" คลิก "Optimized PDF" เพื่อแสดงกล่องโต้ตอบ PDF Optimizer
2
คลิกปุ่ม "ตรวจสอบ" เพื่อแสดงกล่องโต้ตอบพื้นที่ตรวจสอบ หน้าจอนี้จะแสดงรายการส่วนประกอบ PDF และเปอร์เซ็นต์ของพื้นที่ว่างที่พวกเขาใช้ใน PDF ช้าของคุณ จดหรือจำส่วนประกอบที่มีเปอร์เซ็นต์มากที่สุดแล้วคลิก "ตกลง"
3
คลิกชื่อของส่วนประกอบที่เกี่ยวข้องจากรายการส่วนประกอบของเครื่องมือเพิ่มประสิทธิภาพ PDF ตัวอย่างเช่นหากคุณระบุว่า "แบบอักษร" เป็นผู้ใช้พื้นที่รายใหญ่ที่สุดให้คลิก "แบบอักษร" จากรายการส่วนประกอบ Acrobat แสดงการควบคุมสำหรับการปรับแต่งส่วนประกอบ
4
คลิกตัวเลือก "ขั้นต่ำ" จากการควบคุมคุณภาพแต่ละรายการหากคุณคลิกองค์ประกอบรูปภาพ สิ่งนี้จะลดความละเอียดของรูปภาพ PDF ที่ช้าทั้งหมด
5
ทำเครื่องหมายในช่องทำเครื่องหมายทั้งหมดใน Discard Objects, Discard Data User และคอมโพเนนต์ Clean Up เพื่อลบวัตถุออกจาก PDF ที่ช้า คลิก "ตกลง" จากนั้นบันทึก PDF ที่ปรับให้เหมาะสมในกล่องโต้ตอบบันทึกที่ปรากฏขึ้น
เคล็ดลับ
- การแยก PDF ช้าเป็นไฟล์แยกอาจช่วยเพิ่มความเร็วในไฟล์เหล่านั้น ใช้ PDFSam หรือเว็บไซต์ PDFSplit หรือ Foxy Utils เพื่อแยก PDF (ลิงก์ในแหล่งข้อมูล)
- การป้องกัน Adobe Reader จากการตรวจสอบลายเซ็นในขณะที่เปิดเอกสารอาจปรับปรุงความเร็ว PDF เปิด Acrobat Reader กด "Ctrl-K" แล้วคลิก "ลายเซ็น" คลิก "เพิ่มเติม" ภายใต้หัวข้อการยืนยันและยกเลิกการทำเครื่องหมายที่ช่อง "ยืนยัน"
- การลบแบบอักษรฝังตัวด้วย Acrobat อาจช่วยเพิ่มความเร็วในการเข้าถึง PDF อย่างไรก็ตามการกระทำนี้อาจส่งผลให้คุณภาพของข้อความที่ยอมรับไม่ได้เมื่อดู PDF บนแพลตฟอร์มที่แตกต่างกัน หากต้องการแบบอักษรที่ไม่ได้ติดตั้งไว้ให้คลิกปุ่ม“ Unembed” สำหรับแบบอักษรแต่ละตัวที่อยู่ในหมวดแบบอักษรของกล่องโต้ตอบโปรแกรมเพิ่มประสิทธิภาพ PDF
คำเตือน
- ข้อมูลในบทความนี้ใช้กับ Microsoft Word 2010 และ Adobe Acrobat X Pro อาจแตกต่างกันเล็กน้อยหรืออย่างมีนัยสำคัญกับรุ่นหรือผลิตภัณฑ์อื่น ๆ
- การเพิ่มประสิทธิภาพ PDF อาจทำให้ระดับที่ยอมรับไม่ได้ลดลง ทำสำเนาสำรองของ PDF ของคุณทุกครั้งก่อนที่จะพยายามดำเนินการปรับให้เหมาะสม