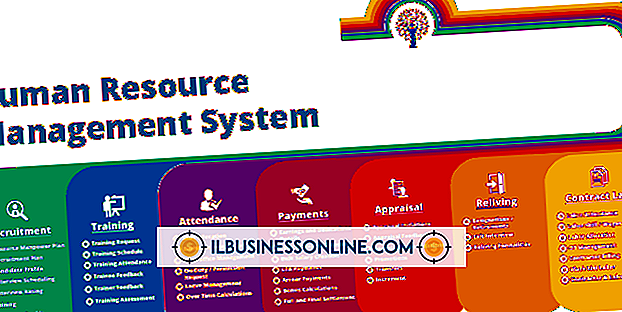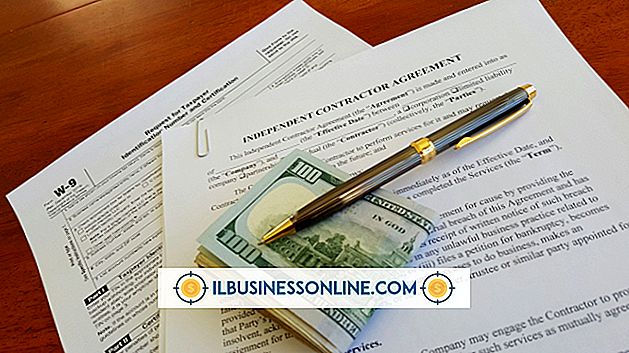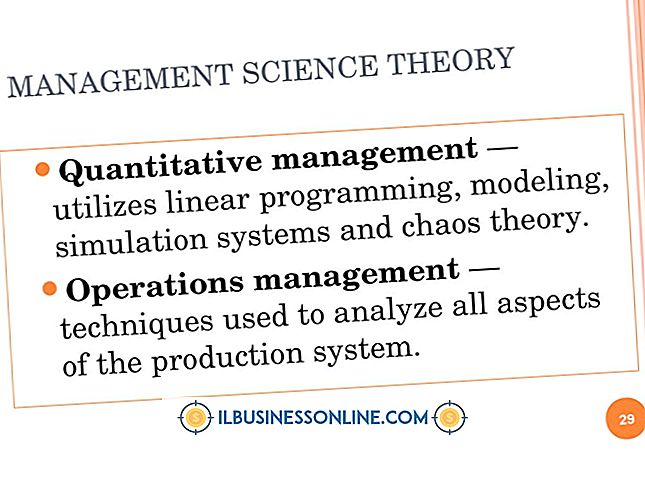ประกายแวววาวใน Photoshop

การเพิ่มเอฟเฟกต์ระยิบระยับใน Photoshop จะใช้เวลาเป็นชั่วโมงถ้าคุณพยายามที่จะแต้มประกายระยิบระยับทุกครั้ง วิธีที่เร็วกว่าคือการใช้เอฟเฟกต์เลเยอร์และการปรับแปรง เอฟเฟกต์ของเลเยอร์คือการปรับเปลี่ยนภาพในแต่ละเลเยอร์ชั่วคราวซึ่งตรงข้ามกับภาพที่สมบูรณ์ เอฟเฟกต์เลเยอร์ของ Photoshop และการควบคุมที่หลากหลายนำเสนอหลายวิธีในการปรับปรุงภาพ ใช้เวลาในการปรับการควบคุมเอฟเฟกต์ต่าง ๆ เพื่อเรียนรู้วิธีการใหม่ในการแสดงภาพถ่ายหรืองานศิลปะดั้งเดิมของคุณอย่างดีที่สุด
1
สร้างเอกสารใหม่ด้วย US Letter preset ซึ่งมีความละเอียดเพียงพอสำหรับการทดสอบแปรงระยิบ คลิกที่ไอคอนแปรงจากพาเล็ตเครื่องมือเพื่อเรียกใช้ Brush ซึ่งเป็นเครื่องมือพู่กันของ Photoshop
2
คลิกตัวเลือก Brush Preset ซึ่งมีปุ่มเป็นตัวควบคุมลำดับที่สองจากซ้ายสุดในแผงควบคุมด้านบนผืนผ้าใบ จากนั้นคลิกปุ่มในมุมขวาบนของตัวเลือกเพื่อแสดงรายการหมวดหมู่แปรง คลิก "แปรงสารพัน" ซึ่งมีหมวดหมู่ที่มีแปรงรูปดาวหลายรูปแบบที่เหมาะสำหรับเอฟเฟกต์วาววับ
3
คลิกหนึ่งในแปรงดังต่อไปนี้จากแกลเลอรีของ Picker: 19, 50 หรือ 49 นี่คือแปรงรูปดาวกระจายที่ถ่ายทอดเอฟเฟกต์ระยิบระยับ รูปร่างอื่น ๆ ใช้งานได้ แต่ใช้สำหรับภาพแวววาวแรกของคุณ
4
คลิกปุ่มแผงแปรงซึ่งมีรูปร่างเหมือนโฟลเดอร์มะนิลาแล้วคลิกรายการรูปร่าง Dynamics ของแผงซึ่งมีการควบคุมที่ส่งผลกระทบต่อขนาดและรูปร่างของแปรง ลากตัวเลื่อนขนาดกระวนกระวายใจไปที่ 100 ซึ่งระบุความแปรปรวนสูงสุดในขนาดแปรง ในทำนองเดียวกันขยายตัวเลื่อนมุมเพื่อเปิดใช้งานการหมุนแปรงแบบสุ่ม
5
คลิกรายการ Scattering ของพาเนลแล้วลากแถบเลื่อน Scatter ไปทางขวาสุด สิ่งนี้ทำให้สีกระจายอย่างกว้างขวาง เพิ่มตัวเลื่อน Count เป็น 2 เพื่อระบุว่าคุณต้องการให้แปรงใช้สีสองสตรีมของสีแทนค่าเริ่มต้นของสตรีมเดียว
6
ลากตัวควบคุม Flow Jitter ของแท็บ Transfer ไปที่ประมาณ 70 เปอร์เซ็นต์เพื่อเปลี่ยนแปลงแรงที่ Photoshop ใช้สีกับผืนผ้าใบ สิ่งนี้จะเปลี่ยนแปลงความเข้มของแสงระยิบระยับ
7
ปิดพาเนลแปรงแล้วโหลดภาพถ่ายที่คุณต้องการใช้กลิตเตอร์ คุณสามารถเลือกภาพถ่ายที่แสดงวัตถุเงางามอย่างเป็นธรรมชาติเช่นเครื่องประดับหรือแก้ว
8
คลิกปุ่ม "เลเยอร์ใหม่" ของเมนูเลเยอร์เพื่อสร้างเลเยอร์ใหม่ที่จะทาสีแวว คลิกปุ่มเริ่มต้นสีดำและสีขาวที่ด้านล่างของชุดเครื่องมือเพื่อเรียกคืนสีพื้นหน้าและสีพื้นหลังเป็นขาวดำจากนั้นคลิกลูกศรสองหัวทางด้านขวาของปุ่มสีเริ่มต้น โหลดแปรงด้วยสีขาว
9
กด "[" เพื่อย่อขนาดแปรงของเม้าส์จนกระทั่งโครงร่างไม่รู้จักเป็นรูปดาวอีกต่อไป เพ้นท์บนพื้นที่ภาพเหล่านั้นที่คุณเชื่อว่าน่าดึงดูดด้วยแสงแวววาว เพิ่มสีพิเศษไปยังพื้นที่ที่มีไฮไลท์
10
คลิกคำสั่ง "Outer Glow" ของเมนู Layer Layer ของเมนูย่อย Outer Glow เพิ่มรัศมีให้กับองค์ประกอบสีอ่อนบนเลเยอร์ที่คุณใช้เอฟเฟกต์นี้ คงการตั้งค่าเริ่มต้นไว้ตามเดิมจากนั้นคลิก "ตกลง" เพื่อปิดกล่องโต้ตอบเลเยอร์สไตล์และทำเอฟเฟกต์แวววาวให้สมบูรณ์