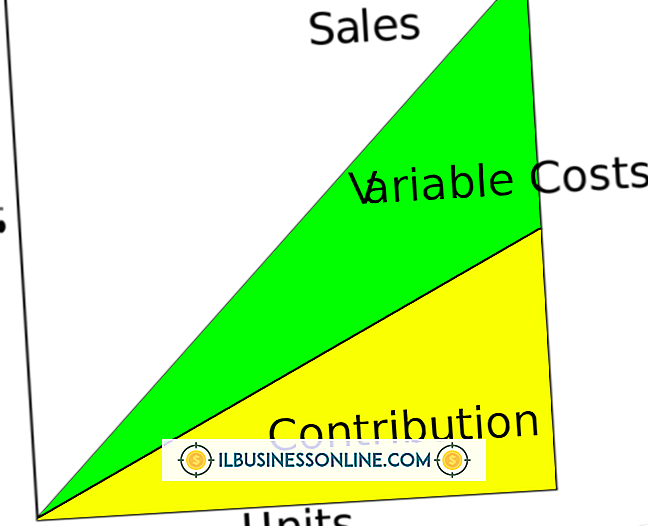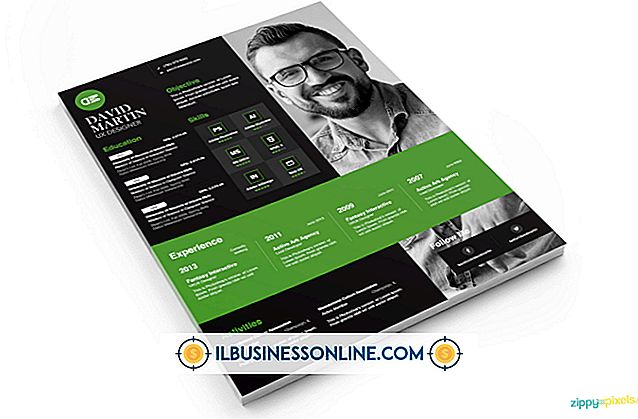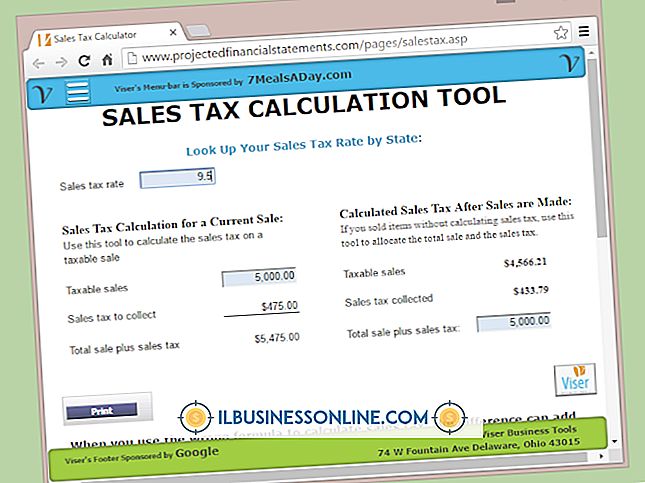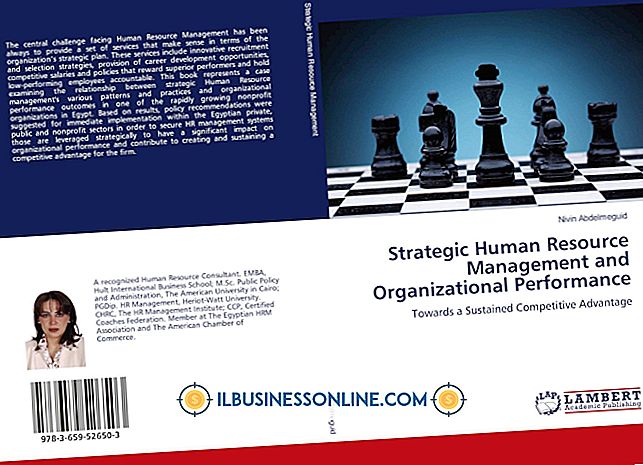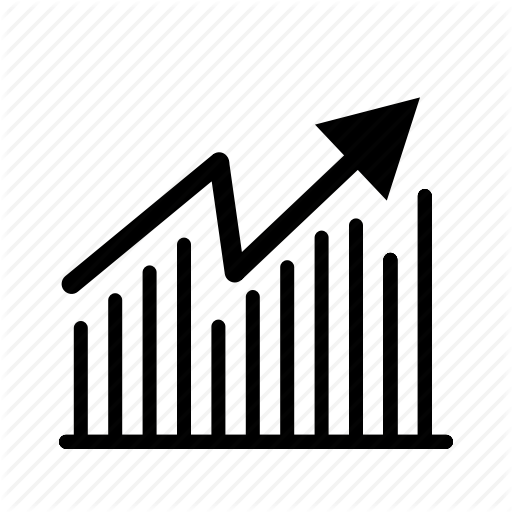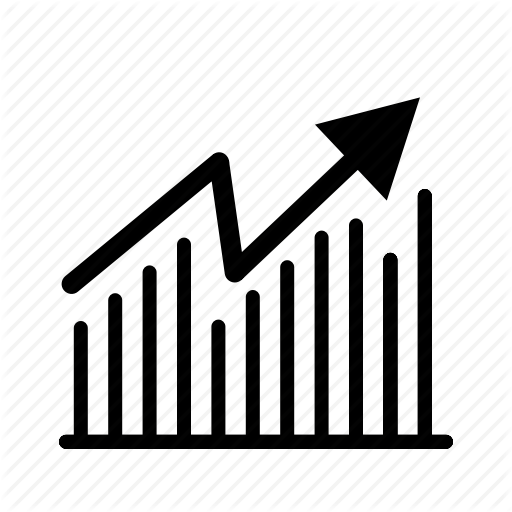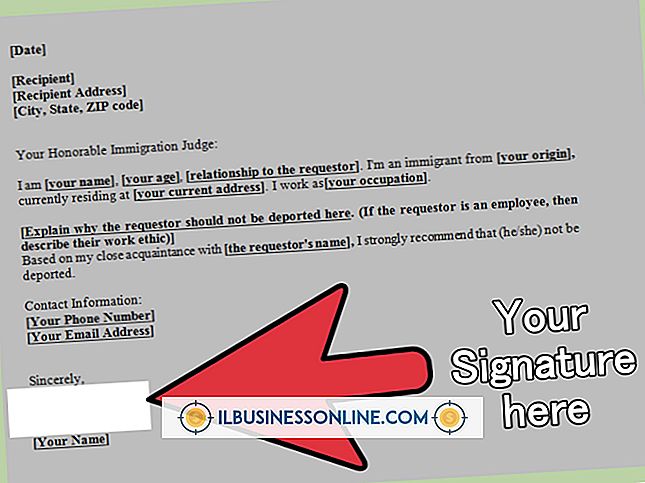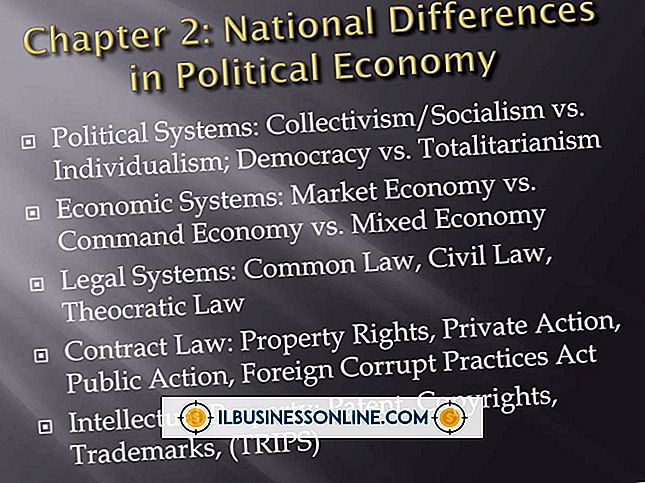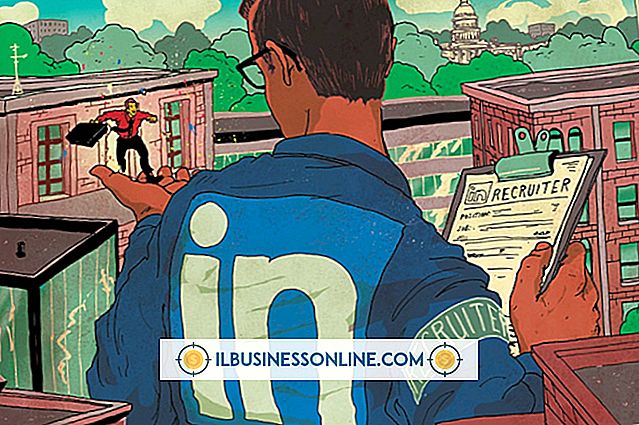วิธีการวาดโดยใช้ Gimp

Gimp หรือโปรแกรมจัดการรูปภาพ GNU เป็นแอปพลิเคชั่นกราฟิกฟรีที่คุณสามารถใช้เพื่อสร้างและแก้ไขรูปภาพและภาพถ่าย คุณยังสามารถใช้ Gimp เพื่อวาดภาพของคุณเองโดยใช้เครื่องมือพู่กันเพื่อวาดด้วยมือเปล่าหรือใช้เครื่องมือ Paths เพื่อสร้างเส้นและปรับและจัดตำแหน่ง
การจัดเตรียม
1
เรียกใช้ GIMP หากคุณมีร่างหรือภาพถ่ายที่จะใช้เป็นเทมเพลตสำหรับรูปวาดของคุณให้เลือก“ เปิด” จากเมนู“ ไฟล์” และค้นหาไฟล์ภาพนั้น หากคุณกำลังวาดโดยไม่มีภาพให้เลือก“ ใหม่” จากเมนู“ ไฟล์” เพื่อสร้างไฟล์ภาพใหม่
2
คลิกเลเยอร์“ พื้นหลัง” ในแผงเลเยอร์แล้วพิมพ์“ 50” ในช่องข้อความ“ ความทึบ” หากคุณเปิดร่างหรือรูปถ่ายสำหรับรูปวาดของคุณ สิ่งนี้จะทำให้ร่างหรือภาพถ่ายกึ่งโปร่งใสช่วยให้คุณมองเห็นงานของคุณได้ง่ายขึ้นเมื่อคุณเริ่มวาด คลิกที่ช่องทำเครื่องหมาย“ ล็อค” เพื่อไม่ให้คุณวาดเลเยอร์นี้โดยไม่ตั้งใจ
3
กด“ Shift-Ctrl-N” บนแป้นพิมพ์เพื่อเปิดกล่องโต้ตอบเลเยอร์ใหม่ พิมพ์“ Drawing” ในช่อง“ ชื่อเลเยอร์” เลือก“ โปร่งใส” แล้วคลิก“ ตกลง”
4
ซูมเข้าภาพตามที่ต้องการโดยคลิกเมนู“ ซูม” ที่ด้านล่างของหน้าต่างภาพ
การใช้เครื่องมือพู่กัน
1
เลือก“ เครื่องมือพู่กัน” จากกล่องเครื่องมือเลือกแปรง“ วงกลม 03” จากแผงแปรงเพื่อสร้างเส้นบาง ๆ หมายเลขข้างแปรงแสดงถึงเส้นผ่านศูนย์กลางเป็นพิกเซลแปรงนี้มีขนาดเส้นผ่าศูนย์กลางสามพิกเซล
2
ลากแปรงบนผ้าใบในจังหวะสั้น ๆ ตรวจสอบความกว้างโดยเปรียบเทียบกับภาพพื้นหลังและเลือกแปรงวงกลมขนาดใหญ่ขึ้นหรือเล็กลงตามต้องการ
3
วาดเส้นของงานศิลปะของคุณโดยใช้เส้นสั้น ๆ ด้วยเมาส์ พยายามอย่าติดตามงานศิลปะดั้งเดิม แต่ควรใช้ภาพพื้นหลังเป็นแนวทางสำหรับรูปวาดใหม่ของคุณ
4
กด“ Ctrl-Z” เพื่อยกเลิกการแปรงตามต้องการ คุณสามารถกด“ Ctrl-Z” ซ้ำ ๆ เพื่อลบสโตรกเพิ่มเติม
การใช้เครื่องมือ Paths
1
เลือก "เครื่องมือเส้นทาง" จากกล่องเครื่องมือ คลิกเครื่องมือที่คุณต้องการให้จุดแรกของบรรทัดใหม่ปรากฏขึ้น สิ่งนี้สร้างจุดยึด คลิกที่จุดที่สองของบรรทัดและจุดยึดที่สองปรากฏขึ้นพร้อมกับเส้นที่เชื่อมต่อจุดทั้งสอง วาดเส้นต่อโดยสร้างจุดยึดเพิ่มเติม
2
ลากจุดยึดเพื่อย้ายตำแหน่ง สายเชื่อมต่อจะปรับตัวเองตาม คลิกที่เส้นระหว่างจุดยึดและลากเพื่องอเส้น
3
กด "Enter" เพื่อปิดเส้นทาง จุดแรกและจุดสุดท้ายจะถูกเชื่อมต่อ อย่ากด "Enter" ถ้าคุณไม่ต้องการปิดเส้นทาง
4
คลิกเมนู“ แก้ไข” และเลือก“ เส้นทางลากเส้น” เพื่อสร้างเส้นจากเส้นทางที่คุณวาด แผง "Choose Stroke Style" จะเปิดขึ้น
5
เลือก“ Stroke Line” และพิมพ์ความกว้างของบรรทัดในฟิลด์ข้อความ หรือคุณสามารถเลือก“ Stroke With A Tool Tool” และเลือก“ พู่กัน” คลิกที่ปุ่ม“ Stroke” และจังหวะจะถูกนำไปใช้กับบรรทัดบนเส้นทาง
6
คลิก“ New Layer” ในเมนู“ Layer” แล้วเริ่มวาดเส้นทางอื่น เมื่อคุณใช้การลากเส้นกับเส้นทางบนเลเยอร์ใด ๆ พา ธ ทั้งหมดบนเลเยอร์นั้นจะถูกเปลี่ยนเป็นจังหวะใหม่
วาดด้วยรูปร่าง
1
เพิ่มเลเยอร์ใหม่ให้กับรูปวาดของคุณจากเมนู "เลเยอร์" คลิก“ เครื่องมือเลือกสี่เหลี่ยมผืนผ้า” หรือ“ เครื่องมือเลือกวงรี” เพื่อวาดด้วยรูปร่าง ลากเครื่องมือบนผืนผ้าใบเพื่อสร้างรูปร่าง
2
คลิกเมนู "แก้ไข" จากนั้นเลือก "โรคหลอดเลือดสมอง" ป้อนค่าในฟิลด์ "เส้นโรคหลอดเลือดสมอง" ค่านี้มีหน่วยเป็นพิกเซลดังนั้นคุณสามารถใช้ค่าที่คล้ายกับที่คุณใช้สำหรับเครื่องมือแปรง - ตัวอย่างเช่น 3 พิกเซล หรือคุณสามารถเลือกตัวเลือก“ Stroke With a Tool Tool” เพื่อใช้ค่าพู่กันปัจจุบันของคุณกับรูปร่าง คลิก“ Stroke”
3
คลิก "เครื่องมือหมุน" จากนั้นเลือกรูปร่างเพื่อเปลี่ยนการวางแนว แผงหมุนจะเปิดขึ้น ย้ายแถบเลื่อน“ มุม” เพื่อหมุนรูปร่างแล้วคลิก“ หมุน” สิ่งนี้จะสร้างสำเนาของรูปร่างบนเลเยอร์“ การแปลงรูป” ใหม่
4
คลิก“ เลเยอร์ใหม่” ที่คุณวาดในรูปร่างดั้งเดิมในแผงเลเยอร์แล้วลบออกโดยคลิก“ ลบเลเยอร์” ในแผง“ เลเยอร์”