วิธีการส่งออก PDF ด้วยพรินเตอร์ของเครื่องพิมพ์ใน Illustrator
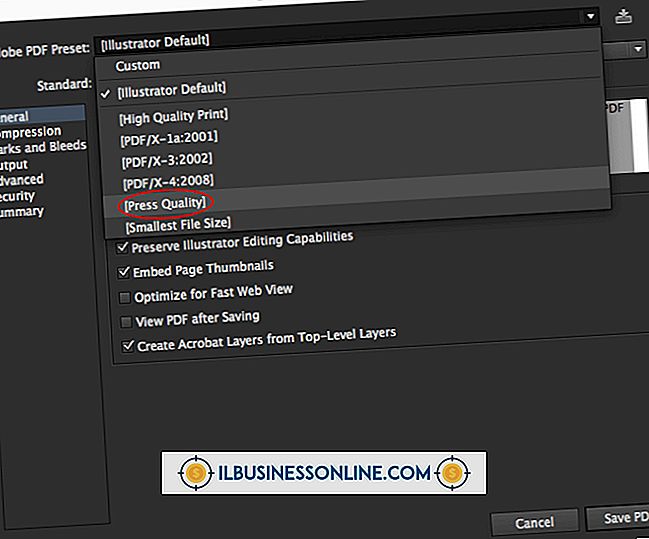
เนื่องจากแท่นพิมพ์สามารถเก็บแผ่นกระดาษที่มีขนาดใหญ่กว่าเครื่องพิมพ์ระดับผู้บริโภคได้มากจึงต้องจัดเรียงเอกสารที่ส่งไปยังเครื่องพิมพ์เชิงพาณิชย์ในรูปแบบเฉพาะที่เรียกว่าเครื่องพิมพ์ การรู้วิธีส่งออกไปยังสเปรดเหล่านี้ใน Illustrator จะช่วยให้คุณประหยัดเวลาในการจัดหน้าอาร์ตเวิร์คของธุรกิจของคุณในแอพพลิเคชั่นอื่นเช่น Acrobat หรือ InDesign วิธีที่ง่ายในการจัดเรียงหน้ากระดาษในเครื่องพิมพ์เพื่อการส่งออก PDF คือการวางตำแหน่งของแผงงานเอกสารด้วยแผง Artboard ของ Illustrator
1
สร้างเอกสาร Illustrator ใหม่ด้วยชุดควบคุมโปรไฟล์ของกล่องโต้ตอบใหม่เป็น "พิมพ์" และชุดควบคุมขนาดเป็น "จดหมาย"
2
คลิกไอคอนเครื่องมือรูปทรงกริดจากแผงเครื่องมือจากนั้นกดปุ่ม "Alt" ค้างไว้ซึ่งจะระบุโหมดสำหรับการสร้างแผ่นภาพซ้ำ
3
คลิกที่ artboard แล้วลากไปทางขวาเพื่อสร้าง artboard ที่สองซึ่งแสดงถึงหน้าที่สองของเอกสาร ปล่อยเมาส์แล้วสร้าง artboard ที่สามเช่นเดียวกับที่คุณสร้างที่สอง
4
กด "T" เพื่อเรียกใช้เครื่องมือประเภทแล้วคลิกบนกระดานแรกที่มีป้ายชื่อ "01" พิมพ์ "1" เพื่อระบุว่านี่เป็นหน้าแรกของเอกสารของคุณ ใช้เครื่องมือประเภทเพื่อวาง "2" บน artboard ที่มีป้ายกำกับ "02, " และเพื่อวาง "3" บน artboard ที่มีป้ายกำกับ "03" การกำหนดค่าหน้าปัจจุบันของเอกสาร 1, 2, 3 เป็นวิธีที่เอกสารที่พิมพ์ครั้งสุดท้ายจะปรากฏขึ้น อย่างไรก็ตามเพื่อให้เครื่องพิมพ์เชิงพาณิชย์สามารถสร้างการกำหนดค่านี้ได้จะต้องมีการจัดเรียงหน้าใหม่ในเครื่องพิมพ์แบบกระจาย
5
คลิกรายการ "Artboard" ของเมนู "หน้าต่าง" เพื่อแสดงแผง Artboard รายการยอดนิยมของแผงนี้ "Artboard 1" เป็นรายการแรกที่ปรากฏใน PDF ที่ส่งออก การจัดเรียงรายการในพาเนลนี้จัดเรียงหน้าของ PDF อีกครั้ง
6
คลิกรายการบนสุดของพาเนล Artboard จากนั้นคลิกลูกศรลงของพาเนลสองครั้งเพื่อย้ายบอร์ดนี้ไปด้านล่าง การกระทำนี้ส่งผลให้เกิดการแพร่กระจายของเครื่องพิมพ์ "2, 3, 1, " ถึงแม้ว่าผืนผ้าใบของ Illustrator จะยังคงแสดงผลงานศิลปะตามลำดับ "1, 2, 3"
7
คลิกคำสั่ง "บันทึกเป็น" เมนูของเมนู "บันทึกเป็น" จากนั้นคลิกประเภท "PDF" จากส่วนควบคุมประเภท พิมพ์ชื่อไฟล์ในตัวควบคุม "ชื่อไฟล์" แล้วคลิก "บันทึก" Illustrator แสดงไดอะล็อกบ็อกซ์ Save Adobe PDF ทำเครื่องหมายที่ช่อง "ดู PDF" ของกล่องโต้ตอบเพื่อให้สามารถดู PDF ของคุณได้ทันทีหลังจากบันทึก
8
คลิก "บันทึก PDF" เพื่อปิดกล่องโต้ตอบ หลังจากหยุดสร้าง PDF ชั่วคราวโปรแกรม Illustrator จะเปิด Adobe Reader
9
กดปุ่ม "Page Down" บนคีย์บอร์ดของคุณเพื่อดูหน้าทั้งหมดของ PDF หน้าต่างๆจะปรากฏในเครื่องพิมพ์สเปรด "2, 3, 1" ที่คุณระบุด้วยการควบคุมของแผงควบคุม Artboard
การเตือน
- ข้อมูลในบทความนี้ใช้กับ Illustrator CS6 อาจแตกต่างกันเล็กน้อยหรืออย่างมีนัยสำคัญกับรุ่นหรือผลิตภัณฑ์อื่น ๆ















