วิธีส่งออกการตั้งค่าจาก Chrome ไปยัง Firefox
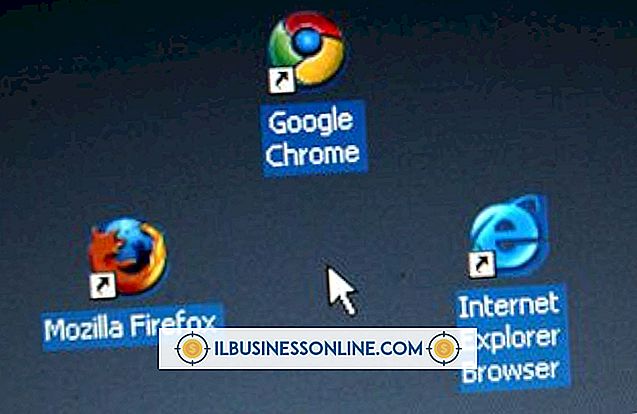
เว็บเบราว์เซอร์ Chrome และ Firefox ทั้งเผยแพร่การปรับปรุงบ่อยและให้การสนับสนุนระบบปฏิบัติการหลักทั้งหมด เบราว์เซอร์ทั้งสองช่วยให้คุณสามารถซิงค์บุ๊กมาร์กและการตั้งค่าของคุณผ่านอินเทอร์เน็ตเพื่อให้คุณสามารถลงชื่อเข้าใช้บนคอมพิวเตอร์เครื่องใดก็ได้ ขึ้นอยู่กับระบบปฏิบัติการที่คุณใช้คุณอาจสังเกตเห็นความแตกต่างของประสิทธิภาพระหว่างเบราว์เซอร์ทั้งสองหรือคุณอาจพบโปรแกรมเสริมและเกม Firefox ที่คุณต้องการมากกว่าส่วนขยายของ Chrome Firefox ให้คุณเลือกที่จะนำเข้าการตั้งค่าของคุณจาก Chrome เช่นเดียวกับเบราว์เซอร์อื่น ๆ ที่ติดตั้งบนคอมพิวเตอร์ของคุณ
นำเข้าเฉพาะที่
1
เปิด Chrome และคลิกที่ไอคอน "ประแจ" ที่มุมบนขวาของหน้าต่าง ชี้ไปที่“ บุ๊กมาร์ก” และคลิก“ ตัวจัดการบุ๊กมาร์ก” หรืออีกวิธีหนึ่งกด“ Shift-Ctrl-O” บนคีย์บอร์ดของคุณเพื่อเปิดตัวจัดการบุ๊คมาร์ค
2
คลิก "จัดระเบียบ" ในแผงควบคุมที่ด้านบนของหน้าจอ คลิก“ ส่งออกบุ๊กมาร์กเป็นไฟล์ HTML” และเลือกตำแหน่งที่จะบันทึกไฟล์จากหน้าต่างป๊อปอัป คลิก“ บันทึก”
3
เปิด Firefox และคลิก“ คั่นหน้า” ในแถบเมนูที่ด้านบนของหน้าต่าง คลิก“ แสดงบุ๊กมาร์กทั้งหมด” เพื่อเปิดหน้าต่างไลบรารี คลิก“ นำเข้าและสำรองข้อมูล” ในแถบเมนู
4
คลิก "นำเข้าบุ๊กมาร์กจาก HTML" ไปที่โฟลเดอร์ที่คุณบันทึกบุ๊กมาร์ก Chrome และดับเบิลคลิกที่ไฟล์นั้นเพื่อนำเข้าลงใน Firefox
5
คลิก "นำเข้าและสำรองข้อมูล" จากนั้นคลิก "นำเข้าข้อมูลจากเบราว์เซอร์อื่น" คลิก "เบราว์เซอร์ Chrome" ในตัวช่วยสร้างการนำเข้าและทำเครื่องหมายในช่องถัดจากตัวเลือกการนำเข้าแต่ละรายการที่คุณต้องการเปิดใช้งานเช่น "รหัสผ่าน" "ประวัติ" และ“ การตั้งค่าเบราว์เซอร์”
6
คลิก "นำเข้า" ที่ด้านล่างของหน้าต่าง
Cloud Sync
1
คลิกที่ไอคอน "ประแจ" ใน Chrome จากนั้นคลิก "การตั้งค่า" คลิก "ส่วนขยาย" ที่ด้านซ้ายของหน้าต่าง คลิก "รับส่วนขยายเพิ่มเติม" คลิกที่แถบค้นหาและพิมพ์ชื่อผู้จัดการรหัสผ่านเช่น "LastPass" "Mitto" หรือ "Roboform Lite" (ลิงก์ในแหล่งข้อมูล) คลิก“ เพิ่มลงใน Chrome” เพื่อติดตั้งหนึ่งในส่วนขยายเหล่านี้
2
คลิก "สร้างบัญชี" และป้อนข้อมูลส่วนบุคคลของคุณรวมถึงรหัสผ่านหลักสำหรับบัญชีของคุณ คลิก "นำเข้า" หลังจากสร้างบัญชีเพื่อนำเข้ารหัสผ่านจากเครื่องมือจัดการรหัสผ่าน Chrome
3
เปิด Firefox คลิก“ เครื่องมือ” และ“ ส่วนเสริม” เพื่อไปที่หน้า Mozilla Add-ons พิมพ์ชื่อของส่วนขยายรหัสผ่านผู้จัดการที่คุณติดตั้งใน Chrome และคลิก“ เพิ่มใน Firefox” เพื่อติดตั้งส่วนเสริม คลิก“ เริ่มใหม่” เมื่อ Firefox แจ้งเตือนคุณ
4
คลิก“ ลงชื่อเข้าใช้” เมื่อ Firefox รีสตาร์ทและนำคุณไปสู่หน้าลงชื่อเข้าใช้ของเครื่องมือจัดการรหัสผ่านของคุณ ป้อนชื่อผู้ใช้และรหัสผ่านหลักของคุณเพื่อซิงค์รหัสผ่านของคุณ
เคล็ดลับ
- ขึ้นอยู่กับระบบปฏิบัติการที่คุณใช้คุณอาจต้องใช้เทคนิคเหล่านี้ในการถ่ายโอนการตั้งค่าจาก Chrome ไปยัง Firefox ระบบปฏิบัติการบางระบบอาจไม่รองรับตัวช่วยสร้างการนำเข้าของ Firefox สำหรับการถ่ายโอนการตั้งค่าจากเบราว์เซอร์อื่นที่ติดตั้งในคอมพิวเตอร์ของคุณ
- หากตัวเลือก "นำเข้าข้อมูลจากเบราว์เซอร์อื่น" เป็นสีเทาใน Firefox ให้ปิดใช้งานการท่องเว็บแบบส่วนตัวโดยคลิกที่ "เครื่องมือ" และ "หยุดการดูเว็บแบบส่วนตัว"















