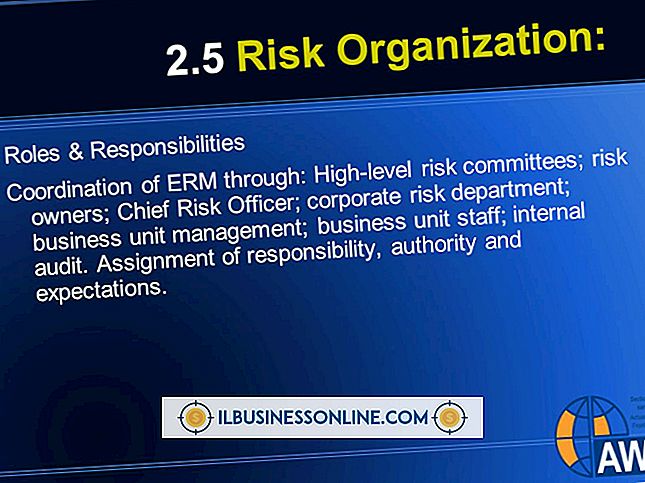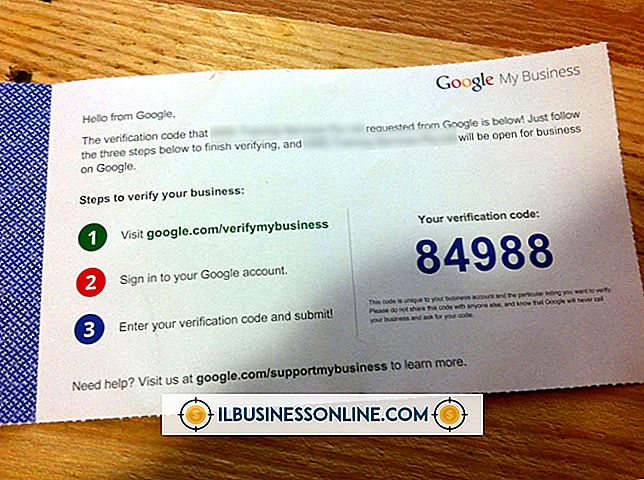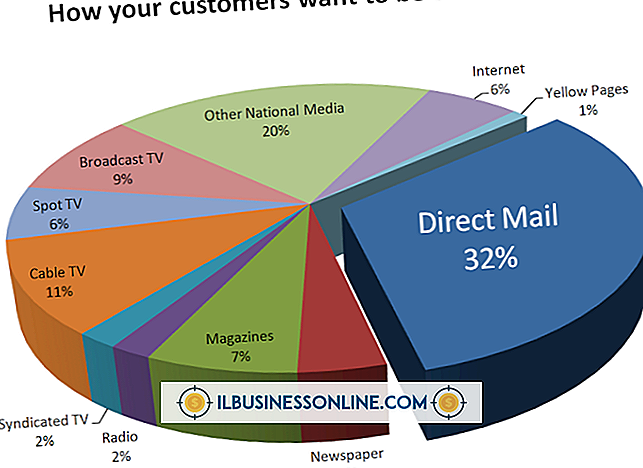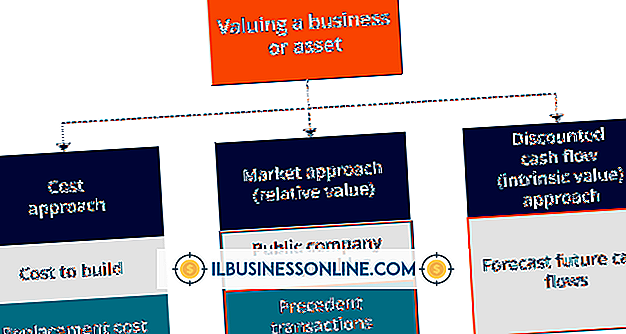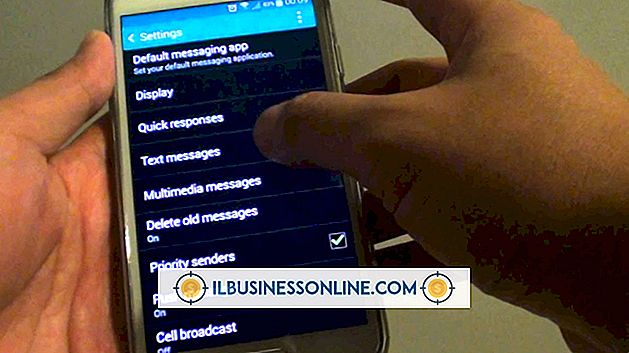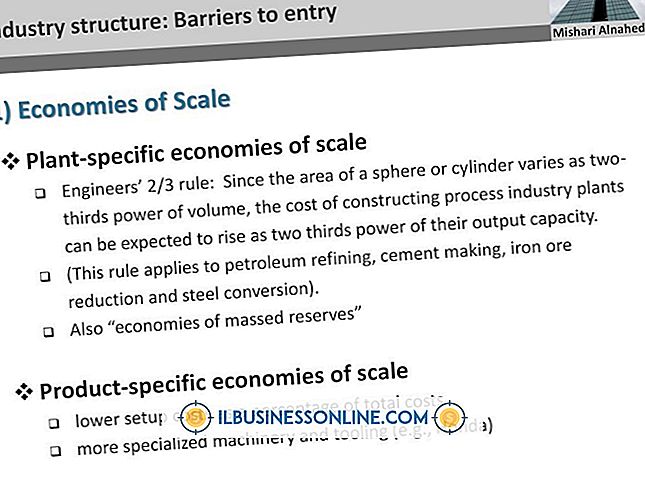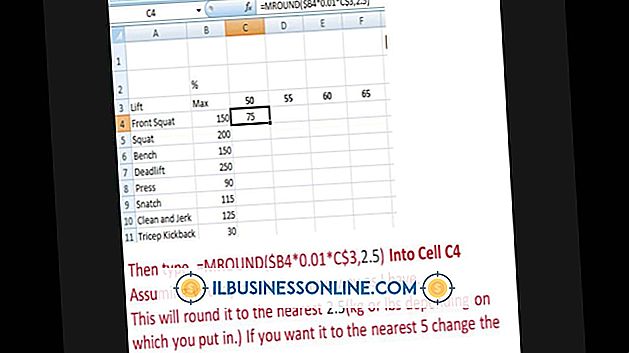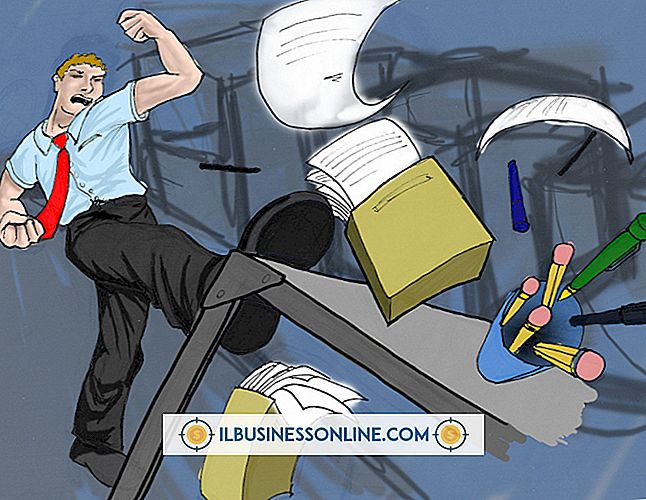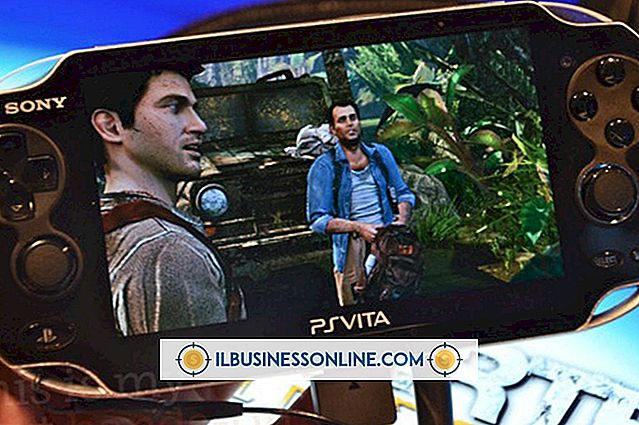วิธีแยกที่อยู่อีเมลในสเปรดชีต Excel

รายการที่อยู่อีเมลของ Excel ไม่ควรมีอะไรนอกจากที่อยู่ตัวเอง แต่ถ้าสเปรดชีตได้รับข้อมูลจากรูปแบบภายนอกคอลัมน์อาจมีข้อความที่ไม่เกี่ยวข้อง เซลล์หนึ่งอาจอ่าน "ที่อยู่ของฉันคือ [email protected]" และอีกเซลล์หนึ่งอาจพูดว่า "ติดต่อที่ [email protected]" คุณสามารถแยกที่อยู่อีเมลลงในคอลัมน์ใหม่เพื่อให้ Excel สามารถใช้ที่อยู่เหล่านี้สำหรับแอปพลิเคชันเช่นจดหมายเวียน วิธีหนึ่งในการทำเช่นนี้คือการเขียนสคริปต์ Visual Basic
เขียนฟังก์ชั่น
1
กดปุ่ม "Alt" และ "F11" เพื่อเปิดตัวแก้ไข Visual Basic ของ Excel
2
พิมพ์รหัสต่อไปนี้เพื่อเปิดฟังก์ชั่นใหม่:
ฟังก์ชัน ExtractCellEmail (เซลล์เป็นช่วง) เป็นสตริง
3
เพิ่มรหัสต่อไปนี้เพื่อแยกข้อความทั้งหมดจากเซลล์ที่กำหนด:
เนื้อหา Dim เป็นเนื้อหา String = cell.Text
4
เพิ่มรหัสต่อไปนี้เพื่อระบุตำแหน่งของสัญลักษณ์ "@" ในข้อความ:
AtPosition = InStr (1, เนื้อหา, "@")
5
เพิ่มสองบรรทัดต่อไปนี้เพื่อระบุตำแหน่งเริ่มต้นและจุดสิ้นสุดของที่อยู่อีเมลโดยใช้ตำแหน่งของสัญลักษณ์ "@":
AddressStartingPosition = InStrRev (เนื้อหา, "", AtPosition) AddressEndingPosition = InStr (AtPosition เนื้อหา "")
6
เพิ่มบรรทัดต่อไปนี้เพื่อแยกที่อยู่อีเมลโดยใช้ตำแหน่งเริ่มต้นและตำแหน่งสุดท้าย:
emailAddress = Trim (Mid (เนื้อหา, AddressStartingPosition, AddressEndingPosition - AddressStartingPosition))
7
เพิ่มบรรทัดต่อไปนี้เพื่อพิมพ์ที่อยู่ที่แยกออกมาลงในเซลล์ที่อยู่ติดกัน:
ActiveCell.Offset (0, 1) .Value = emailAddress
8
พิมพ์รหัสต่อไปนี้เพื่อปิดฟังก์ชั่น:
ฟังก์ชั่นสิ้นสุด
ใช้ฟังก์ชันกับช่วงเซลล์
1
พิมพ์รหัสต่อไปนี้หลังจากฟังก์ชั่นเพื่อเปิดแมโครใหม่:
ย่อย mcrExtractColumnAddresses ()
2
พิมพ์รหัสต่อไปนี้เพื่อเปิดลูป:
ทำ
3
พิมพ์รหัสต่อไปนี้หลังจากวนลูปเพื่อเรียกใช้ฟังก์ชันที่คุณเขียน:
Call ExtractEmails (ActiveCell)
4
พิมพ์รหัสต่อไปนี้หลังบรรทัดก่อนหน้าเพื่อเลือกเซลล์ถัดไปในคอลัมน์:
ActiveCell.Offset (1, 0) เลือก
5
เพิ่มบรรทัดต่อไปนี้เพื่อปิดลูป:
วนซ้ำจนกระทั่ง IsEmpty (ActiveCell)
6
เพิ่มรหัสต่อไปนี้เพื่อปิดแมโคร:
ส่วนท้าย
7
สลับไปที่หน้าต่างสเปรดชีต
8
เลือกเซลล์แรกที่มีที่อยู่อีเมลที่คุณต้องการแยก
9
สลับกลับไปยังหน้าต่าง Visual Basic วางเคอร์เซอร์ของเมาส์ในบล็อก mcrExtractColumnAddresses () หากยังไม่มีอยู่
10
กดปุ่ม "F5" เพื่อเรียกใช้แมโครและแยกที่อยู่อีเมล
การเตือน
- กระบวนการนี้ใช้งานได้ตราบใดที่มีสัญลักษณ์ "@" เท่านั้นที่อยู่ในที่อยู่อีเมล คุณสามารถสันนิษฐานได้ว่าสิ่งนี้จะเป็นจริงสำหรับเซลล์ส่วนใหญ่ แต่ให้พิจารณาเลื่อนดูรายการที่อยู่อีเมลที่แยกออกมาเพื่อตรวจจับข้อผิดพลาดด้วยตนเอง