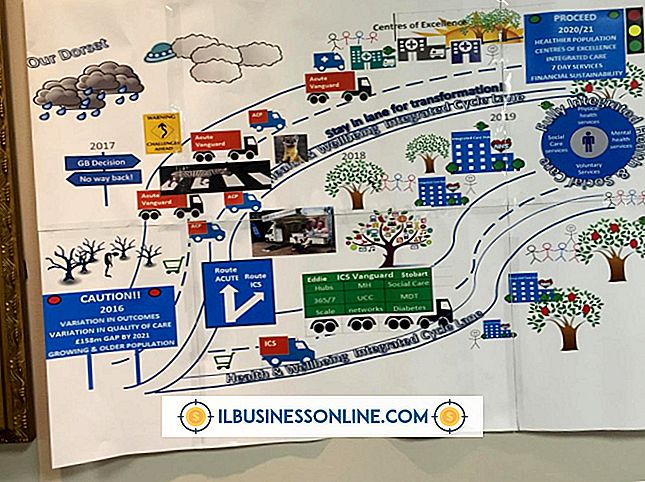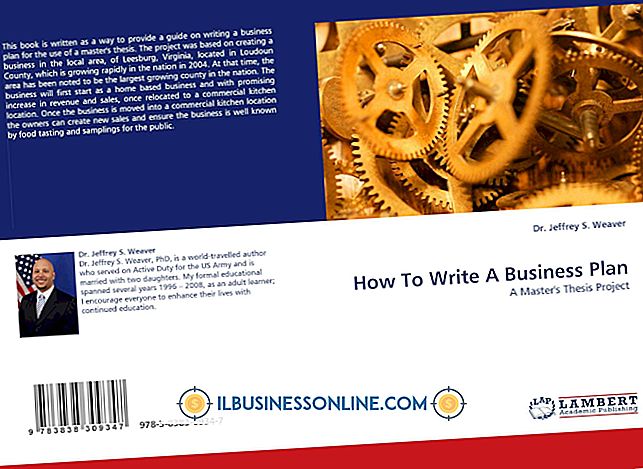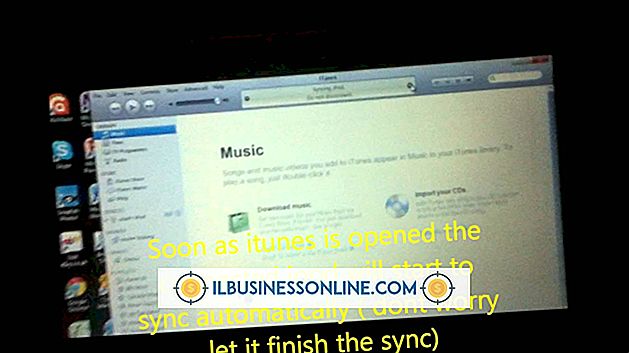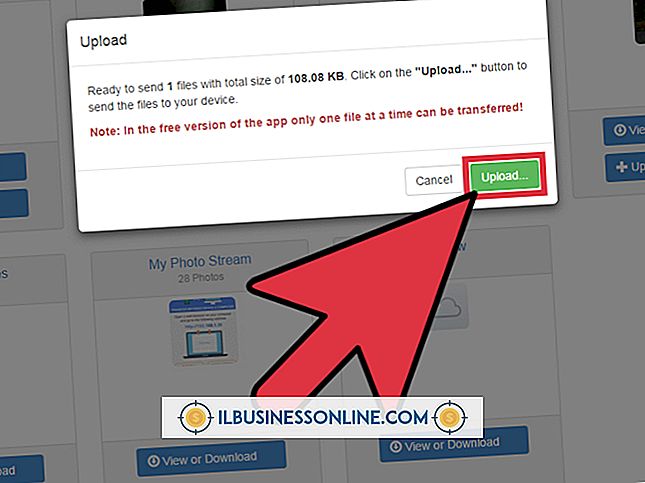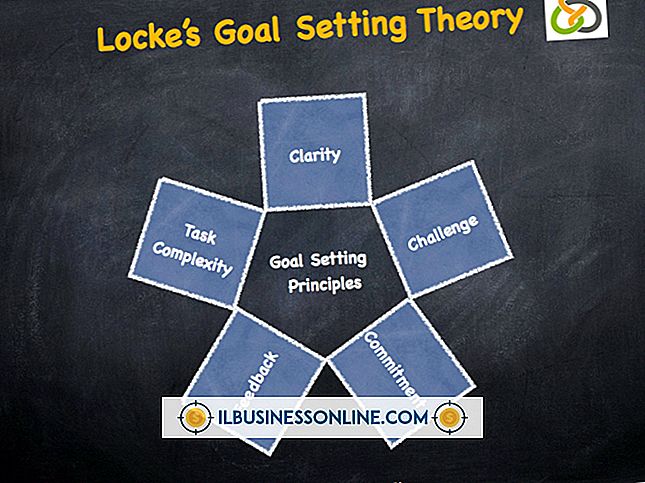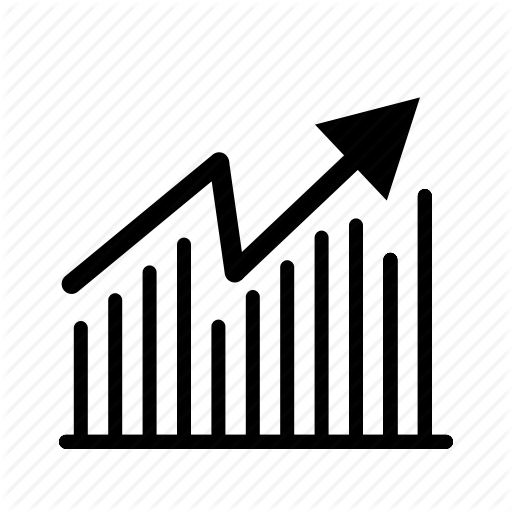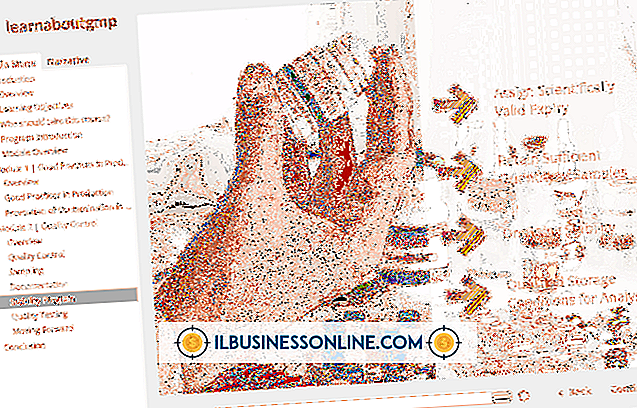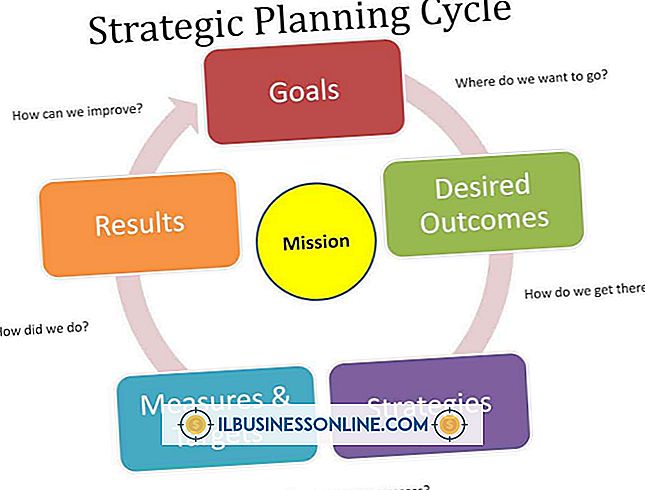วิธีเติมเส้นผมและคิ้วใน Photoshop

ขั้นตอนการทำงานของผู้แต่งภาพแนวตั้งสามารถกำจัดข้อบกพร่องของภาพขนาดเล็กเช่นรอยแตกหรือขนหลงทางและเพิ่มโทนสีผิวไปจนถึงการแก้ไขในเชิงลึกของพื้นผิวการประยุกต์ใช้การแต่งหน้าดิจิทัลลดริ้วรอยและแก้ไขฟันผิดรูป . หากบุคคลของคุณแสดงช่องว่างในคิ้วหรือส่วนของเส้นผมหรือแสดงผมร่วงที่เกิดจากอายุสุขภาพหรือการจัดแต่งทรงผมที่ไม่ดีคุณอาจถูกขอให้ซ่อมแซม "เอฟเฟ็กต์" เหล่านี้ ปัญหาเส้นผมบางอย่างยืมตัวเองเพื่อเทคนิคการปะ; อื่น ๆ ต้องการเครื่องมือและวิธีการบางอย่างที่สามารถลดรอบเอวและด้ามจับความรัก
การปรับปรุงจากพื้นที่รูปภาพอื่น ๆ
1
กด "L" เพื่อสลับไปยังเครื่องมือ Adobe Photoshop Lasso กด "Shift-L" จนกระทั่งเครื่องมือ Polygonal Lasso โผล่ออกมาจากตำแหน่งซ้อนกันภายใต้เครื่องมือ Lasso ปกติ
2
คลิกเพื่อสร้างจุดเริ่มต้นสำหรับพื้นที่ส่วนที่เลือกซึ่งประกอบด้วยเส้นผมหรือคิ้วของหัวเรื่องที่ตรงกับสีและทิศทางของพื้นที่ที่คุณต้องการแก้ไข คลิกรอบพื้นที่ต่อเพื่อกำหนดขอบเขตของแพตช์
3
กด "F7" เพื่อเปิดเผยแผงเลเยอร์หากไม่สามารถมองเห็นได้ ตรวจสอบว่าเลเยอร์ที่ใช้งานอยู่มีแหล่งข้อมูลของคุณหรือหากจำเป็นให้คลิกที่เลเยอร์ที่ถูกต้องเพื่อเลือก
4
กด "Ctrl-J" เพื่อสร้างเลเยอร์ใหม่ที่มีสำเนาของพื้นที่ที่คุณเลือก กด "D" เพื่อตั้งค่าสีพื้นหน้าและพื้นหลังเป็นสีดำและสีขาวตามลำดับ
5
กด "E" เพื่อสลับไปยังเครื่องมือยางลบ ตั้งค่าโหมดยางลบเป็น "แปรง" ในแถบตัวเลือก คลิกที่ปุ่มเพิ่มเลเยอร์มาสก์ที่ไม่มีชื่อที่ด้านล่างของแผงเลเยอร์เพื่อเพิ่มเลเยอร์มาสก์ให้กับเลเยอร์ใหม่ของคุณและเลือกมาสก์โดยอัตโนมัติ
6
วาดส่วนของแพทช์ที่คุณไม่ต้องการออกมาเพราะมันจะปกปิดส่วนที่มีอยู่ของขนของตัวแบบหรือป้องกันไม่ให้แพทช์ผสมกับส่วนที่เหลือของภาพได้อย่างถูกต้อง กดปุ่ม "]" เพื่อขยายขนาดแปรงและปุ่ม "[" เพื่อลดขนาด
ปริมาณทันทีด้วยตัวกรอง Liquify
1
กด "F7" เพื่อเปิดเผยแผงเลเยอร์หากไม่สามารถมองเห็นได้ เปิดเมนู fly-out ที่มุมขวาบนของแผงควบคุมและเลือก "Duplicate Layer" ตั้งชื่อสำเนาของเลเยอร์ภาพและคลิกที่ปุ่ม "ตกลง" เพื่อสร้าง
2
กด "Shift-Ctrl-X" เพื่อเปิดส่วนต่อประสานตัวกรอง Liquify กด "W" เพื่อสลับไปยังเครื่องมือส่งต่อ Warp
3
กดปุ่ม "[" และ "]" เพื่อลดและขยายขนาดแปรงตามลำดับ กด "Ctrl- +" เพื่อซูมเข้าภาพของคุณ กด spacebar เพื่อจับมือ grabber เพื่อให้คุณสามารถคลิกและลากเพื่อเปลี่ยนพื้นที่ของภาพที่คุณดู
4
คลิกและลากเบา ๆ โดยใช้จังหวะที่สั้นมากเพื่อเพิ่มบริเวณที่มีขนปกคลุม ลดแรงกดของแปรงลงเพื่อลดเอฟเฟกต์เพื่อความบอบบาง คลิกที่ปุ่ม "ตกลง" เพื่อใช้งานของคุณ
เคล็ดลับ
- หากต้องการลดความทึบของเครื่องมือแปรงหรือเครื่องมือยางลบเมื่อคุณใช้ในโหมดแปรงให้กดตัวเลขแรกของเปอร์เซ็นต์ความทึบที่คุณต้องการหรือ 0 สำหรับ 100 เปอร์เซ็นต์ หากต้องการตั้งค่าตัวเลขสองหลักเช่น 25 ให้กดตัวเลขอย่างต่อเนื่อง
- เมื่อคุณสร้างการเลือกด้วยเครื่องมือ Polygonal Lasso และกลับมาที่จุดเริ่มต้นการเลือกของคุณหลังจากกำหนดขอบเขตรูปร่างของเคอร์เซอร์เครื่องมือจะเปลี่ยนเพื่อแสดงวงกลมเล็ก ๆ ข้างๆ คลิกเพื่อปิดและทำการเลือกให้เสร็จสมบูรณ์
- หากต้องการดูเลเยอร์มาสก์แทนที่จะเป็นเนื้อหาที่ซ่อนหรือเปิดเผยให้กดปุ่ม "Alt" ค้างไว้แล้วคลิกที่ภาพขนาดย่อของเลเยอร์มาสก์ในแผงเลเยอร์ "Alt-click" อีกครั้งบนภาพขนาดย่อของเลเยอร์มาสก์เพื่อกลับสู่มุมมองภาพของคุณ
คำเตือน
- ในการซ่อมแซมช่องว่างเล็ก ๆ น้อย ๆ ในคิ้วคุณอาจจำเป็นต้องซูมเข้าไปใกล้บริเวณที่เป็นปัญหาและใช้เครื่องมือ Clone Stamp ด้วยแปรงเล็ก ๆ ที่มีความแข็งอยู่ระหว่าง 85 ถึง 100 เปอร์เซ็นต์เพื่อทำผมเส้นเดียวบนเลเยอร์รูปภาพใหม่
- ข้อมูลในบทความนี้ใช้กับ Adobe Photoshop CC และ Adobe Photoshop CS6 อาจแตกต่างกันเล็กน้อยหรืออย่างมีนัยสำคัญกับรุ่นหรือผลิตภัณฑ์อื่น ๆ