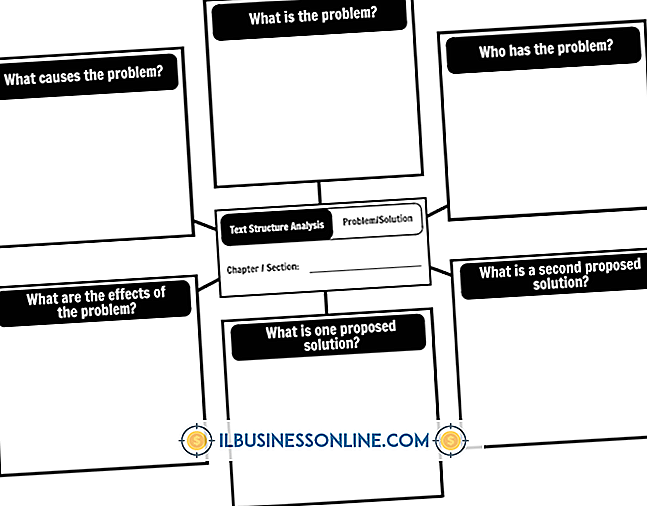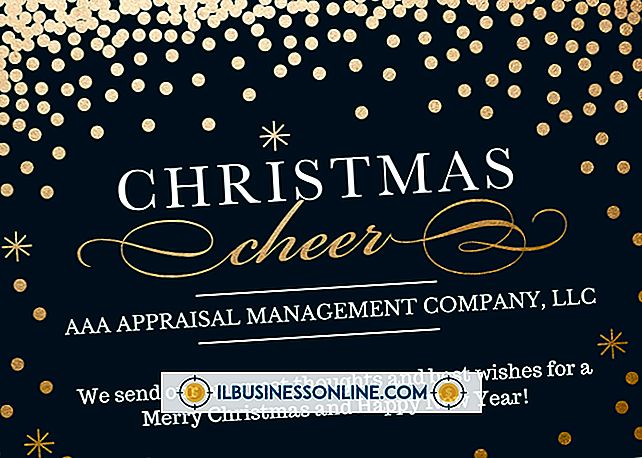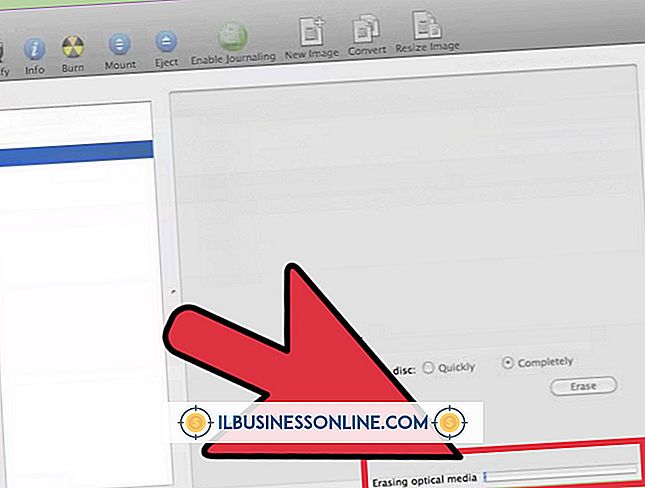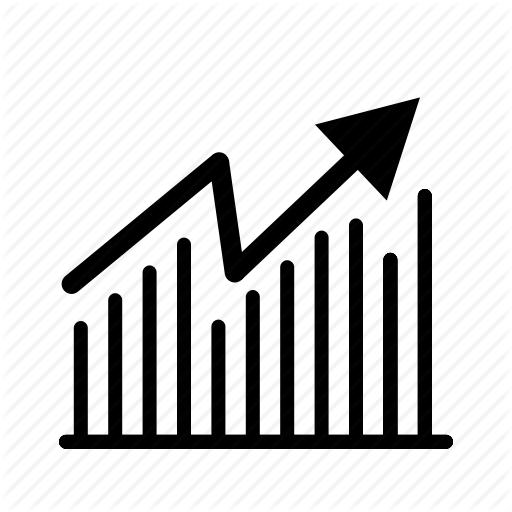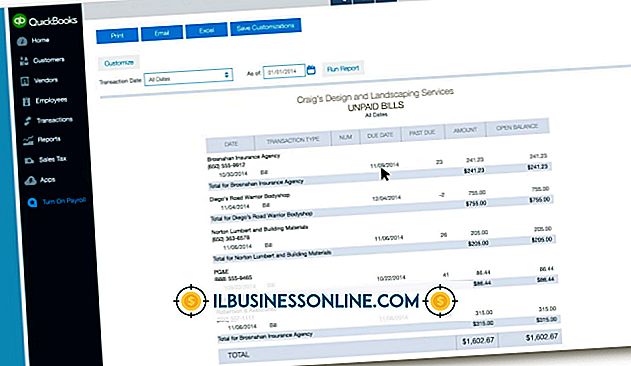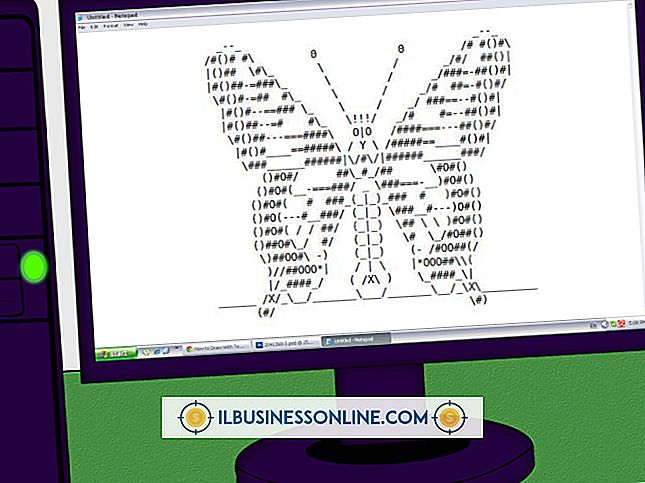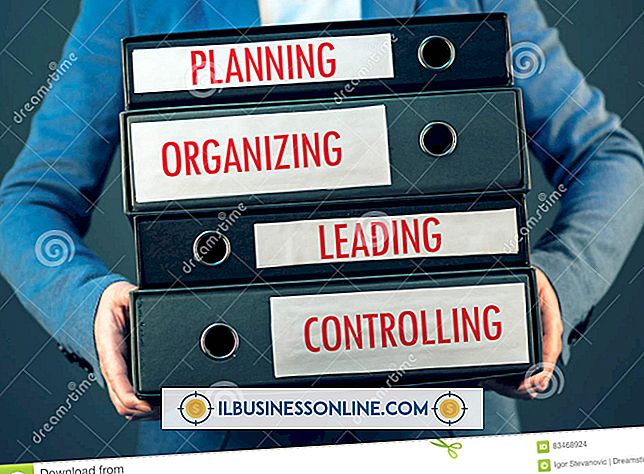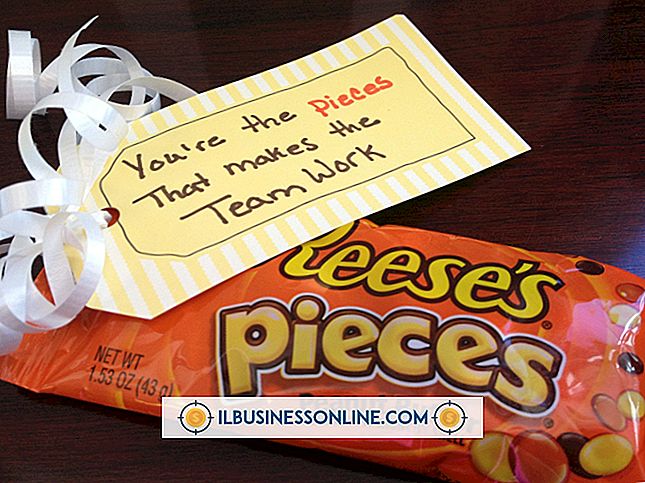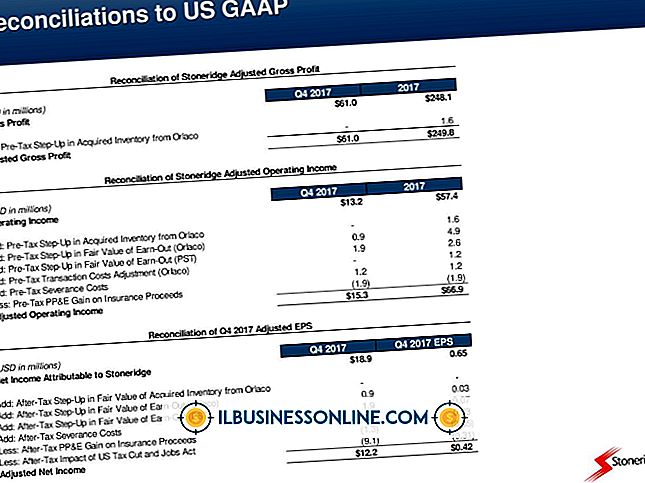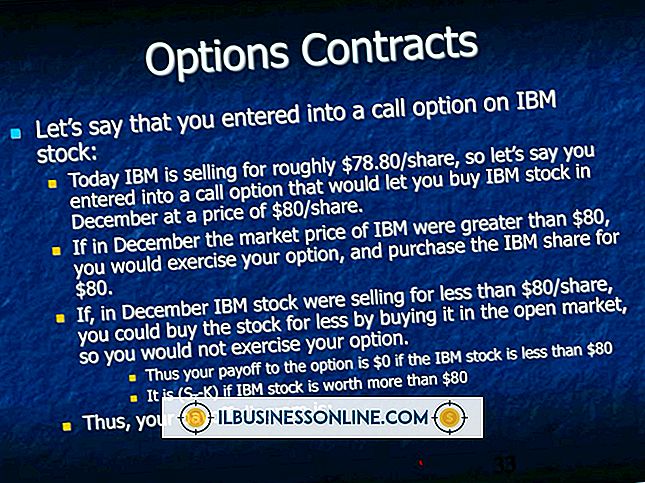วิธีฟอร์แมตพีซีตั้งโต๊ะ
การฟอร์แมตพีซีแบบเดสก์ท็อปช่วยให้คุณสามารถลบข้อมูลทั้งหมดที่เก็บไว้ในฮาร์ดไดรฟ์หลักและติดตั้งระบบปฏิบัติการใหม่ บางครั้งมันก็เป็นทางออกเดียวสำหรับการจัดการกับพีซีตั้งโต๊ะที่ได้รับความเสียหายจากการโจมตีของไวรัสหรือมัลแวร์ หากธุรกิจของคุณจัดเก็บข้อมูลลูกค้าที่สำคัญในพีซีที่ถูกทิ้งหรือขายคุณควรจัดรูปแบบก่อนเพื่อป้องกันข้อมูลไม่ให้ตกไปอยู่ในมือผิด เนื่องจากรูปแบบพีซีต้องใช้ฮาร์ดไดรฟ์ฟอร์แมตใหม่บนคอมพิวเตอร์จึงควรใช้เป็นทางเลือกสุดท้าย
การจัดรูปแบบพีซีของคุณ
สำรองข้อมูลทั้งหมดบนเดสก์ท็อปพีซีไปยังสื่ออื่นเช่นดีวีดีหรือฮาร์ดไดรฟ์ภายนอก เมื่อคุณฟอร์แมตพีซีจะเป็นการยากมากหากไม่สามารถกู้คืนข้อมูลใด ๆ ที่อยู่ในไดรฟ์ได้
ใส่แผ่นดิสก์การติดตั้ง Windows 7 ในไดรฟ์ดีวีดีของเดสก์ท็อปพีซีหรือเชื่อมต่อแฟลชไดรฟ์ USB ที่สามารถบู๊ตได้พร้อมไฟล์การติดตั้งเข้ากับพอร์ต USB ที่เปิดอยู่
รีสตาร์ทคอมพิวเตอร์และเข้าสู่ระบบอินพุต / เอาท์พุตพื้นฐาน ปุ่มสำหรับเข้า BIOS จะปรากฏขึ้นบนหน้าจอเมื่อคอมพิวเตอร์ของคุณบูทและมักจะเป็น "F1, " "F2, " "DEL, " "ESC" หรือ "F10" เปลี่ยนตัวเลือกการบูตเพื่อให้ตรงกับไฟล์การติดตั้ง Windows ตัวอย่างเช่นเปลี่ยนอุปกรณ์บู๊ตหลักเป็นไดร์ฟ DVD หากคุณใช้แผ่นดิสก์การติดตั้ง Windows 7 หรือเป็นแฟลชไดรฟ์ USB หากใช้แฟลชไดรฟ์ที่สามารถบูตได้ อ้างถึงคู่มือการใช้งานเมนบอร์ดหรือเว็บไซต์สำหรับคำแนะนำเกี่ยวกับวิธีการทำเช่นนี้เพราะมันแตกต่างกันระหว่างผู้ผลิต
บันทึกการเปลี่ยนแปลงจากนั้นรอให้คอมพิวเตอร์บูต กดปุ่มใด ๆ บนแป้นพิมพ์ของคุณเมื่อได้รับแจ้งให้บูตจากอุปกรณ์บูตหลักแทนฮาร์ดไดรฟ์ของคอมพิวเตอร์
เลือกภาษาเวลาและสกุลเงินจากเมนูการติดตั้ง Windows 7 คลิก“ ถัดไป” จากนั้นคลิก“ ติดตั้ง Windows 7 ใหม่”
อ่านข้อตกลงสิทธิ์การใช้งานแล้วคลิกกล่องกาเครื่องหมายถัดจาก“ ฉันยอมรับข้อกำหนดสิทธิ์การใช้งาน” คลิกปุ่ม“ ถัดไป” เพื่อดำเนินการต่อ
คลิกตัวเลือก "กำหนดเอง (ขั้นสูง)" จากหน้าจอประเภทการติดตั้ง คลิกที่ฮาร์ดไดรฟ์ที่แสดงในรายการจากนั้นคลิก "ตัวเลือกไดรฟ์"
คลิกตัวเลือก“ ฟอร์แมต” เพื่อฟอร์แมตไดรฟ์ที่เลือก คลิก "ใช่" เพื่อดำเนินการรูปแบบ ทำขั้นตอนนี้ซ้ำสำหรับไดรฟ์อื่นที่เชื่อมต่อกับพีซีตั้งโต๊ะ