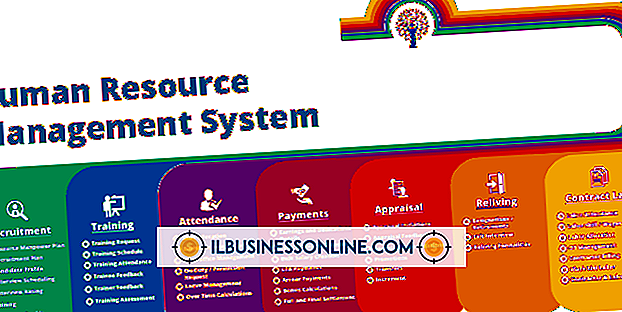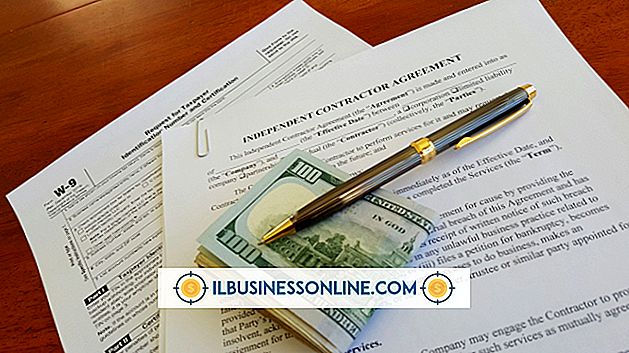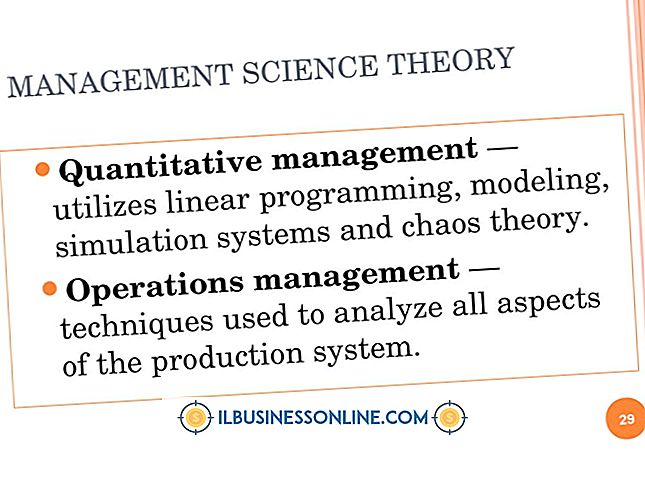วิธีการฟอร์แมตไฟล์ Word สำหรับ Kindle
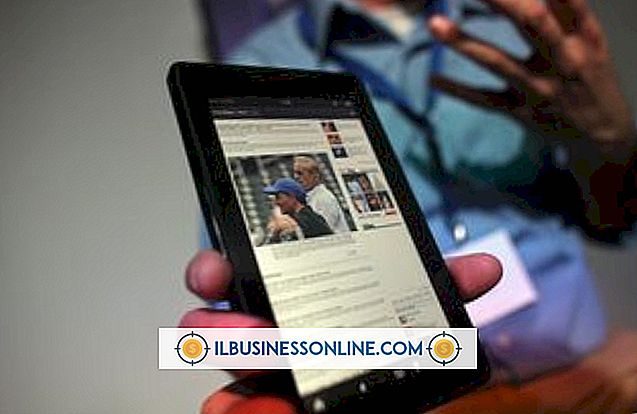
หากคุณกำลังคิดที่จะตีพิมพ์หนังสือหรืองานสั้น ๆ ที่สร้างขึ้นใน Microsoft Word บน Amazon.com สำหรับอุปกรณ์ Kindle การจัดรูปแบบอย่างระมัดระวังเป็นสิ่งจำเป็นสำหรับผลิตภัณฑ์ขัด รูปแบบจุดขึ้นอยู่กับ HTML ซึ่ง Word มีรูปแบบการบันทึกสำหรับเอกสารทั้งหมด รูปแบบหน้าเว็บที่กรองของ Word จะลบแท็ก HTML ที่เป็นกรรมสิทธิ์จากไฟล์ Word ที่อาจทำให้เกิดปัญหากับ Kindle งาน Kindle ทั้งหมดยังต้องการสารบัญที่มีไฮเปอร์ลิงก์ไปยังบทหรือส่วนต่างๆ Word ช่วยให้คุณสร้างสิ่งนี้ได้อย่างง่ายดายผ่านการใช้สไตล์หัวเรื่องและบุ๊กมาร์ก
แก้ไขการจัดรูปแบบข้อความ
1
เปิดเอกสาร Word ที่คุณต้องการจัดรูปแบบสำหรับ Kindle
2
ตรวจสอบส่วนหัวและส่วนท้ายในเอกสารรวมถึงหมายเลขหน้า หากคุณพบใด ๆ พวกเขาจะต้องถูกลบออก หากต้องการลบส่วนหัวหรือส่วนท้ายให้ดับเบิลคลิกที่พื้นที่ของเอกสารเพื่อเปิดหน้าต่างแก้ไขส่วนหัวหรือส่วนท้าย เลือกข้อมูลและกดปุ่ม "ลบ"
3
คลิกปุ่ม "ปิด" บนแท็บเครื่องมือหัวกระดาษและท้ายกระดาษเพื่อออกจากส่วนหัว / ท้ายกระดาษและกลับสู่เอกสารของคุณ
4
ลบแท็บหรือช่องว่างที่ใช้เพื่อย่อหน้าย่อหน้า หากต้องการค้นหาพวกเขาในเอกสารของคุณคลิกปุ่ม "แทนที่" บนแผงการแก้ไขของแท็บหน้าแรก ป้อน "^ t" ในช่อง "ค้นหาอะไร" เพื่อค้นหาแท็บหรือป้อนจำนวนช่องว่างที่คุณใช้สำหรับการเยื้องของคุณเพื่อค้นหาแท็บเหล่านั้น ปล่อยให้ฟิลด์ "แทนที่ด้วย" ว่างไว้และ Word จะลบรายการที่พบแทนการแทนที่ด้วยอย่างอื่น
5
คลิก "แทนที่ทั้งหมด" เพื่อประมวลผลเอกสารทั้งหมดของคุณอย่างรวดเร็ว
6
ย่อหน้าย่อหน้าโดยใช้กล่องโต้ตอบย่อหน้าแทนแท็บหรือช่องว่าง เลือกย่อหน้าที่ต้องการเยื้องจากนั้นคลิกที่มุมล่างขวาของแผงย่อหน้าในแท็บหน้าแรกเพื่อเข้าถึงกล่องโต้ตอบการตั้งค่า เลือก "First Line" จากช่องแบบเลื่อนลงพิเศษแล้วป้อน ".5" สำหรับค่าในฟิลด์ "By"
7
เพิ่มช่องว่างพิเศษระหว่างย่อหน้าของคุณเพื่อให้อ่านง่ายขึ้น เมื่อกล่องโต้ตอบย่อหน้ายังคงเปิดอยู่ให้ป้อน "10pt" ลงในช่อง "After" ภายใต้ประเภท Spacing สิ่งนี้จะเพิ่มช่องว่างพิเศษประมาณหนึ่งบรรทัดระหว่างแต่ละย่อหน้า คลิก "ตกลง" เพื่อออก
8
ตรวจสอบว่าคุณมีตัวแบ่งหน้าด้วยตนเองระหว่างแต่ละบทหรือส่วนที่สำคัญของเอกสารของคุณ คลิกปุ่ม "แสดง / ซ่อนเครื่องหมาย" บนแท็บหน้าแรกที่ดูเหมือนหลัง "P" เพื่อดูตัวแบ่งหน้าที่มองไม่เห็น พวกเขาจะปรากฏเป็นเส้นประที่มืดข้ามหน้าโดยมีป้ายกำกับอยู่ตรงกลางซึ่งระบุว่า "ตัวแบ่งหน้า"
9
ใช้ปุ่ม "ตัวแบ่งหน้า" บนแท็บแทรกหากคุณต้องการเพิ่มตัวแบ่งหน้าเพิ่มเติมลงในเอกสารของคุณ
สร้างสารบัญและแปลงเป็น HTML
1
เตรียมเอกสารของคุณสำหรับสารบัญที่สร้างขึ้นอัตโนมัติ เน้นส่วนหัวของบทและเลือก "หัวเรื่อง 1" จากแผงสไตล์บนแท็บหน้าแรก ทำซ้ำสำหรับหัวข้อทั้งหมดในเอกสารของคุณ หากคุณมีหัวเรื่องย่อยในเอกสารที่คุณต้องการรวมไว้ในสารบัญให้เปลี่ยนสไตล์เป็น "หัวเรื่อง 2"
2
นำทางไปยังด้านบนของเอกสารของคุณและพิมพ์ "สารบัญ" ตามด้วยตัวแบ่งบรรทัด
3
คลิกปุ่ม "สารบัญ" บนแท็บการอ้างอิงและเลือก "แทรกสารบัญ ... " จากเมนูแบบเลื่อนลง
4
ยกเลิกการทำเครื่องหมายที่ช่อง "แสดงหมายเลขหน้า" Kindle ไม่ได้ใช้ในสารบัญ
5
เปลี่ยนค่า "แสดงระดับ" เป็น "1" หากคุณมีสไตล์ "หัวเรื่อง 1" ในเอกสารของคุณหรือ "2" หากคุณมีหัวเรื่องย่อยเช่นกัน
6
คลิก "ตกลง" เพื่อสร้างสารบัญโดยอัตโนมัติ Word วางไว้ในตำแหน่งที่เคอร์เซอร์อยู่ซึ่งควรเป็นบรรทัดถัดจากชื่อสารบัญ
7
คลิกหน้าคำว่า "สารบัญ" และเลือก "คั่นหน้า" จากแท็บแทรก ป้อน "toc" สำหรับชื่อบุ๊คมาร์ค คลิกปุ่ม "เพิ่ม" เพื่อบันทึกการเปลี่ยนแปลง สิ่งนี้จะสร้างลิงค์ข้ามไปยังในผลิตภัณฑ์ Kindle ที่เสร็จสิ้นแล้วเพื่อนำผู้อ่านกลับไปยังสารบัญเมื่อจำเป็น
8
เลือก "บันทึกเป็น" จากแท็บไฟล์ เลือก "เว็บเพจกรอง" จากรายการรูปแบบไฟล์ คลิกปุ่ม "บันทึก" เพื่อบันทึกเอกสารนี้ในรูปแบบ HTML คลิก "ใช่" เมื่อ Word เตือนคุณว่ารูปแบบที่กรองจะลบแท็กเฉพาะของ Microsoft ออกจาก HTML ตอนนี้คุณมีไฟล์. HTM ที่จะอัพโหลดที่ Amazon.com สำหรับผู้ใช้ Kindle
เคล็ดลับ
- ลักษณะหัวเรื่องของ MS Word รวมถึงแบบอักษรขนาดชนิดและข้อกำหนดสีที่อาจไม่ตรงกับแบบที่คุณคำนึงถึงสำหรับสิ่งพิมพ์ของคุณ หากคุณต้องการเปลี่ยนสไตล์หัวเรื่องคลิกขวาที่ปุ่มบนแท็บหน้าแรกเลือก "แก้ไข" จากเมนูป๊อปอัปทำการเปลี่ยนแปลงแบบอักษรสีขนาดในกล่องโต้ตอบแล้วคลิก ทำเครื่องหมายที่ช่องถัดจาก "อัปเดตอัตโนมัติ" คลิกปุ่ม "ตกลง" เพื่อใช้การเปลี่ยนแปลงที่คุณทำกับส่วนหัวทั้งหมดในเอกสารของคุณที่กำหนดสไตล์นั้น
- หลังจากที่คุณเพิ่มสารบัญแล้วให้แทรกตัวแบ่งหน้าใต้ตารางเพื่อเริ่มหน้าใหม่สำหรับส่วนหน้าของหนังสือ สิ่งสำคัญ ได้แก่ หน้าชื่อเรื่องของคุณประกาศเกี่ยวกับลิขสิทธิ์การอุทิศตนและคำสงวนสิทธิ์ใด ๆ ที่คุณต้องการเพิ่ม
คำเตือน
- อย่าวางปกหนังสือของคุณในเอกสาร Word กระบวนการอัปโหลด Kindle จะขอหน้าปกเป็นไฟล์แยกต่างหากและเข้าร่วมกับเนื้อหาจากเอกสาร Word ของคุณโดยอัตโนมัติ
- ดูตัวอย่างงานของคุณในบัญชี Kindle Publishing Direct ของคุณเสมอเพื่อตรวจสอบปัญหาการจัดรูปแบบใด ๆ ก่อนที่จะเผยแพร่ไปยังเว็บไซต์ Amazon.com