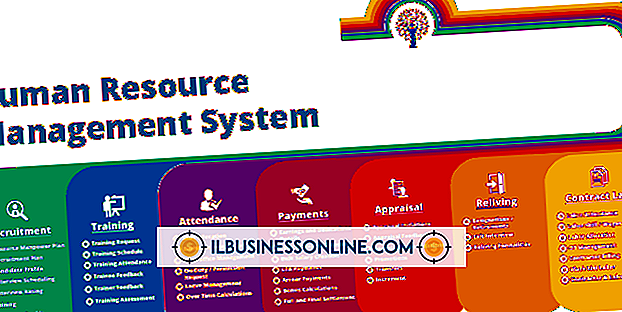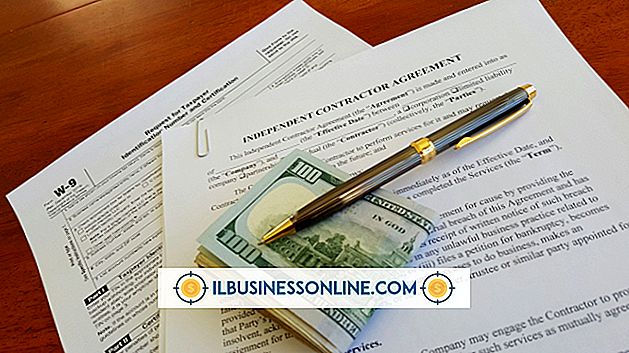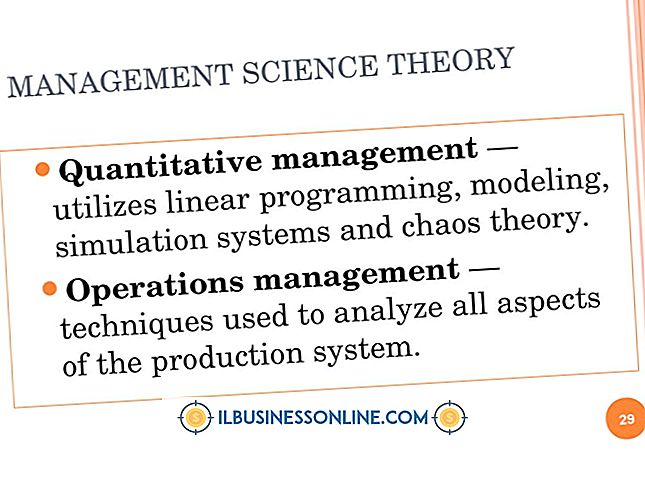วิธีใช้ส่วนหัวของคอลัมน์ใน Excel
สำหรับเจ้าของธุรกิจขนาดเล็กจำนวนมาก Microsoft Excel ไม่เพียง แต่เป็นเครื่องมือที่มีประสิทธิภาพสำหรับการติดตามภายในและการทำบัญชีเท่านั้น แต่ยังสามารถใช้ในการจัดเตรียมเอกสารเพื่อการแจกจ่ายให้กับพันธมิตรหรือลูกค้า เมื่อสร้างสเปรดชีตสำหรับการแจกจ่ายการควบคุมลักษณะที่ปรากฏของสเปรดชีตทำให้มั่นใจได้ว่าจะปรากฏอย่างมืออาชีพต่อเพื่อนร่วมงานและผู้ติดต่อภายนอก Excel มีส่วนหัวคอลัมน์สองประเภท ตัวอักษรที่ Excel กำหนดให้แต่ละคอลัมน์ซึ่งคุณสามารถสลับได้ทั้งในมุมมองและโหมดการพิมพ์หรือส่วนหัวที่คุณสร้างเองและวางในแถวแรกของสเปรดชีตซึ่งคุณสามารถตรึงได้
ทำความเข้าใจกับส่วนหัวของคอลัมน์ Excel
Excel อ้างถึงแถวตามจำนวนและคอลัมน์เรียงตามตัวอักษรเริ่มต้นแถวแรกที่หนึ่งและคอลัมน์แรกด้วย "A" สำหรับวัตถุประสงค์บางอย่างสิ่งนี้ดี แต่บ่อยครั้งที่คุณต้องการเพิ่มป้ายชื่อคอลัมน์ของคุณเองใน Excel ที่ระบุตัวคุณเองและคนอื่น ๆ โดยใช้สเปรดชีตที่แต่ละคอลัมน์มี
ตัวอย่างเช่นหากแต่ละแถวเป็นระเบียนพนักงานคุณอาจติดป้ายคอลัมน์ด้วยส่วนหัวเช่น "ชื่อ", "นามสกุล", "ที่อยู่อีเมล" และอื่น ๆ ที่คล้ายกัน
ส่วนหัวคอลัมน์ Excel เริ่มต้น
เปิดสเปรดชีต
เปิดสเปรดชีต Excel ที่คุณต้องการกำหนดส่วนหัวคอลัมน์ของคุณ
ใช้แท็บเค้าโครงหน้ากระดาษ
คลิกแท็บ "เค้าโครงหน้ากระดาษ" ที่ด้านบนของริบบิ้นจากนั้นค้นหาพื้นที่ตัวเลือกแผ่นงานของริบบิ้นซึ่งมีช่องทำเครื่องหมายเล็ก ๆ สองช่องใต้หมวดหมู่หัวเรื่อง
เลือกเพื่อแสดงส่วนหัว
เพิ่มหรือลบเครื่องหมายถูกถัดจาก "มุมมอง" เพื่อเปิดเผยหรือซ่อนตามลำดับส่วนหัวของ Excel ในสเปรดชีต ส่วนหัวของคอลัมน์และแถวเชื่อมโยงกันดังนั้นคุณสามารถเห็นได้ทั้งคู่หรือซ่อนทั้งคู่ ส่วนหัวของคอลัมน์จะเป็นตัวอักษรและส่วนหัวของแถวจะเป็นตัวเลข
เลือกว่าจะพิมพ์ส่วนหัวหรือไม่
ทำเครื่องหมายถูกในช่องถัดจาก "พิมพ์" เพื่อให้ Excel รวมส่วนหัวของคอลัมน์และแถวในสิ่งที่คุณพิมพ์ออกมา ส่วนหัวเหล่านี้จะปรากฏในทุกหน้าที่คุณพิมพ์ไม่ใช่เฉพาะหน้าแรก
ส่วนหัวของคอลัมน์ที่กำหนดเองใน Excel
เปิดสเปรดชีต
เปิดสเปรดชีตที่คุณต้องการให้ Excel ทำให้แถวบนเป็นแถวส่วนหัว
เพิ่มแถวส่วนหัว
ป้อนส่วนหัวคอลัมน์สำหรับข้อมูลของคุณในแถวบนสุดของสเปรดชีตหากจำเป็น หากข้อมูลของคุณมีอยู่ในแถวบนสุดแล้วให้คลิกขวาที่หมายเลข "1" ที่ด้านบนของด้านซ้ายของสเปรดชีตแล้วเลือก "แทรก" จากเมนูป๊อปอัปเพื่อสร้างแถวบนสุดใหม่จากนั้นป้อน ส่วนหัวของคุณโดยพิมพ์ในเซลล์ที่เหมาะสม
เลือกแถวข้อมูลแรก
คลิกที่หมายเลข "2" ทางด้านซ้ายของสเปรดชีตเพื่อเลือกแถวที่สองซึ่งเป็นแถวแรกภายใต้ส่วนหัวและแถวแรกที่มีข้อมูลจริง
ตรึงส่วนหัวในตำแหน่ง
คลิกแท็บ "มุมมอง" ในเมนู Ribbon จากนั้นคลิกปุ่ม "ตรึงช่องว่าง" ในพื้นที่หน้าต่างของ Ribbon ส่วนหัวคอลัมน์ของคุณจะยังคงมองเห็นได้ในขณะที่คุณเลื่อนสเปรดชีตลงเพื่อให้คุณเห็นว่าคอลัมน์ใดอยู่ในขณะที่คุณแก้ไขเอกสาร
การกำหนดค่าตัวเลือกการพิมพ์
คลิกแท็บ "เค้าโครงหน้ากระดาษ" หากคุณต้องการให้ส่วนหัวพิมพ์บนกระดาษคำนวณทุกหน้า คลิกลูกศรที่อยู่ถัดจาก "ตัวเลือกชีต" ใน Ribbon เพื่อเปิดหน้าต่างเล็ก ๆ ทำเครื่องหมายที่ช่องถัดจาก "แถวเพื่อทำซ้ำที่ด้านบน" ซึ่งย่อขนาดหน้าต่างและนำคุณกลับไปที่สเปรดชีต คลิกหมายเลขหนึ่งทางด้านซ้ายของสเปรดชีตจากนั้นคลิกที่ช่องเล็ก ๆ อีกครั้งเพื่อกลับหน้าต่างกลับเป็นขนาดปกติ คลิก "ตกลง" เพื่อบันทึกการเปลี่ยนแปลงของคุณ